Содержание
Как создать популярное сообщество ВКонтакте
Создали группу ВКонтакте, наполнили ее, по вашему мнению, крутым контентом, а подписчиков все нет? Неудивительно. Даже, если контент действительно крутой вам не обойтись без раскрутки группы.
ВКонтакте на сегодняшний день — одна из самых популярных и крупных социальных сетей в России, конкуренция сообществ очень высокая, поэтому без продвижения создание групп бессмысленное дело.
Раньше в ВК сидели в основном школьники и студенты, конечно, их платежеспособность стремилась к нулю и создание групп в коммерческих целях была нецелесообразной. Но сейчас, когда аудитория подросла и возраст основного контингента — 30-35 лет, создание и раскрутка групп уже необходимость. Помните про свою целевую аудиторию, какие посты они хотят видеть в вашей группе. С помощью нашей статьи вы можете проанализировать Портрет ЦА
ВКонтакте хорош, как для малого, так и для крупного бизнеса и есть возможность сгенерировать 90% заказов только с группы.
Большие компании используют соц.сети для общения со своей аудиторией. Используя крутые маркетинговые стратегии, компании могут вдвое увеличить трафик.
Типы сообществ
Этап создания — немаловажный аспект, который в будущем поможет грамотно продвигать свою компанию в социальных сетях.
Определите идею своего паблик, выберите тип сообщества и дайте ему название.
Предположим с идеей и названием вы разобрались, но чем отличаются типы сообществ?
- Группа — не является публичной страницей, создается по интересам. Хорошим преимущество является возможность приглашать в группу пользователей, но не более 40 человек в день. Группа также бывает открытой и закрытой, как стена на ней.
- Паблик — публичная страница, закрытой ее сделать нельзя. Пользователи могут предлагать свои новости, через кнопку “Предложить новость”, генерируя ваш контент. Нет функции приглашать друзей в паблик, раскрутка происходит с помощью ключевых слов.
- Мероприятие — страница, которая посвящена определенному событию — встреча, мастер-класс, розыгрыш, концерт и пр.
 Количество приглашений в день не ограничено. Обычно мероприятие создают на определенное время, после состоявшейся встречи — страницу удаляют, либо используют для следующего мероприятия. Изменять дату функционал позволяет.
Количество приглашений в день не ограничено. Обычно мероприятие создают на определенное время, после состоявшейся встречи — страницу удаляют, либо используют для следующего мероприятия. Изменять дату функционал позволяет.
Итак, этап создания:
1. Создание
Перейдите во вкладку “”Сообщества”, нажмите кнопку “Создать сообщество”.
Видите 6 типов сообществ? Не пугайтесь, это все та же группа, публичная страница и мероприятие. Ниже мы прикрепили шпаргалку.
2. Имя сообщества
Название должно включать не только имя бренда, но и ключевую фразу, по которой вас смогут найти потенциальные покупатели. Подобрать хорошую ключевую фразу вы можете с помощью сервиса Яндекс.Вордстат. Грамотное название поможет пользователям найти ваше сообщество не только через ВК, но и через поисковую систему.
3. Настройка
На этапе настройки, вам необходимо написать описание своего сообщества, опишите, чему посвящена ваш паблик, добавьте парочку ключевых фраз.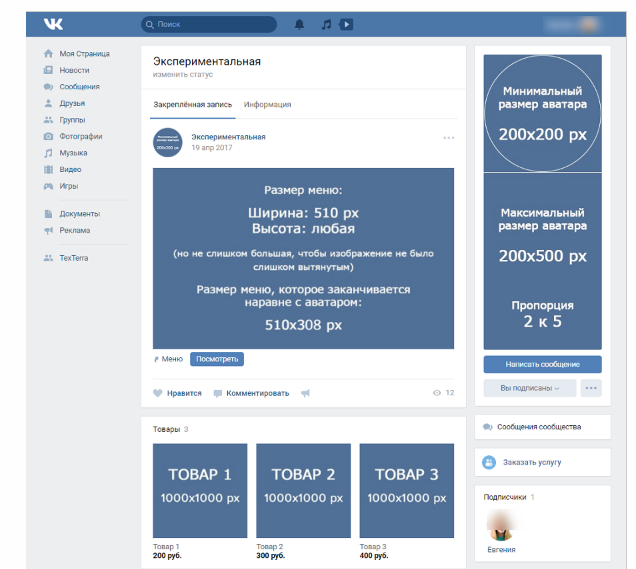 Вы можете перечислить услуги, которые оказываете, это повысит вашу узнаваемость.
Вы можете перечислить услуги, которые оказываете, это повысит вашу узнаваемость.
Не забудьте указать в настройках ваше местоположение, если вы работаете только в определенном регионе.
4. Оформление
В обложке необходимо указать тематику сообщества. Обложка должна быть в формате GIF, PNG, JPG и иметь разрешение 1590х400 пикселей. Аватар имеет разрешение 200х200 пикселей, советуем, сделать его более лаконичным и без лишней информации — ее все равно никто не увидит.
5. Первая публикация
Сделайте приветственный пост — расскажите, чем занимаетесь и что предлагаете. Очень хорошо для этого подходит видеообращение. Закрепите этот пост на стене. Не забудьте написать продающий заголовок. Не умеете? Прочтите нашу статьи на эту тему: 4 приема для написания продающих заголовков и Цепляющий заголовок за 1 минуту
группу, страницу или мероприятие? ⏩ Продвижение мобильных приложений
1789
РубрикиБез рубрикиМобильные приложенияНовостисоздание интернет магазинаПродвижение сайтаСоздание сайтаконверсия сайтаКонтекстная рекламаПродвижение групп в соц сетяхТехническая поддержка сайтаИнтернет маркетингАвтоматизацияМаркетингИнновацииЛендингиФирменный стильПродвижение мобильных приложенийРазработка маркетплейсов
Социальная сеть ВКонтакте предоставляет возможность создавать три вида сообществ – группа, публичная страница и мероприятие.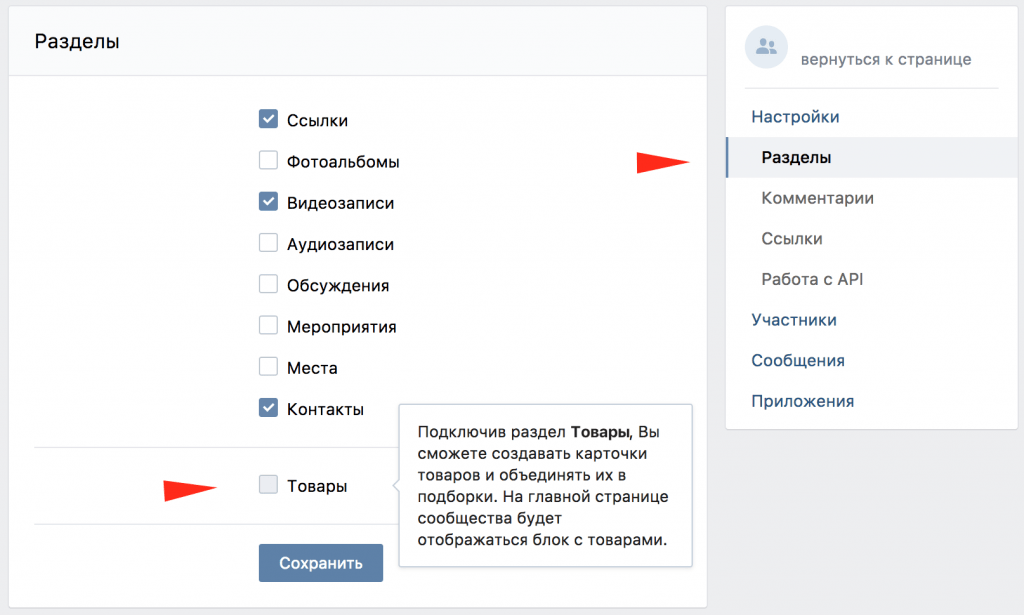 Какое именно выбрать для раскрутки ВК вашего бизнеса разберем в этой статье. Для каждого вида сообществ обозначим преимущества и недостатки. После чего вы уже будете знать, что лучше выбрать и что лучше подойдет для достижения целей вашего сообщества.
Какое именно выбрать для раскрутки ВК вашего бизнеса разберем в этой статье. Для каждого вида сообществ обозначим преимущества и недостатки. После чего вы уже будете знать, что лучше выбрать и что лучше подойдет для достижения целей вашего сообщества.
Закажите раскрутку группы вконтакте заполнив форму ниже:
Раскрутка ВК, что выбрать?
Группа
Плюсы – достаточно широкие возможности для коммуникации с подписчиками группы, более расширенный интерфейс, есть возможность приглашать друзей.
Минусы – группа не видна на страницах пользователей ВКонтакте. Раздел «Интересные страницы» в какой-то мере помогает раскрутке ВК, но группы там не размещаются, только публичные страницы.
Группа считается классическим видом сообщества. Она появилась первой в социальной сети ВКонтакте. Профессиональные smmщики рекомендуют создавать группу для рекламирования бренда и для тех кому необходимо обозначить свое присутствие в социальных сетях.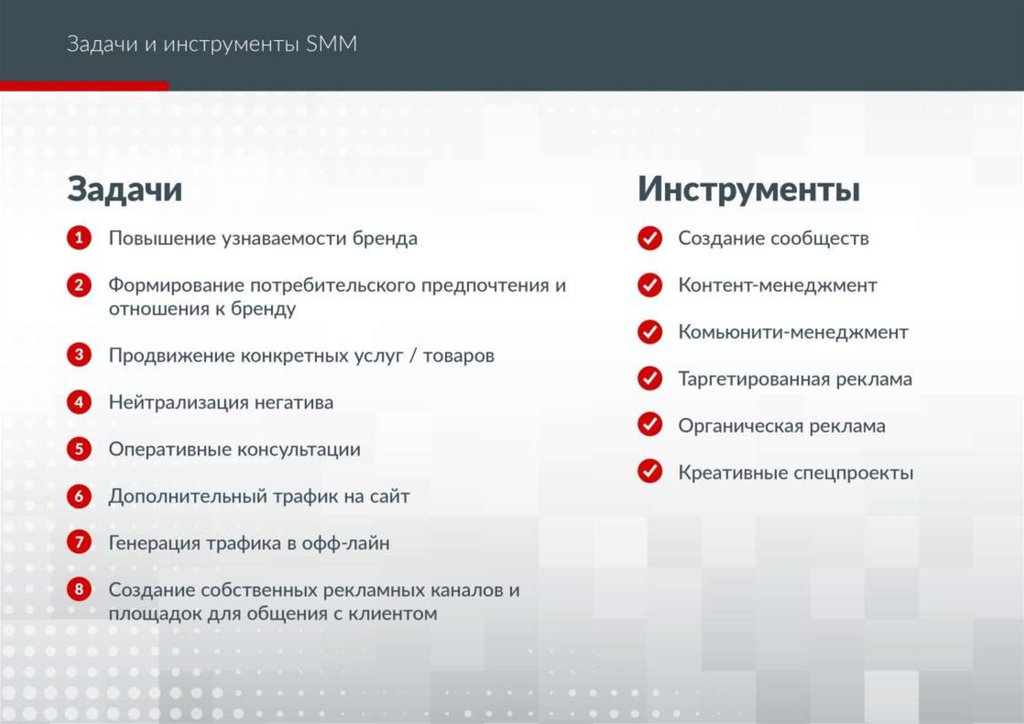 Основной упор интерфейса направлен на обсуждения, их видно сразу же как вы открываете группу. У любого участника есть возможность что-то публиковать на стене, все что ему хочется, например, отзыв или свой вопрос. Стену группы можно делать закрытой, это делается в настройках, тогда публиковать посты сможет только администратор.
Основной упор интерфейса направлен на обсуждения, их видно сразу же как вы открываете группу. У любого участника есть возможность что-то публиковать на стене, все что ему хочется, например, отзыв или свой вопрос. Стену группы можно делать закрытой, это делается в настройках, тогда публиковать посты сможет только администратор.
Публичная страница
Плюсы – интуитивно понятный интерфейс, минимальное количество настроек. Публичные страницы отображаются в профилях пользователей ВКонтакте.
Минусы – нет возможности приглашать людей. Вернее можно только, если написать приглашение в личные сообщения человеку.
На данный момент этот вид сообщества стал самым востребованным для раскрутки ВК, даже бренды все больше отдают предпочтение публичным страницам. Сейчас подавляющее большинство самых крупных сообществ ВКонтакте именно паблики. Внешне паблик напоминает обычный блог, основной упор делается на публикуемый контент. Вся другая сопутствующая информация размещается справа (аватар, количество подписчиков, фотоальбомы, видеозаписи, обсуждения и т. д.).
Вся другая сопутствующая информация размещается справа (аватар, количество подписчиков, фотоальбомы, видеозаписи, обсуждения и т. д.).
Мероприятие
Плюсы – отлично подходит для раскрутки ВК различного инфобизнеса (тренинги, вебинары, презентации).
Минусы – ограниченный «срок годности», т. е. каждое мероприятие имеет определенную дату проведения и со временем созданное ВКонтакте мероприятие устаревает и перестает быть интересным для подписчиков.
Как можно понять из названия, что это сообщество необходимо для оповещения о каком-либо мероприятии. В основном его используют совместно с каким-нибудь более-менее крупным пабликом. Например, паблик, который посвящен строительству, компания устраивает показ-выставку строительных инструментов, для информирования пользователей ВКонтакте о предстоящем событии создается мероприятие, где публикуется материал о выставке. Пользователь не просто подписывается на мероприятие, а выбирает «точно пойду», «возможно пойду», «не смогу пойти».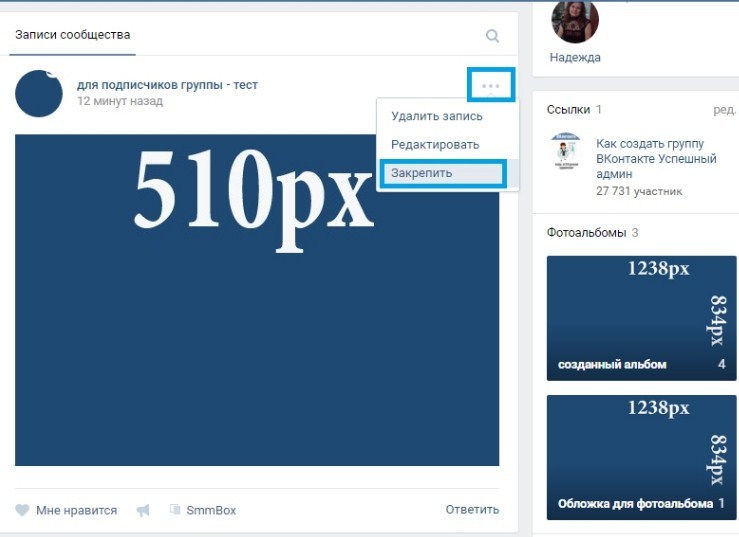
Хостинг и техническая поддержка сайтов в Москве
5 простых шагов для создания групп Gmail
У вас есть весь этот контент; эти информационные бюллетени, релизы продуктов, приглашения и все остальное… но как вы это распространяете? Мало ли вы знаете, ответ прямо у вас под носом.
Несмотря на то, что это бесплатно, Gmail является жизненно важным инструментом массовой коммуникации для малого бизнеса. Возможно, вы этого не знаете, но многие из лучших функций Gmail скрыты от посторонних глаз. такие функции, как списки адресов электронной почты, групповые контакты и другие функции массовой рассылки электронной почты. Использование функции групповой электронной почты Gmail может в конечном итоге избавить вас от многих хлопот.
Почему создание группы/списка рассылки в Gmail — это здорово?
- Экономит время и упрощает регулярное общение с несколькими группами контактов;
- Упрощает распространение контента в больших масштабах;
- Облегчает сегментацию списков аудитории; эффективно позволяя пользователям создавать более ориентированные на результат маркетинговые кампании по электронной почте;
- Это отличный способ поддерживать связь с родственниками, друзьями и поддерживать связи в социальных и рабочих кругах.

Независимо от того, используете ли вы веб-почту Google, телефонное приложение или клиент электронной почты для настольных компьютеров, вы можете воспользоваться всеми преимуществами создания групповой электронной почты в Gmail. Взгляните на следующее руководство из пяти шагов, чтобы узнать, как это сделать.
5 шагов по созданию группы Gmail
Шаг 1
Для рабочего стола войдите в свою учетную запись Gmail и щелкните значок Google Apps в правом верхнем углу экрана. Выберите « Контакты» из выпадающего меню:
Если вы используете приложение Gmail для Android или iPhone, нажмите Контакты в приложении, чтобы начать создание группы.
Кроме того, вы можете создать группу, посетив свою страницу контактов Google.
Шаг 2
Просмотрите список контактов, отображаемых на экране. Выберите, какие контакты вы хотите добавить в новую группу, и установите флажок рядом с каждым из них.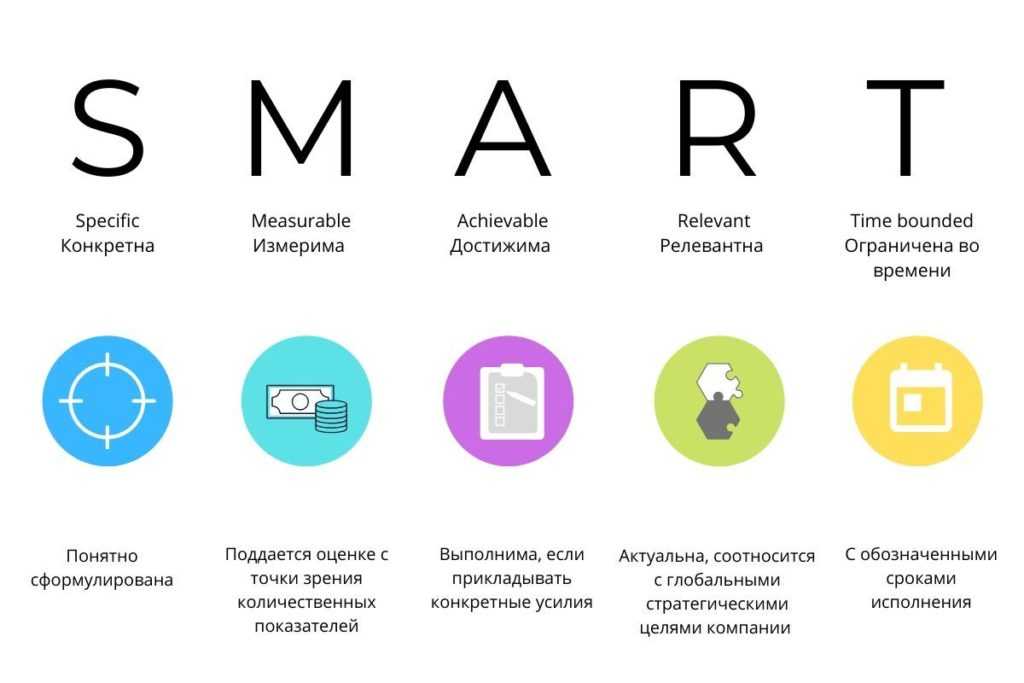
Шаг 3
Нажмите на значок метки , чтобы создать группу Gmail с выбранными вами контактами.
Шаг 4
Нажмите « Создать ярлык ». из выпадающего меню.
Шаг 5
Наконец, назовите вашу новую группу. Как только это будет сделано, нажмите Сохранить и вуаля, вы только что создали новую группу Gmail.
Вы можете повторить этот процесс, чтобы создать новые группы для разных наборов контактов.
После создания группы она будет отображаться в разделе « Ярлыки» на левой боковой панели ваших контактов Google страница. Цифра рядом с названием группы указывает количество участников в этой группе.
Чтобы добавить контакты к существующей метке, просто выберите контакт, который вы хотите добавить, щелкните значок метки, щелкните метку, к которой хотите добавить его, а затем нажмите кнопку «Применить».
Создав группу электронной почты, вы можете мгновенно отправить электронное письмо всем контактам в этой группе.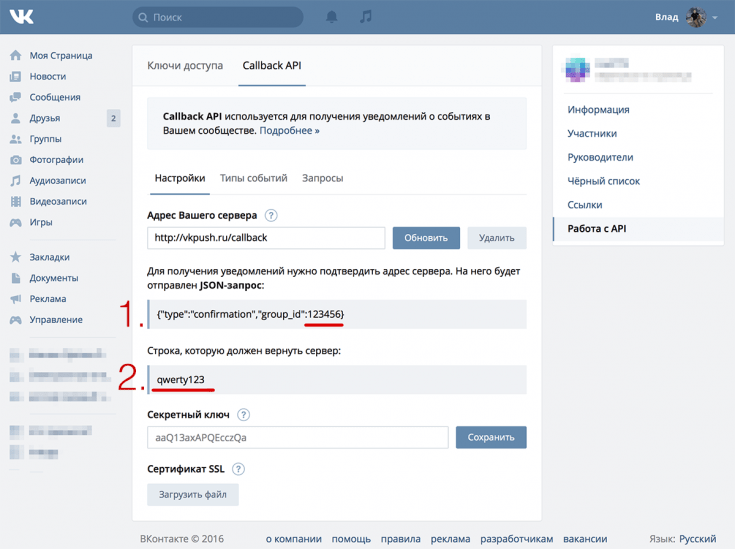 Это просто…
Это просто…
Откройте Gmail и нажмите кнопку Написать в левой части окна Gmail.
В окне «Новое сообщение» начните вводить название своей группы электронной почты в поле «Кому» и щелкните имя группы, когда оно появится в виде предложения под текстовым полем.
Составьте дерзкую тему и текст письма. Не бойтесь, нажмите «Отправить» после того, как вы прочитаете письмо .
Примечание: Бесплатная учетная запись Google ограничена 500 отправленными и полученными электронными письмами в день. Если вы достигнете этого предела в течение 24 часов, вы получите сообщение об ошибке, уведомляющее вас о превышении лимита.
Хотите связаться с несколькими получателями одновременно в маркетинговых целях? (Ну да…)
Стремитесь построить глубокие и доверительные отношения со своими клиентами? (Очевидно!)
Стремитесь повысить вовлеченность клиентов и увеличить продажи? (Что-нибудь еще имеет значение?)
Легко. Кампании по электронной почте доходят до подписчиков в наилучшее время, предоставляя ценный контент и аппетитные предложения.
Кампании по электронной почте доходят до подписчиков в наилучшее время, предоставляя ценный контент и аппетитные предложения.
NetHunt CRM имеет мощный инструмент для отправки индивидуально персонализированных рассылок по электронной почте клиентам, партнерам или даже друзьям из существующей системы CRM без необходимости использования стороннего программного обеспечения. Все ваши электронные письма остаются связанными с профилями контактов, что дает вам доступ к этой важной статистике.
Это одна из самых рентабельных стратегий маркетинга и лидогенерации. Электронная почта дает вашему бизнесу возможность обращаться к своей целевой аудитории персонализированным образом, в место, которое они посещают каждый день — в свой почтовый ящик.
Посмотрите это видео-руководство, чтобы узнать, как создавать и отправлять рассылки по электронной почте всем вашим клиентам. Сделайте ваши процессы продаж проще и эффективнее с помощью NetHunt CRM.
Содержание
Разработайте формулу продаж с CRM Lab
Дважды в месяц получайте полезную информацию CRM на свой почтовый ящик.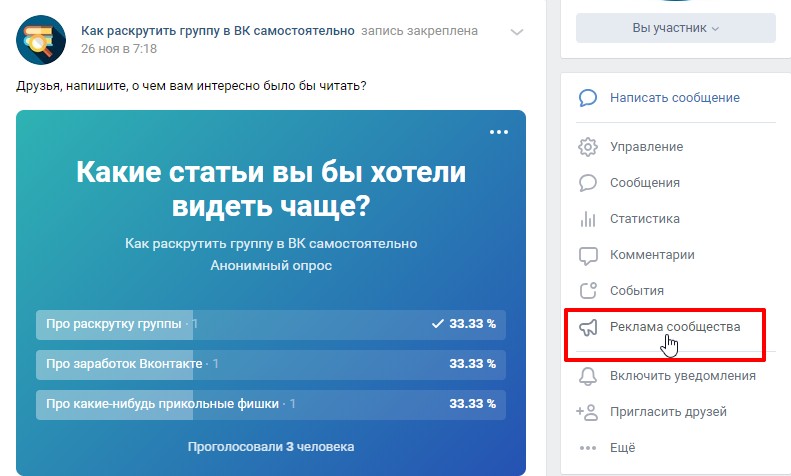
Отлично!
Следите за предстоящими информационными бюллетенями в вашем почтовом ящике!
Присоединяйтесь к Telegram-каналу
NetHunt CRM
Все о продажах CRM и B2B.
Присоединиться
Как создавать группы электронной почты в Outlook (пошаговое руководство) сами отправляете электронное письмо той же группе людей.
Вам больше не придется вручную добавлять адреса электронной почты участников каждый раз, когда вы вводите групповые электронные письма.
Но как его сделать?
В этой статье я расскажу, что такое группа Outlook и как создать группу рассылки электронной почты из ваших контактов Microsoft Outlook. Я также покажу вам, как редактировать эти группы и отправлять им электронные письма.
Эта статья содержит:
(Нажмите на ссылки ниже, чтобы перейти к разделу по вашему выбору)
- Как создать группу в Outlook
- Для платформ Windows
- Для платформ Mac
- Для Outlook Web App
- Как отправить электронное письмо группе контактов в Outlook
- Как редактировать список контактов в Outlook
- Основы Outlook
Начнем!
Как создать группу электронной почты в Microsoft Outlook
Процесс настройки списка контактов Outlook немного различается в зависимости от того, используете ли вы Windows, Mac или Outlook Web App (OWA).
Давайте посмотрим, как настроить группу рассылки на каждой платформе:
A. Для платформ Windows
Вот как можно легко создать список рассылки в Outlook для Windows:
Шаг 1
Чтобы создать новая группа, сначала откройте Outlook. Затем перейдите на панель навигации и щелкните значок Люди (маленький значок в левом нижнем углу экрана).
Кроме того, вы также можете выбрать Новые элементы > Другие элементы > Контактная группа из дома вкладка .
Шаг 2
В разделе Мои Контакты выберите папку, в которой вы хотите сохранить группу контактов. Большинство людей склонны сохранять новую группу контактов в папке контактов.
Примечание : Для этой статьи я получил несколько образцов контактов с этого веб-сайта .
Шаг 3
Выберите Новый Контакт Группа на вкладке Главная на верхней ленте.
Шаг 4
Задайте имя группы для вашей группы контактов в поле имени.
Шаг 5
Нажмите добавить участников и выберите, чтобы добавить адреса электронной почты участников «Из адресной книги», «Из контактов Outlook» или «создать новый контакт».
Вот что означает каждое из этих значений:
- Из Адресная книга — обычно содержит идентификаторы электронной почты сотрудников вашей организации.
- Список контактов Outlook — содержит в основном набор внешних контактов, которые вы сохранили в папке контактов Microsoft Outlook.
- Создать Новый контакт — позволяет создать новый контакт для добавления в список.
Если в списке контактных адресов электронной почты только содержится группа людей из вашей компании, вы также можете добавить несколько человек через глобальный список адресов вашей фирмы. (Глобальный список адресов — это электронная адресная книга, содержащая контактную информацию всех сотрудников организации.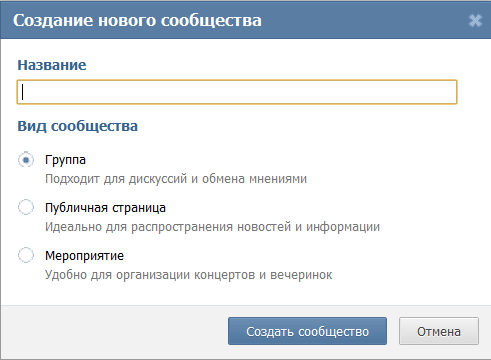 )
)
Note : If you need to add member emails again to your list of business or personal contacts , just select список и щелкните Добавить участников , чтобы повторить процесс.
Шаг 6
После выбора участников и завершения настройки контактной группы нажмите Сохранить и закрыть , и поле «Участники» исчезнет.
После того, как вы нажмете Сохранить , вы сможете проверить свою группу, отправив новое электронное письмо в список контактов вашей группы.
Примечание: Если вы хотите добавить список рассылки Outlook в папку контактов в Outlook, вы можете сделать это с помощью панели папок.
Вернуться к содержанию
Теперь, когда я рассказал, как создать список контактных адресов электронной почты для Outlook в Windows, давайте рассмотрим процесс списка рассылки для систем Mac.
B. Для платформ Mac
Выполните следующие действия, чтобы создать группу в Outlook для устройств Mac:
Шаг 1
Откройте Outlook, перейдите на панель навигации и нажмите Люди .
Источник изображения: support.microsoft.com
Шаг 2
Затем выберите Главная > Новый список контактов на панели навигации, чтобы создать новую группу.
Шаг 3
Когда появится окно группы контактов, задайте имя группы для списка адресов электронной почты контактов.
Шаг 4
Выберите Добавить чуть ниже панели навигации и выберите участников, используя их адреса электронной почты, чтобы добавить контакт в список контактов.
Вы можете продолжать добавлять несколько человек в свою новую группу через ящик участников.
Вы даже можете добавить существующий список контактов электронной почты в свой новый список.
Шаг 5
Когда вы выберете участников и закончите свой список контактов, нажмите Сохранить и закрыть , и окно участников исчезнет.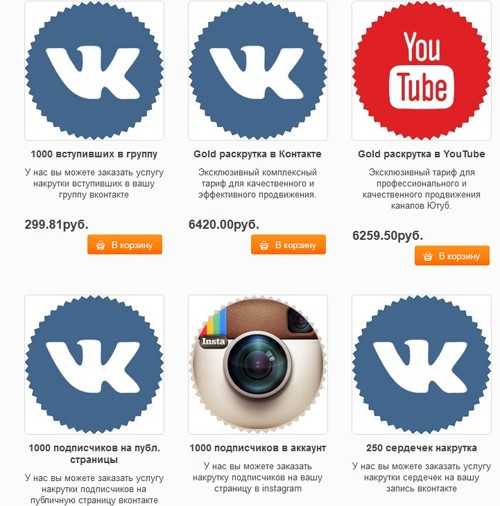 После того, как вы нажмете «Сохранить», вы можете протестировать свою контактную группу, отправив новое электронное письмо в свой список контактных адресов электронной почты.
После того, как вы нажмете «Сохранить», вы можете протестировать свою контактную группу, отправив новое электронное письмо в свой список контактных адресов электронной почты.
Вернуться к содержанию
Теперь, когда я рассказал, как создать группу электронной почты в Outlook для Mac, давайте рассмотрим настройку группы электронной почты в Outlook Web App (OWA).
C. Для Outlook Web App
Вот как можно настроить группу электронной почты в Outlook Web App:
Шаг 1
Перейдите в веб-приложение Outlook (OWA) и щелкните значок Контакты слева.
Шаг 2
Щелкните маленькую стрелку рядом с синей кнопкой Новый контакт и выберите Новая группа в раскрывающемся меню.
Шаг 3
Когда откроется диалоговое окно, введите имя группы контактов, которую вы хотите создать. Вы можете ввести содержимое группы в поле описания, затем нажать Создать .
Шаг 4
Введите адреса электронной почты или имена контактов, которых вы хотите добавить в группу электронной почты. После того, как вы выбрали контакты для добавления в группу, нажмите Добавить, и все готово!
После того, как вы выбрали контакты для добавления в группу, нажмите Добавить, и все готово!
Если вы являетесь владельцем группы, вы можете легко найти созданные вами группы. Просто нажмите на три строки на странице людей, а затем перейдите в Группы > Владелец .
Вернуться к содержанию
Я рассказал, как создать группу электронной почты в Windows, Mac и OWA.
Но если вы являетесь владельцем группы, как вы отправляете электронные письма в свой список рассылки Outlook?
Как отправить электронное письмо группе контактов в Outlook
Вот как отправить электронное письмо в группу электронной почты с несколькими людьми, которую вы создали в Outlook:
В Outlook откройте новое сообщение электронной почты и введите текст и предмет. В поле To вместо ввода почтовых адресов начните вводить идентификатор группы.
Когда появится приглашение, нажмите на него и нажмите Отправить – ваше письмо будет отправлено в почтовые ящики участников .
Это все, что вам нужно сделать, чтобы отправлять групповые электронные письма группе контактов в Outlook.
Вернуться к содержанию
Теперь, когда мы увидели, как вы можете отправлять групповые электронные письма в свой список рассылки Outlook, давайте посмотрим, как владелец группы может редактировать список контактов.
Как редактировать список контактов в Outlook
Что делать, если вы хотите добавить новый контакт электронной почты или изменить идентификатор группы существующей группы ?
Все просто!
Просто откройте Outlook и введите новое сообщение. Затем введите идентификатор группы в поле «Кому» . Затем щелкните правой кнопкой мыши список и выберите «Редактировать контакт ».
Примечание : Этот процесс остается практически неизменным независимо от платформы, которую вы используете с Outlook.
Назад к содержанию
Теперь, когда я рассказал все, что вам нужно знать о группах электронной почты Outlook, давайте рассмотрим типы групп в Outlook.
Основы Outlook
В Microsoft Outlook существует два типа групп контактов электронной почты:
A. Группа Microsoft Office 365
Этот тип группы сосредоточен вокруг один «групповой адрес электронной почты».
Группа Office 365 позволяет членам команды получать доступ к электронным письмам, отправленным на один адрес из общего почтового ящика . Например, проектная группа, которая использует групповой адрес электронной почты, является группой Microsoft Office 365.
Любой, кто отправляет электронное письмо команде, может отправить его в общий почтовый ящик группы Office 365. Таким образом, им не нужно отправлять отдельные электронные письма на номер каждые 9 дней.Член группы 0124.
Поскольку вся группа имеет доступ к общему почтовому ящику и групповому календарю, координировать электронные письма и групповые беседы стало намного проще!
B. Контактная группа Outlook
Это группа, которую мы рассмотрели в этой статье .
Группа контактов (также известная как список рассылки) — это набор адресов электронной почты, которые вы можете отправлять по электронной почте вместе.
Члены новой контактной группы не используют один и тот же адрес электронной почты — и даже не должны быть частью одной и той же организации. Их может быть довольно много всем, кому вы хотите отправлять электронные письма всей группой!
После настройки группы вы можете одним щелчком мыши отправлять электронные письма, приглашения из календаря и напоминания всем участникам группы. Когда вы отправляете электронное письмо группе, оно будет доставлено каждому получателю .
Примечание. Группы электронной почты Outlook — это не то же самое, что группа календарей , позволяющая создавать общие календари.
Вернуться к содержанию
Подведение итогов
Настроить группу контактов в почтовых клиентах, таких как Microsoft Outlook и Gmail, очень просто, независимо от используемой платформы.
 Количество приглашений в день не ограничено. Обычно мероприятие создают на определенное время, после состоявшейся встречи — страницу удаляют, либо используют для следующего мероприятия. Изменять дату функционал позволяет.
Количество приглашений в день не ограничено. Обычно мероприятие создают на определенное время, после состоявшейся встречи — страницу удаляют, либо используют для следующего мероприятия. Изменять дату функционал позволяет.