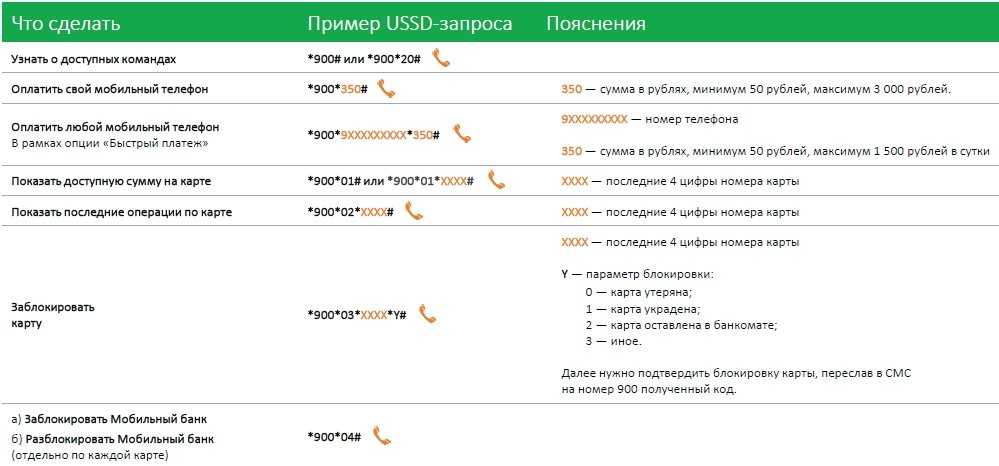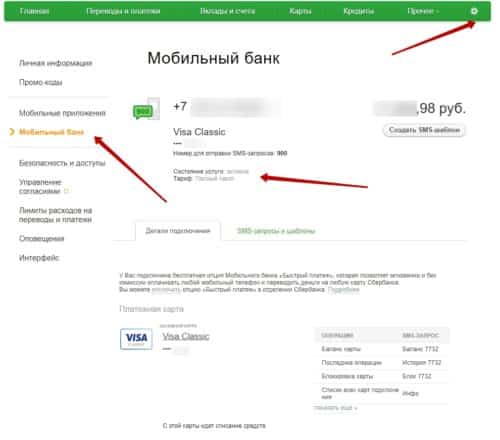Содержание
Как поменять номер мобильного телефона в Сбербанк Онлайн
Если по каким-то обстоятельствам вы сменили номер мобильного телефона, то нужно позаботиться о том, чтобы известить ваш банк об этом. Многие люди, которые активно пользуются интернет банком, в целях экономии времени задаются вопросом, как поменять номер телефона в Сбербанк Онлайн, не выходя из дома. Это можно сделать, позвонив по номеру горячей линии Сбербанка и попросив сотрудника колл-центра отключить услугу «Мобильный банк» от старого номера телефона и подключить к новому. В таком случае номер телефона в системе Сбербанк Онлайн изменится автоматически, и одноразовые пароли для подтверждения различных операций будут приходить уже на новый номер телефона.
Опрос: довольны ли Вы качеством услуг предоставляемых Сбербанком в целом?
ДаНет
К любой карте при оформлении обязательно привязывается номер телефона, с помощью которого в последующем сотрудники Сбербанка могут идентифицировать владельца карты при звонке на горячую линию. Также на указанный номер телефона приходят оповещения о различных акциях и предложениях банка, а если подключен мобильный банк, то поступает информация по совершенным денежным операциям. Наряду с этим номер телефона служит дополнительной ступенью защиты при входе в личный кабинет в системе Сбербанк Онлайн и совершении операций в удаленном режиме. Именно на указанный номер приходит одноразовый пароль для подтверждения различных действий по карте через интернет.
Также на указанный номер телефона приходят оповещения о различных акциях и предложениях банка, а если подключен мобильный банк, то поступает информация по совершенным денежным операциям. Наряду с этим номер телефона служит дополнительной ступенью защиты при входе в личный кабинет в системе Сбербанк Онлайн и совершении операций в удаленном режиме. Именно на указанный номер приходит одноразовый пароль для подтверждения различных действий по карте через интернет.
Мнение эксперта
Анастасия Яковлева
Банковский кредитный эксперт
Подать заявку
Прямо сейчас вы можете бесплатно подать заявку на займ, кредит или карту сразу в несколько банков. Предварительно узнать условия и рассчитать переплату на калькуляторе. Хотите попробовать?
Изменить номер телефона в самом личном кабинете в системе Сбербанк Онлайн не получится, так как там не предусмотрена опция подключения услуги «Мобильный банк». А смысл операции состоит в том, что нужно отключить услугу мобильный банк от старого номера телефона и подключить к новому. Это можно сделать через терминалы самообслуживания или позвонив на горячую линию службы поддержки клиентов.
Это можно сделать через терминалы самообслуживания или позвонив на горячую линию службы поддержки клиентов.
Также нужно помнить, если вы сменили номер телефона, обязательно нужно прийти в любое отделение Сбербанка и написать письменное заявление с просьбой об изменении персональных данных, указав новый номер. Заявка будет обработана в течение 5 рабочих дней, после чего новый номер телефона автоматически будет привязан к вашей карте. Вместе с заявлением об изменении персональных данных, при желании можно написать еще два заявления:на отключение мобильного банка от старого номера, и на подключение услуги к новому номеру телефона. Можно эти действия произвести самостоятельно указанными выше способами.
Важно отключить услугу мобильный банк от старого номера в целях вашей же безопасности. Дело в том, что если сим-карта неактивна в течение какого-то времени, сотовый оператор выдает этот номер другому лицу, и третье лицо будет получать оповещения обо всех денежных операциях по вашей карте.
Таким образом, чтобы поменять номер телефона в Сбербанк Онлайн нужно оперировать услугой «Мобильный банк», то есть отключить ее от старого номера и подключить к новому номеру. В таком случае номер телефона в системе Сбербанк Онлайн сменится автоматически, так как эти системы взаимосвязаны. Самостоятельно произвести несложные процедуры отключения и подключения услуги «Мобильный банк» можно через терминалы самообслуживания или звонок в колл-центр.
Как поменять номер телефона в Сбербанк Онлайн
Потеряли телефон или сменили номер? Не забудьте поменять номер телефона, подключенный к системе Сбербанк Онлайн или Мобильному банку. Сделать это через личный кабинет на сайте или через мобильное приложение невозможно — в целях вашей безопасности. Поменять номер телефона можно обратившись в отделение банка, через банкомат или терминал, а также позвонив в контактный центр, правда там есть нюансы, ниже подробнее расскажу об этом.
Содержание
- 1 Для чего необходима привязка номера к карте
- 1.
 1 Использование Мобильного банка
1 Использование Мобильного банка - 1.2 Получение SMS для подтверждения входа в интернет-банкинг
- 1.3 Подтверждение финансовой операции
- 1.
- 2 Как сменить номер телефона в Сбербанк Онлайн
- 2.1 Через Контактный центр
- 2.2 В банкомате/терминале
- 2.3 В отделении
- 3 Как узнать номер, привязанный к карте
- 4 Когда необходимо сменить номер
- 4.1 Утрачен телефон
- 4.2 Смена номера владельцем карты
- 5 Как быть, если у вас украли телефон или вы его потеряли
- 5.1 Заблокировать SIM-ку
- 5.2 Приостановить или отключить Мобильный банк
- 6 Правила безопасности
- 7 Ответы на вопросы читателей
- 7.1 Я перешел к использованию услуг другого оператора мобильной связи, но при этом номер телефона остался тот же. Нужно ли заново подключать Мобильный банк?
- 7.2 Я сменил номер телефона, привязанный к Мобильному банку, но мне не приходят уведомления. Как поступить?
- 7.
 3 Что делать, если я забыл кодовое слово?
3 Что делать, если я забыл кодовое слово?
Для чего необходима привязка номера к карте
Услугами Сбербанка можно пользоваться и без номера телефона. Например, вам выдали карту (кредитную или зарплатную). Ей вы можете оплачивать покупки в магазинах, снимать наличность в банкоматах и т.д. Но если вы захотите получать смс-уведомления по всем операциям, пользоваться системой Сбербанк Онлайн, которая позволяет переводить деньги другим пользователям, смотреть баланс счета, историю платежей и многое другое, то тогда потребуется подключить Мобильный банк.
Использование Мобильного банка
Привязать к счету номер телефона нужно для получения SMS уведомлений и проведения операций с деньгами. Делать это можно не только с браузера компьютера, открыв личный кабинет Сбербанк Онлайн или через одноименное приложение на смартфоне. Проведение платежей со своих карточных счетов доступно и на старых моделях кнопочных сотовых телефонов с использованием СМС и USSD-команд.
Здесь есть важный момент: когда мы говорим о смене номера телефона в Сбербанк Онлайн, то на практике это будет выглядеть как:
- Сначала подключаем новый номер телефона к системе Мобильный банк. Кстати, к Мобильному банку можно подключить несколько номеров телефона;
- Затем отключаем старый номер телефона от Мобильного банка.
При подключении нового номера вам нужно будет выбрать тарифный план Мобильного банка: Эконом или Полный. Подробнее о Мобильном банке и перечисленных тарифах читайте в нашей отдельной статье: Как подключить мобильный банк Сбербанка, что это такое и как им пользоваться.
Получение SMS для подтверждения входа в интернет-банкинг
После того как пользователь введет логин и пароль в систему, на подключенный к Мобильному банку номер поступит SMS с кодом для подтверждения. Без его ввода доступ к онлайн-банкингу не будет предоставлен.
Подтверждение финансовой операции
Оплата покупок, переводы, платежи за услуги в Сбербанк Онлайн или мобильном приложении обязательно нужно подтвердить. На привязанный к карте телефон поступает сообщение с краткой информацией о проводимом платеже и кодом для подтверждения.
На привязанный к карте телефон поступает сообщение с краткой информацией о проводимом платеже и кодом для подтверждения.
После проверки всех сведений о финансовой операции этот код нужно указать в специальном окошечке в Сбербанк Онлайн, либо на странице ввода кода 3D Secure.
Как сменить номер телефона в Сбербанк Онлайн
Через Контактный центр
Обратите внимание, этот способ сработает не во всех случаях. Подключить новый номер к Мобильному банку через Контактный центр можно только при условии, что вы указывали его в качестве дополнительного, когда получали карту. Обычно он прописывается в Договоре обслуживания. В любом случае, попробовать стоит, так как в этой ситуации вам не придется идти в офис или искать банкомат.
- Позвоните в службу поддержки клиентов по телефону 8-800-555-555-0 или 900. Если вы находитесь за пределами РФ, то набирайте +7 495 500-555-0.
- Следуя инструкции голосового меню, наберите 334.
- После установления связи со специалистом контактного центра озвучьте цель обращения.

После проверки технической возможности, оператор подключит новый номер или отправит вас в офис или банкомат, если подключение через Контакт-центр невозможно.
Независимо от того, удалось подключить новый номер или нет, через Контактный центр всегда можно отключить старый номер.
В банкомате/терминале
В банкомате или устройства самообслуживания можно также привязать к карте новый или дополнительный телефонный номер. Введя пин-код, выберите окно Информация и сервисы.
Выберите в меню окно «Подключить Мобильный банк».
Выберите, какой пакет SMS-сервиса будет удобен для вас.
Введите номер телефона, который нужно привязать к карте.
После указания номера телефона и подтверждения правильности введенных данных терминал выдаст чек с информацией о статусе операции. Если все прошло успешно, Мобильный банк будет подключен в течение суток.
Не забудьте отключить старый номер телефона. Через банкомат это сделать, увы, не получится. Только в офисе или через звонок на горячую линию. Читайте подробнее: Как отключить мобильный банк Сбербанка – 6 способов + несколько полезных хаков.
Только в офисе или через звонок на горячую линию. Читайте подробнее: Как отключить мобильный банк Сбербанка – 6 способов + несколько полезных хаков.
В отделении
Вариант с отделением неудобен только тем, что туда нужно идти, возможно придется подождать в очереди. Зато, здесь выполнят практически любой ваш каприз.
Для того, чтобы изменить номер телефона необходимо:
- Предъявить паспорт;
- Назвать номера телефонов, который нужно отключить и подключить;
- Проверить и подписать сформированное сотрудником заявление.
Как узнать номер, привязанный к карте
Найти информацию о номере Мобильного банка можно в системе Сбербанк Онлайн. После выполнения входа откроется страница главного меню со всеми действующими счетами. В левом углу вверху страницы есть окошко с быстрой оплатой мобильного телефона, привязанного к карте.
Другой способ узнать номер телефона — нажать на кнопку «Мобильный банк».
В открывшемся меню будут представлены все карты, к которым привязаны мобильные телефоны, с указанием номера.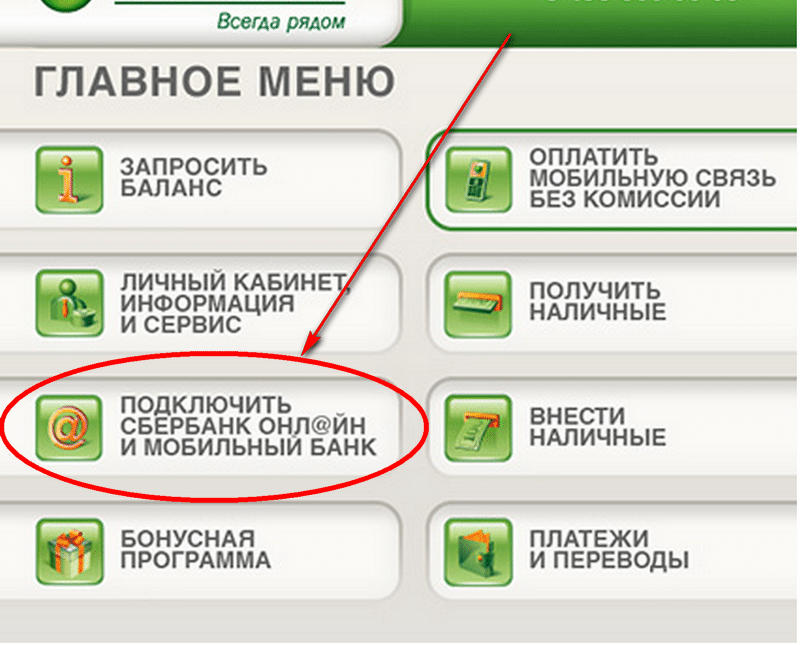 Также доступна информация о статусе услуги и тарифе — подключен Полный или Экономный пакет.
Также доступна информация о статусе услуги и тарифе — подключен Полный или Экономный пакет.
Когда необходимо сменить номер
Утрачен телефон
Если мобильный телефон украли или он потерян, важно как можно быстрее исключить возможность его использования в мошеннических целях. С помощью сервиса SMS-уведомлений недобросовестные лица могут присвоить денежные счета, находящиеся не только на карте, но и на других действующих счетах ее держателя.
Смена номера владельцем карты
Нередко случается, что и сам держатель хочет подключить новый номер к Мобильному банку. Например, купил SIM-карту с другим тарифом, а старой пользоваться не собирается. В такой ситуации нужно своевременно сменить номер для привязки к сервису SMS-уведомлений.
Как быть, если у вас украли телефон или вы его потеряли
Заблокировать SIM-ку
Если телефон, к которому привязана карта или мобильное приложение, утерян, нужно как можно быстрее обратиться к оператору связи для блокировки симки. Сделать это можно по телефонам поддержки клиентов или непосредственно в офисе обслуживания.
Сделать это можно по телефонам поддержки клиентов или непосредственно в офисе обслуживания.
Также необходимо срочно уточнить причину, если внезапно прекращена работа SIM-карты. В таком случае есть вероятность мошенничества других лиц в отношении средств на счетах.
Приостановить или отключить Мобильный банк
Можно не отключать Мобильный банк, а временно его заблокировать, если в дальнейшем планируется восстановление утраченной SIM-карты. Важно помнить, что при блокировке плата за сервис все равно будет взиматься.
Чтобы временно заблокировать Мобильный банк, позвоните в Контактный центр на номер 900. Сообщите оператору номер карты, к которой подключен сервис, данные удостоверения личности и кодовое слово, которое вы задали при оформлении карты.
Когда SIM-карта будет восстановлена, снова позвоните на горячую линию для снятия блокировки уведомлений.
Для полного отключения Мобильного банка нужно прийти в любой офис Сбербанка с паспортом или позвонить на горячую линию.
Правила безопасности
Чтобы защитить свои деньги от незаконных действий, важно соблюдать определенные меры предосторожности.
- Будьте внимательны и не оставляйте без присмотра свой мобильный телефон.
- Установите пароль для профилактики незаконного доступа к телефону.
- Не привязывайте телефоны других лиц к Мобильному банку по вашей карте.
Ответы на вопросы читателей
Я перешел к использованию услуг другого оператора мобильной связи, но при этом номер телефона остался тот же. Нужно ли заново подключать Мобильный банк?
Если номер телефона не изменился, то SMS-уведомления будут поступать и далее.
Я сменил номер телефона, привязанный к Мобильному банку, но мне не приходят уведомления. Как поступить?
Если долго не приходит сообщение, то выполните следующие рекомендации:
- На несколько секунд отключите телефон и опять включите его.
- Проверьте, не попал ли номер 900 в «Спам» или «Нежелательные СМС» в настройках устройства.

- Попробуйте поставить симку в другой телефон, чтобы проверить, будут ли поступать сообщения на него.
- Очистите память устройства от ненужных сообщений от номера 900.
Если СМС все равно не будут приходить, позвоните в Call-центр по номеру 900. Приготовьтесь сообщить данные паспорта, номер карты и контрольное слово.
Что делать, если я забыл кодовое слово?
Без кодового слова оператор не сможет провести блокировку Мобильного банка или привязать к нему новый номер. Чтобы установить новую кодовую информацию, обратитесь с паспортом в ближайшее отделение Сбербанка.
Сотрудник попросит указать в заявлении другое слово. Спустя некоторое время после завершения этой процедуры вы сможете снова обратиться в Контактный Центр с целью изменения номера телефона.
Видео на десерт: Когда власти осушили этот 200 летний канал, они нашли на дне то, что поразило жителей!
Онлайн-банкинг как пользоваться
Хотите получить максимальную отдачу от мобильного приложения Numerica
* или онлайн-банкинга ?
Приведенные ниже пошаговые инструкции помогут вам повысить уровень своего опыта работы с цифровым банкингом.
- Регистрация для цифрового банкинга
- Внесите чек с помощью телефона
- Перевод денег между счетами
- Произвести платеж по кредиту Numerica
- Перевести деньги другому участнику
- Перевод с внешнего счета
- Оплачивайте счета с помощью цифрового банкинга Numerica
- Просмотр и поиск транзакций
- Найти маршрутный номер Numerica
- Блокировка кредитной или дебетовой карты
- Обновить контактную информацию
- Просмотреть все свои учетные записи
- Настройте представление своей учетной записи
- Установите порядок отображения ваших учетных записей
- Настройте учетную запись по умолчанию
- Просмотр только ваших личных счетов
- Удаление учетной записи из интернет- и мобильного банкинга
- Настройте или повторно синхронизируйте свою учетную запись с Quicken, QuickBooks или Mint
- Подпишитесь на электронные выписки
- Просмотр электронных выписок
- Найдите свой номер участника Numerica
- Найти полный номер счета для определенного счета
- Установить уведомления о поездках
- Пропустить платеж по кредиту
Как зарегистрироваться в цифровом банкинге
Мобильный
youtube.com/embed/9XUm4d9KEzI» allowfullscreen=»allowfullscreen»>
- Откройте приложение Numerica и выберите Зарегистрироваться сейчас.
- Просмотрите элементы, необходимые для регистрации, и нажмите Зарегистрировать сейчас.
- Ознакомьтесь с условиями. Если они выглядят хорошо, примите условия, чтобы двигаться вперед.
- Укажите дату своего рождения и номер социального страхования. Выберите Далее.
- Установите имя пользователя и пароль.
- Выберите наилучшую контактную и проверочную информацию. Нажмите Зарегистрироваться.
- Мы отправили проверочный пароль. Введите код. Коснитесь Далее.
- Просмотрите свой профиль пользователя и информацию об учетной записи. Выберите Далее.
- Выберите учетные записи по умолчанию и Сохранить.
- Поздравляем! Вы вошли в систему цифрового банкинга через мобильное приложение Numerica.

Онлайн-банкинг
- На главной странице Numerica выберите Зарегистрироваться сейчас.
- Ознакомьтесь с условиями. Если они выглядят хорошо, установите флажок и нажмите Далее .
- Введите дату своего рождения и номер социального страхования. Щелкните Далее .
- Установите имя пользователя и пароль. Щелкните Далее .
- Выберите наиболее подходящую контактную информацию для проверки. Нажмите Далее.
- Поздравляем, все готово! Если вы хотите войти в систему прямо сейчас, нажмите Войти в Digital Banking.
Вход в систему в первый раз
- Введите имя пользователя и пароль, которые вы создали. Нажмите Далее.
- Мы отправили вам код подтверждения.
 Введите код. Щелкните Далее.
Введите код. Щелкните Далее. - Проверьте свою информацию и учетные записи. Нажмите Далее.
- Установите учетные записи по умолчанию для обычных транзакций. Затем Перейти к цифровому банкингу .
- Вот и все. Добро пожаловать в онлайн-банкинг!
Как внести чек с помощью телефона
- Коснитесь значка Депозит в нижней части экрана.
- Выберите счет для получения депозита.
- Введите сумму чека, который вы вносите.
- Выбрать Проверить переднюю часть . Отцентрируйте переднюю часть чека на экране, и мы автоматически сделаем снимок.
- Выберите Проверить и повторите. Убедитесь, что чек подписан.
- Нажмите Депозит.
- Убедитесь, что сводка депозита выглядит правильно.

Как переводить деньги между счетами
Мобильный
- Войдите в систему и выберите Переводы.
- Нажмите Начать новую передачу .
- Выберите исходный счет , счет, с которого вы хотите получить деньги.
- Выберите учетные записи для переноса и нажмите Продолжить .
- Введите сумму и выберите дату перевода.
- Выберите Перевод средств и подтвердите перевод.
Интернет-банкинг
- Войдите в систему и выберите Переводы.
- Нажмите Новый перевод.
- Выберите исходный счет , счет, с которого вы хотите получить деньги.
- Выберите учетные записи для перевода и нажмите Выберите получателей.

- Введите сумму и выберите дату перевода.
- Выберите Перевод средств и подтвердите перевод.
Как сделать платеж по кредиту Numerica
Мобильный
- Войдите в систему и выберите Переводы.
- Нажмите Начать новую передачу .
- Выберите исходный счет , счет, с которого вы хотите получить деньги.
- Выберите кредит из списка и нажмите Выберите получателя(ей) .
- В раскрывающемся списке Вариант оплаты выберите тип платежа, который вы хотите сделать.
- Введите сумму.
- Выберите дату платежа.
- Выберите Переведите средства и подтвердите перевод.
Онлайн-банкинг
- Войдите в систему и выберите Переводы.
- Нажмите Новый перевод .
- Выберите исходный счет , счет, с которого вы хотите получить деньги.

- Выберите кредит из списка и нажмите Выберите получателя(ей) .
- В раскрывающемся списке Вариант оплаты выберите тип платежа, который вы хотите сделать.
- Введите сумму.
- Выберите дату платежа.
- Выберите Перевод средств и подтвердите перевод.
Как перевести деньги другому члену Numerica
Мобильный
- Войдите в систему и выберите Переводы.
- Нажмите Начать новую передачу.
- Выберите исходный счет , счет, с которого вы хотите получить деньги.
- Из списка счетов для перевода выберите Добавить нового получателя.
- Выберите Личный получатель.
- В разделе Добавить получателя введите имя и выберите Далее.
- Выберите Добавить учетную запись.
- В раскрывающемся списке Тип платежа выберите В пределах CU .

- Заполните данные получателя и выберите Добавить учетную запись.
- Введите сумму и выберите дату перевода.
- Выбрать Перевод средств и подтвердите перевод.
Онлайн-банкинг
- Войдите в систему и выберите Переводы.
- Нажмите Новый перевод.
- Выберите исходный счет , счет, с которого вы хотите получить деньги.
- Из списка учетных записей, на которые необходимо перевести, выберите Добавить нового получателя.
- В разделе Добавить получателя введите имя и выберите Добавить учетную запись.
- Из Тип платежа в раскрывающемся списке выберите В пределах CU .
- Заполните данные получателя и выберите Добавить учетную запись.
- Введите сумму и выберите дату перевода.

- Выберите Перевод средств и подтвердите перевод.
Как настроить переводы с внешней учетной записи
Примечание: Для перевода средств на счет или со счета в другом финансовом учреждении ваша учетная запись должна быть разрешена для внешних переводов. Если этого еще не произошло, сначала позвоните по телефону 800.433.1837 или посетите отделение.
Мобильный телефон
Настройка внешней учетной записи
- Войдите в систему и выберите Переводы.
- Нажмите Добавить нового получателя.
- Выберите Личный получатель.
- Введите Имя получателя и выберите Далее .
- Выберите + Добавить учетную запись.
- В раскрывающемся списке Тип платежа выберите Внешний перевод .
- Заполните данные получателя и выберите Добавить получателя.

- Подтвердите данные учетной записи и выберите Сохранить .
- Получатель успешно добавлен! Нажмите ОК . Теперь учетная запись должна быть подтверждена, прежде чем ее можно будет использовать для переводов.
Проверка внешней учетной записи
- По завершении настройки Numerica отправит микродепозиты на внешнюю учетную запись. Обычно это занимает 1-2 рабочих дня.
- Когда вы получите депозиты, снова войдите в мобильное приложение и выберите Переводы .
- Нажмите Просмотреть всех получателей.
- Выберите Личный получатель.
- Найдите созданную вами внешнюю учетную запись и коснитесь трех точек, чтобы выбрать Подтвердить эту учетную запись.
- Введите суммы микродепозитов. Нажмите ОК .
- Ты сделал это! Теперь для этой учетной записи можно запланировать переводы.

Онлайн-банкинг
Настройка внешней учетной записи
- Войдите в систему и выберите Переводы.
- Нажмите Добавить получателя.
- Введите имя и выберите + Добавить учетную запись.
- В раскрывающемся списке Тип платежа выберите Внешний перевод .
- Заполните данные учетной записи и выберите Сохранить учетную запись.
- Получатель успешно добавлен! Нажмите Сохранить получателя . Теперь учетная запись должна быть подтверждена, прежде чем ее можно будет использовать для переводов.
Проверка внешней учетной записи
- По завершении настройки Numerica отправит микродепозиты на внешний счет. Обычно это занимает 1-2 рабочих дня.
- Когда вы получите депозиты, снова войдите в Интернет-банк и выберите Переводы .
- Нажмите Просмотреть всех получателей.

- Нажмите на созданную вами внешнюю учетную запись.
- Выберите Подтвердите эту учетную запись.
- Введите суммы микродепозитов. Нажмите ОК .
- Ты сделал это! Теперь для этой учетной записи можно запланировать переводы.
Как оплачивать счета с помощью цифрового банкинга Numerica
Мобильный телефон
- Войдите в систему и выберите Переводы.
- Нажмите на Bill Pay .
- К добавьте получателя , выберите его из предварительно загруженного списка или нажмите Далее , чтобы добавить нового.
- Введите основную информацию о получателе. Нажмите Далее .
- Заполните оставшиеся поля, установите платежи по умолчанию и нажмите 9.
 0003 Далее .
0003 Далее . - Чтобы запланировать платеж, коснитесь трех точек рядом с получателем платежа.
- Введите сумму, выберите счет, с которого вы будете платить, и дату платежа — даже запланируйте регулярный платеж. После того, как информация установлена, нажмите Оплатить .
- Подтвердите и нажмите Отправить.
- Прокрутите вниз, чтобы просмотреть незавершенные платежи и историю .
Онлайн-банкинг
- Войдите в систему и выберите Переводы.
- Нажмите Перейти к оплате счетов.
- При первом входе в систему введите контрольные фразы и отправьте.
- К добавьте получателя , выберите его из предварительно загруженного списка или нажмите Далее , чтобы добавить нового.
- Введите основную информацию о получателе.
 Щелкните Далее .
Щелкните Далее . - Заполните оставшиеся поля, установите платежи по умолчанию и нажмите Далее .
- На номер запланировать платеж , введите сумму, выберите счет, с которого вы будете платить, и дату платежа — даже запланируйте регулярный платеж. После того, как информация установлена, нажмите Оплатить .
- Подтвердите и нажмите Отправить.
- На правой боковой панели просмотрите свои незавершенные платежи и историю .
Как просматривать и искать транзакции
Мобильный телефон
- Войдите в систему и выберите Аккаунты.
- Нажмите на учетную запись, которую хотите просмотреть.
- Переключение с Все транзакции , если вы хотите просмотреть только Депозиты , Выводы или Ожидающие транзакции.

- Ищете что-то конкретное? Нажмите Найдите и введите его в поле.
- Рядом с полем Поиск вы можете коснуться двух вертикальных линий, чтобы сузить область поиска, применив Фильтры например Сумма и Диапазон дат .
- Нужна ясность по транзакции? Выберите его, чтобы добавить примечание или задать вопрос Numerica, нажав Запросить .
Интернет-банкинг
- Войдите в систему и выберите Аккаунты .
- Нажмите на конкретную учетную запись, которую вы хотите просмотреть.
- Вы можете просмотреть транзакции за определенный период времени, используя раскрывающееся меню Показать транзакции из .
- Ищете что-то конкретное? Нажмите Найдите транзакции и введите их в поле.
- Отфильтруйте результаты, используя флажки справа.
- Нужна ясность по транзакции? Добавьте примечание для своих записей или задайте вопрос Numerica, нажав Запросить .

Как найти маршрутный номер Numerica
Маршрутный номер Numerica: 325182690 . Для будущих нужд вы всегда можете найти номер, выполнив следующие действия.
Мобильный
- Войдите в приложение.
- Введите «форма прямого депозита» (или «ACH») в поле поиска в верхней части экрана.
- Tap Форма прямого депозита .
- Загрузите форму для выбранной вами учетной записи.
- Маршрутный номер будет указан вместе с другой важной информацией об учетной записи.
Онлайн-банкинг
Прокрутите вниз любую веб-страницу Numerica, чтобы найти номер в нижнем колонтитуле.
Как заблокировать вашу кредитную или дебетовую карту
Мобильный
- Войдите в систему и выберите Карты.
- Коснитесь переключателя Active рядом с картой, которую вы хотите заморозить.
- Таким же образом разблокируйте карту.

Онлайн-банкинг
- Войдите в систему и выберите Карты.
- Выберите Заморозить на карте, которую нужно заморозить.
- Таким же образом разблокируйте карту.
Как обновить контактную информацию
Мобильный
- Войдите в систему и выберите гамбургер-меню (три строки в правом верхнем углу).
- Выберите Контактная информация.
- Вы можете обновить номер телефона, адрес электронной почты, почтовый адрес и управлять устройствами.
Онлайн-банкинг
- Войдите в систему и выберите Еще.
- Выберите Контактная информация.
- Обновление основной информации, адресов и устройств.
Как просмотреть все свои учетные записи
Примечание. Цифровой банкинг показывает все счета, владельцем которых вы являетесь. Если вы делаете , а не , видите учетную запись, которая должна отображаться, уточните у других возможных владельцев учетных записей или позвоните по телефону 800. 433.1837.
433.1837.
Мобильный
- Войдите и выберите Аккаунты .
- Прокрутите учетные записи по номеру участника или типу учетной записи.
Интернет-банкинг
- Войдите в систему и выберите Аккаунты .
- Прокрутите учетные записи по номеру участника или типу учетной записи.
Как настроить вид учетной записи
На странице учетных записей
- Войдите в систему и выберите Учетные записи .
- Используйте параметры Фильтр для просмотра определенных учетных записей по членству или типу учетной записи.
На приборной панели
- Войдите в систему и выберите Еще (или щелкните меню-гамбургер в правом верхнем углу в мобильном приложении).
- Выберите Учетные записи и членство .
- Под Настройки учетной записи , вы можете скрыть или отобразить учетные записи, которые хотите отобразить на панели инструментов.

Как настроить порядок отображения ваших учетных записей
- Войдите в систему и выберите Еще (или щелкните меню-гамбургер в правом верхнем углу в мобильном приложении).
- Выберите Учетные записи и членство .
- В разделе Настройки членства выберите Обновить настройки порядка членства.
- Переместите учетные записи в том порядке, в котором вы хотите, чтобы они отображались.
Как настроить учетную запись по умолчанию
- Войдите в систему и выберите Еще (или щелкните меню-гамбургер в верхнем правом углу в мобильном приложении).
- Выберите Учетные записи и членство.
- В разделе Настройки учетной записи выберите учетную запись, которую вы хотите использовать по умолчанию.
- Установите соответствующий флажок, чтобы сделать учетную запись по умолчанию для переводов или депозитов чеков.

Как просматривать только личные кабинеты
Примечание: Приведенные ниже инструкции помогут вам внести это изменение с помощью мобильного приложения или онлайн-банкинга, но изменение будет применяться к обеим платформам. Выбор просмотра только ваших личных учетных записей не является постоянным изменением, и его можно отключать или включать так часто, как это необходимо.
Мобильный
- Войдите в систему и коснитесь меню гамбургера в правом верхнем углу.
- Коснитесь Переключить профиль в верхней части экрана.
- Выберите закладку рядом с пунктом Все личные членства.
Онлайн-банкинг
- Войдите в систему и щелкните Все членства в правом верхнем углу экрана.
- Выберите закладку рядом с пунктом Все личные членства.
- Нажмите Да для подтверждения.
Как удалить учетную запись из интернет- и мобильного банкинга
Примечание: Используйте приведенные ниже инструкции, чтобы удалить членство из цифрового банкинга или добавить его обратно. (Например, вы предпочитаете использовать цифровой банкинг только для членства в бизнес-аккаунте и не хотите, чтобы отображалась информация о вашем индивидуальном членстве.)
(Например, вы предпочитаете использовать цифровой банкинг только для членства в бизнес-аккаунте и не хотите, чтобы отображалась информация о вашем индивидуальном членстве.)
- Войдите в систему и выберите Еще (или нажмите на меню-гамбургер в правом верхнем углу в мобильном приложении).
- Выберите Учетные записи и членство .
- В разделе Настройки членства вы можете выбрать номер участника для удаления из цифрового банкинга и нажать Удалить членство . (Хотите добавить его обратно? Выберите Добавить еще одно членство .)
Как настроить или повторно синхронизировать свою учетную запись с Quicken, QuickBooks или Mint
Подключите свой цифровой банковский счет Numerica к программному обеспечению для управления капиталом Quicken, QuickBooks или Mint. (Обратите внимание, что вам потребуется повторно синхронизировать свои учетные записи в рамках нашего обновления цифрового банкинга в июле 2021 года. ) Ознакомьтесь с приведенными ниже инструкциями:
) Ознакомьтесь с приведенными ниже инструкциями:
Установите ссылку на свою учетную запись
- Quicken
- Настольный компьютер QuickBooks
- QuickBooks Online (В настоящее время мы работаем с Intuit над запуском онлайн-версии Quickbooks.)
- Монетный двор
Повторно синхронизируйте свою учетную запись
- Quicken
- Настольный компьютер QuickBooks
- QuickBooks Online (В настоящее время мы работаем с Intuit над запуском онлайн-версии Quickbooks.)
- Новый
Как подписаться на eStatements
Мобильный телефон
- Войдите в систему и выберите меню-гамбургер (три строки в правом верхнем углу).
- Выберите электронных выписок.
- Переключить Режим доставки Переключатель для включения электронной доставки.
- Коснитесь Зарегистрируйтесь .
- Успех! Теперь вы готовы просматривать и загружать свои выписки в электронном виде.

Интернет-банк
- Войдите и выберите Подробнее .
- Выберите электронных выписок.
- Перейдите на вкладку Настройки доставки .
- Если у вас несколько участников, выберите номер участника, для которого вы хотите подписаться на электронные выписки.
- В разделе Режим доставки выберите Электронные выписки и нажмите Отправить .
- Нажмите Зарегистрируйтесь .
- Успех! Теперь вы готовы просматривать и загружать свои выписки в электронном виде.
Как просматривать электронные выписки
Мобильный телефон
- Войдите в систему и выберите меню-гамбургер (три строки в правом верхнем углу).
- Выберите электронных выписок.
- Если у вас несколько участников, выберите номер участника, который вы хотите просмотреть.

- Нажмите Загрузить.
- В вашем браузере загрузится страница приветствия. Коснитесь меню-гамбургера, чтобы найти конкретное заявление, которое вы хотите просмотреть или загрузить.
Онлайн-банкинг
- Войдите в систему и выберите Подробнее .
- Выберите электронных выписок .
- Если у вас несколько участников, выберите номер участника, который вы хотите просмотреть.
- Нажмите Просмотр выписок.
- Используйте всплывающее меню, чтобы найти конкретное заявление, которое вы хотите просмотреть или загрузить.
Как найти свой номер участника Numerica
Мобильный телефон
- Войдите в систему и коснитесь Аккаунты .
- Если это еще не сделано, сгруппируйте учетные записи по членству. (Например, если вы являетесь владельцем личных, деловых и молодежных учетных записей, они, скорее всего, будут иметь разное членство.
 )
) - 6-значный номер участника Numerica будет указан вместе с соответствующей группой учетных записей.
Интернет-банкинг
- Войдите в систему и нажмите Счета .
- Если это еще не сделано, сгруппируйте свои учетные записи по номеру участника. (Например, если вы являетесь владельцем личных, деловых и молодежных учетных записей, они, скорее всего, будут иметь разное членство.)
- 6-значный номер участника Numerica будет указан вместе с соответствующей группой учетных записей.
Как найти полный номер учетной записи для определенной учетной записи
Мобильный телефон
- Войдите в систему и нажмите Учетные записи .
- Выберите конкретную учетную запись, которую вы хотите просмотреть.
- Найдите свой полный номер счета. Он будет указан как ваш «номер ACH».
Онлайн-банкинг
- Войдите в систему и нажмите Счета .

- Найдите конкретную учетную запись, которую вы хотите просмотреть.
- Щелкните значок глаза под «Номер ACH», чтобы открыть полный номер учетной записи.
Как настроить уведомления о поездках
Мобильный телефон
- Войдите в систему и выберите меню-гамбургер (три строки в правом верхнем углу).
- Выберите Уведомления о поездках.
- Выберите карты, с которыми вы будете путешествовать.
- Введите места, куда вы собираетесь отправиться.
- Выберите предпочтительный способ связи.
- Введите даты поездки.
- Нажмите Сохранить .
- Поздравляем! Вы успешно сообщили нам, что собираетесь путешествовать.
Совет для профессионалов: Вы всегда можете проверить статус вашего запроса, выбрав Напишите нам из меню гамбургеров. Ваш запрос будет отображаться как открытый тикет.
Онлайн-банкинг
- Войти и Подробнее.

- Щелкните Уведомления о поездках.
- Выберите карты, с которыми вы будете путешествовать.
- Введите места, куда вы собираетесь отправиться.
- Введите даты поездки.
- Выберите предпочтительный способ связи.
- Щелкните Сохранить уведомление о поездке .
- Поздравляем! Вы успешно сообщили нам, что собираетесь путешествовать.
Совет для профессионалов: Вы всегда можете проверить статус своего запроса, нажав Входящие в верхней части экрана и выбрав вкладку Сообщения службы поддержки . Ваш запрос будет отображаться как открытый тикет.
Как не платить по кредиту?
Примечание: Не все кредиты подходят для Skip a Pay.**
Мобильный телефон
Использование строки поиска (рекомендуется)
- Войдите в систему и введите Skip A Pay в строке поиска топ
- Нажмите Добавить кредитный счет в Skip A Pay
- Выберите счет, с которого будет поступать пожертвование
- Выберите ссудный счет, который вы хотите пропустить
- Выберите месяц, который вы хотите пропустить
- Принять условия и Отправить запрос
Из вашего кредита
- Войдите в систему и выберите Счета
- Выберите соответствующий кредит, который вы хотите пропустить
- Внизу экрана нажмите Добавить кредитный счет в Skip A Pay
- Выберите счет, с которого будет поступать пожертвование
- Выберите ссудный счет, который вы хотите пропустить
- Выберите месяц, который вы хотите пропустить
- Принять условия и Отправить запрос
Интернет-банкинг
Использование панели навигации (рекомендуется)
- Войдите в систему и введите Пропустить платеж в панели навигации вверху
- Выберите счет, с которого будет поступать ваше пожертвование
- Выберите ссудный счет, который вы хотите пропустить
- Выберите месяц, который вы хотите пропустить
- Принять условия и Отправить запрос
Из вашего кредита
- Войдите и выберите Счета
- Наведите указатель мыши на точки справа от подходящего кредита
- Выбрать Выбрать пропуск оплаты
- Выберите счет, с которого будет поступать пожертвование
- Выберите месяц, который вы хотите пропустить
- Принять условия и Отправить запрос
*Пропустить заявление об отказе от ответственности.
*Вот юридические вопросы : Может взиматься плата за передачу данных и/или другую беспроводную связь. Конкретные тарифы и условия см. у оператора.
Мобильное банковское приложение FirstBank с бесплатным мобильным депозитом
Перейти к основному содержанию
✕
ПЕРВЫЙ ЛОКАТОР ФИЛИАЛА И ПОИСК АТМ
Центр обслуживания клиентов
Звоните по телефону 1-800-413-4211
с 7:00 до 18:00 CST с понедельника по пятницу
с 7:00 до 16:00 по центральному стандартному времени в субботу
FirstBank Mortgage
Позвоните по номеру 1-800-200-6462
Отдел обслуживания клиентов промышленных домов
Звоните по телефону 1-866-515-2053
с 8:30 до 17:00 по восточному поясному времени с понедельника по пятницу.
Утерянные или украденные дебетовые карты
Звоните 1-800-413-4211
✕
НАЙДИТЕ НОМЕР ТЕЛЕФОНА ВАШЕГО МЕСТНОГО ФИЛИАЛА
Центр обслуживания клиентов
Звоните по телефону 1-800-413-4211
с 7:00 до 18:00 CST с понедельника по пятницу
с 7:00 до 16:00 по центральному стандартному времени в субботу
FirstBank Mortgage
Позвоните по номеру 1-800-200-6462
Отдел обслуживания клиентов промышленных домов
Звоните 1-866-515-2053
8:30–17:00 по восточному поясному времени с понедельника по пятницу.
Утерянные или украденные дебетовые карты
Звоните 1-800-413-4211
✕
Добро пожаловать
Пожалуйста, войдите, чтобы получить доступ к своей учетной записи »
Интернет-банкинг
Персональное банковское обслуживаниеБизнес-банкингTrust ServicesFirstBank Kentucky Customers
Забыли имя пользователя или пароль
Для персонального банкинга выберите Персональный банкинг. Для бизнес-банкинга выберите Бизнес-банкинг.
Для бизнес-банкинга выберите Бизнес-банкинг.
ТЕХНОЛОГИЯ И ИСКУССТВО СВЯЗИ
- Personal Banking
- Personal Checking
- Personal Savings
- Mobile & Online
- Personal Lending
- Debit & Credit Cards
- Personal Services
- Mobile Banking App
- Online Banking
- Digital Demos
- Zelle®
- Мобильные кошельки
- Мобильные оповещения
Когда кажется, что дни не останавливаются, упростите банковские операции. Загрузите наше простое в использовании мобильное приложение и оплачивайте счета, переводите средства и даже вносите депозиты за считанные секунды. Осуществляйте банковские операции, чтобы не упустить важные моменты. Мобильная функциональность нашего мобильного банковского приложения следующего поколения означает, что ваше банковское приложение так же надежно, как онлайн-банкинг. А с помощью настраиваемых информационных панелей вы можете выбрать наиболее важные для вас учетные записи и функции. Ознакомьтесь с нашим лучшим в своем классе цифровым банкингом, посмотрев видео с обзором функций ниже.
Ознакомьтесь с нашим лучшим в своем классе цифровым банкингом, посмотрев видео с обзором функций ниже.
ПРОВЕРКА БАЛАНСА
Проверьте последний остаток на счете, а также найдите и отметьте последние транзакции по дате, сумме или номеру чека.
СОВЕРШЕНИЕ ПЛАТЕЖЕЙ
Совершение платежей, проверка последних платежей и просмотр/отмена запланированных платежей.
ПЕРЕВОД СРЕДСТВ
Легко переводите наличные между своими счетами.
ТЭГИ ТРАНЗАКЦИЙ
Организуйте свои транзакции, добавляя теги, заметки и фотографии квитанций и чеков.
УПРОЩАЙТЕ СВОИ ФИНАНСЫ
Подключите счета других финансовых учреждений к мобильному приложению FirstBank или онлайн-банкингу.
МЕСТА
Найдите близлежащие отделения и банкоматы с помощью встроенного в телефон GPS. Вы также можете искать по почтовому индексу или адресу филиала.
ДОБАВЛЯЙТЕ СЧЕТА, УПРАВЛЯЙТЕ И ОПЛАЧИВАЙТЕ СЧЕТА
Оплачивайте счета онлайн, чтобы сэкономить время, конверты и марки с помощью этой дополнительной услуги в вашей учетной записи онлайн-банкинга. Вы можете безопасно оплачивать счета с помощью мобильного устройства в любое время и в любом месте, вместо того, чтобы ждать, пока вы вернетесь домой. Вы должны быть зарегистрированы как в Интернет-банке, так и в BillPay, чтобы использовать мобильное приложение для оплаты счетов. После регистрации вы можете получить доступ к BillPay в мобильном приложении.
ДЕПОЗИТНЫЕ ЧЕКИ
С помощью мобильного депозита вы можете оставить ключи от машины в кармане и вместо этого достать свой смартфон. Сфотографируйте свой чек и внесите депозит, используя только свой телефон. Вы получите подтверждение того, что ваш депозит был безопасно отправлен. Делайте депозиты до 16:00. CT и получите доступ к своим средствам на следующий рабочий день, за исключением удержания.
СРЕДСТВА УПРАВЛЕНИЯ ДЕБЕТОВОЙ КАРТОЙ
На экране панели управления вы можете выключить свою дебетовую карту, если вы ее потеряете, и снова включить, когда вы ее найдете, сообщить о ее потере или краже, а также заказать и активировать новую карту.
УВЕДОМЛЕНИЯ О ПОЕЗДКАХ
Теперь вы можете настроить уведомления о поездках, указав пункты назначения и даты поездки, не звоня в банк!
Впервые в FirstBank или в нашем цифровом банкинге? Подготовьтесь к работе за считанные минуты:
Персональный цифровой банкинг FirstBank доступен для всех клиентов FirstBank. Как только вы откроете расчетный счет в FirstBank, вы сразу же сможете загрузить наше бесплатное мобильное приложение и завершить процесс самостоятельной регистрации. Или, если вы предпочитаете, вы можете сделать свою первоначальную регистрацию через Интернет-банкинг на FirstBankOnline.com. После того, как вы войдете в систему через мобильное приложение или онлайн-банкинг, ваша банковская информация и учетные данные для входа будут синхронизированы между ними. Впервые в FirstBank? Откройте учетную запись онлайн, чтобы воспользоваться этими цифровыми преимуществами >
ШАГ 1: ЗАГРУЗИТЕ БЕСПЛАТНОЕ ПРИЛОЖЕНИЕ
Если вы впервые входите в систему через мобильное приложение, первым шагом будет загрузка приложения FirstBank Personal Banking для вашего устройства Apple или Android (планшета или телефона). Регистрация в мобильном банкинге от FirstBank бесплатна. Однако ваш оператор мобильной связи может применять стандартные тарифы в зависимости от вашего тарифного плана. Нажмите на значки ниже или найдите «FirstBank Personal Banking» и загрузите приложение.
Регистрация в мобильном банкинге от FirstBank бесплатна. Однако ваш оператор мобильной связи может применять стандартные тарифы в зависимости от вашего тарифного плана. Нажмите на значки ниже или найдите «FirstBank Personal Banking» и загрузите приложение.
ШАГ 2: ПЕРВЫЙ ПОЛЬЗОВАТЕЛЬ? ЗАРЕГИСТРИРОВАТЬСЯ СЕЙЧАС
На экране входа в мобильное приложение или онлайн-банкинг вы должны выбрать первого пользователя для регистрации. Вам будет предложено ввести информацию для подтверждения вашей личности.
ШАГ 3: ВЫБЕРИТЕ СПОСОБ 2FA
Следующим шагом является выбор метода двухфакторной аутентификации (2FA) или двухэтапной аутентификации путем отправки себе кода с помощью текстового сообщения, автоматического телефонного звонка или приложения Authy. После того, как вы введете свой код, ваша двухэтапная аутентификация для вашей учетной записи будет включена.
ШАГ 4: ПРИНЯТЬ ПОЛЬЗОВАТЕЛЬСКОЕ СОГЛАШЕНИЕ
При первом входе в систему вы должны принять пользовательское соглашение.
ШАГ 5: СОЗДАНИЕ УЧЕТНЫХ ПРАВ
Создайте имя пользователя и пароль. После принятия откроется панель управления вашего клиента. Вы будете использовать эти же учетные данные для входа в Интернет-банк.
ШАГ 6: НАЧНИТЕ ЦИФРОВЫЕ ДЕМОНСТРАЦИИ
Теперь, когда вы зарегистрированы, изучите наши интерактивные цифровые демонстрации, чтобы узнать, как получить максимальную отдачу от нашего мобильного приложения и онлайн-банкинга. Нажмите здесь, чтобы начать >
ПРИСОЕДИНЯЙТЕСЬ К БЫСТРОЙ ЦИФРОВОЙ БАНКОВСКОЙ ДЕЯТЕЛЬНОСТИ
Получите максимальную отдачу от наших инструментов цифрового банкинга с новыми интерактивными цифровыми демонстрациями наших наиболее часто используемых мобильных приложений и функций онлайн-банкинга. Получите доступ к простым демонстрациям уже сегодня!
НАЧАТЬ
✕
Вы собираетесь покинуть FirstBankOnline.com. Если вы хотите остаться на нашем сайте, нажмите STAY ON FIRSTBANKONLINE.

 1 Использование Мобильного банка
1 Использование Мобильного банка 3 Что делать, если я забыл кодовое слово?
3 Что делать, если я забыл кодовое слово?
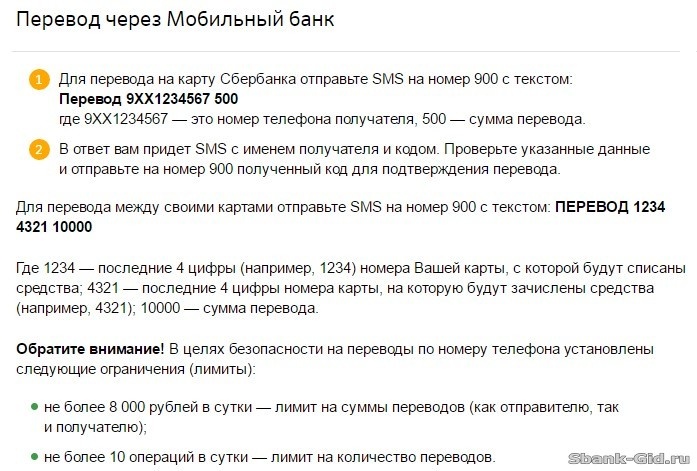

 Введите код. Щелкните Далее.
Введите код. Щелкните Далее.