Содержание
Быстрый перенос данных с одной карты Micro SD на другой телефон Android
Автор: Lisa Ou / 28 января 2021 г., 09:00
— Я хочу перенести свои данные с карты на 8 ГБ на карту на 16 ГБ.
— Мой старый телефон умер и был заменен. Как мне импортировать данные со старой SD-карты в новую внутреннюю память?
— Я хочу перенести все файлы со своей старой SD-карты на новую. Как я могу перенести все и сохранить данные даты (например, дату создания) одинаковыми?
Есть много подобных вопросов о перемещении файлов Android. Вы можете перенести данные с одной карты micro SD на другую Android после замены нового телефона Android. Также возможно, что вы хотите получить больше места для хранения, чтобы заменить SD-карту Android.
Список руководств
- Способ 1: как перенести данные с одной карты Micro SD на другую Android без потери данных
- Способ 2: Как перенести данные с одной карты Micro SD на другую без компьютера
- Способ 3: как клонировать и перенести данные с одной карты Micro SD на другую карту Micro SD на Android
Как бы то ни было, вы можете легко заменить новую SD-карту Android здесь.
FoneLab HyperTrans
Перенос данных с iPhone, Android, iOS, компьютера куда угодно без потери.
Перемещайте файлы между iPhone, iPad, iPod touch и Android.
Импортируйте файлы с iOS на iOS или с Android на Android.
Переместите файлы с iPhone/iPad/iPod/Android на компьютер.
Сохраняйте файлы с компьютера на iPhone/iPad/iPod/Android.
Скачать бесплатно Узнать больше
Способ 1: как перенести данные с одной карты Micro SD на другую Android без потери данных
FoneLab HyperTrans способен передавать контакты, видео, музыку, изображения, сообщения и почти все файлы с Android на любой телефон или компьютер.
Вообще говоря, FoneLab HyperTrans может напрямую извлекать и перемещать данные с одного устройства на другое. Все ваши загруженные, купленные и любимые файлы будут скопированы и вставлены на другой Android за короткое время. Здесь поддерживаются практически все бренды и поставщики услуг Android.
Все ваши загруженные, купленные и любимые файлы будут скопированы и вставлены на другой Android за короткое время. Здесь поддерживаются практически все бренды и поставщики услуг Android.
- Выборочный перенос данных с одной карты Micro SD на другую SD-карту Android или внутреннюю память.
- Предварительный просмотр любых данных перед перемещением в другое место, таких как сообщения, журналы вызовов, контакты, фильмы, изображения и т. д.
- Предложите встроенный менеджер контактов для резервного копирования, восстановления, добавления, удаления и изменения контактной информации.
- Перенос данных с Android на Android, с Android на iPhone, с Android на Windows и с Android на Mac.
- Поддержка Android 8.0 и более поздних версий, включая Samsung Galaxy S10, HTC, Huawei, Sony, Google и другие.
FoneLab HyperTrans
Перенос данных с iPhone, Android, iOS, компьютера куда угодно без потери.
Перемещайте файлы между iPhone, iPad, iPod touch и Android.
Импортируйте файлы с iOS на iOS или с Android на Android.
Переместите файлы с iPhone/iPad/iPod/Android на компьютер.
Сохраняйте файлы с компьютера на iPhone/iPad/iPod/Android.
Скачать бесплатно Узнать больше
Шаг 1Бесплатно загрузите, установите и запустите передачу файлов Android. Вставьте карту micro SD в устройство чтения карт SD. Затем подключите этот ридер к компьютеру. Позже подключите свой телефон Android к тому же компьютеру с помощью кабеля Lightning USB.
Шаг 2. В раскрывающемся меню «Устройство» выберите карту micro SD в качестве устройства ввода. Выберите нужный тип файла на левой панели. Вы можете открыть определенную папку, чтобы найти, какой файл вы хотите переместить на новый Android.
Шаг 3. Если вы не уверены, вы можете дважды щелкнуть файл, чтобы просмотреть детали. Кроме того, вы также можете вносить изменения из контекстного меню.
Шаг 4Выберите файлы, которые хотите клонировать. Нажмите Экспорт на верхней панели инструментов. Выберите свой телефон Android в качестве устройства вывода. Теперь вы можете выборочно или полностью переносить данные с одной карты Micro SD на другую Android за считанные минуты.
Здесь вы можете узнать, как передавать данные между Android и iPhone.
Способ 2: Как перенести данные с одной карты Micro SD на другую без компьютера
Если рядом нет компьютера, вы можете сначала перенести данные с карты Micro SD во внутреннюю память вашего телефона Android. Позже вы можете вставить другую SD-карту в этот телефон для передачи файлов Android. Просто убедитесь, что внутренней памяти телефона достаточно.
Шаг 1. Откройте приложение Settings .
Шаг 2Нажмите Память > SD-карта > Показать внутреннюю память > файлы, хранящиеся на SD-карте, которую вы хотите переместить > Переместить в / Копировать в > Внутренняя память > Переместить / Копировать .
Шаг 3. Выключите телефон Android. Выньте старую карту micro SD. Вставьте другую SD-карту и включите Android.
Шаг 4. Коснитесь Настройки > Хранилище > Внутреннее общее хранилище > Файлы > файлы или папки, которые вы хотите передать > Меню > Переместить в / Копировать в > SD-карта > Переместить / Копировать .
Шаг 5Перенос данных с одной SD-карты на другую на телефон напрямую занимает некоторое время.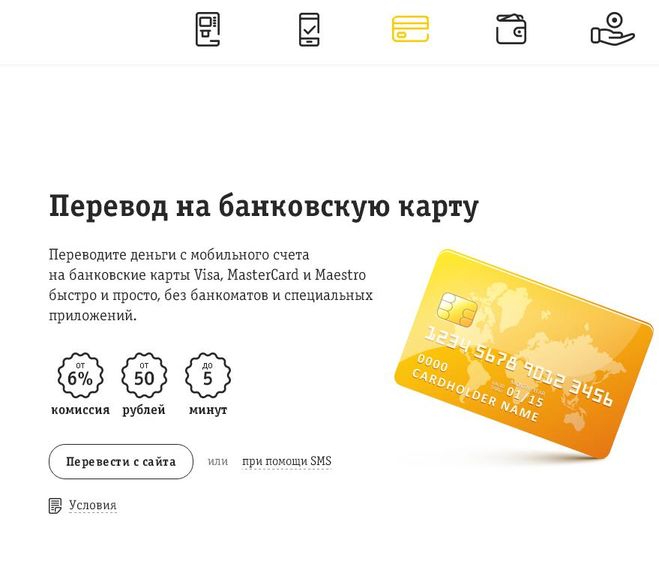
3. Как клонировать и перенести данные с одной карты Micro SD на другую карту Micro SD на Android
На самом деле, вы можете перенести данные со старой SD-карты на новую с помощью командной строки. Однако это может привести к случайному удалению. Вы должны быть осторожны при переходе на SD-карту большей емкости.
Для завершения процесса передачи данных может потребоваться некоторое время.
Шаг 1Подключите две SD-карты Android к компьютеру с Windows с двумя устройствами чтения карт.
Шаг 2. Разверните меню «Пуск ». Тип cmd , а затем нажмите Введите .
Шаг 3. Выберите Командная строка в контекстном меню cmd.exe .
Шаг 4. Введите attrib -h -r -s /s /d G:\*.* в окне командной строки. Затем нажмите . Введите , чтобы получить все сохраненные файлы. (Вы можете заменить G на букву диска вашей карты micro SD.)
(Вы можете заменить G на букву диска вашей карты micro SD.)
Шаг 5Скопируйте, вставьте и перенесите данные с одной SD-карты на другую с помощью компьютера.
Заключение
Со временем во внутренней памяти Android и на карте micro SD закончится место. Если вы хотите сохранить эти файлы, вы можете перенести данные с одной карты micro SD на другую Android любым способом, упомянутым выше.
По сравнению с двумя другими методами передачи файлов, FoneLab HyperTrans предоставляет больше настраиваемых функций. Вы можете выборочно передавать данные между любой картой micro SD и телефоном Android или передавать данные между Samsung и iPhone или легко передавать текстовые сообщения с Android на Android. Стоит скачать бесплатно и попробовать.
FoneLab HyperTrans
Перенос данных с iPhone, Android, iOS, компьютера в любое место без каких-либо потерь.
Перемещайте файлы между iPhone, iPad, iPod touch и Android.

Импортируйте файлы с iOS на iOS или с Android на Android.
Переместите файлы с iPhone/iPad/iPod/Android на компьютер.
Сохраняйте файлы с компьютера на iPhone/iPad/iPod/Android.
Скачать бесплатно Узнать больше
Перенос файлов с SD-карты Android на ПК без ограничений
Главная > Ресурсы > Перенос Android (Резервное копирование) > Безопасный перенос файлов с SD-карты Android на ПК без проблем [5 способов]
Резюме
В настоящее время все больше и больше новых телефонов Android не имеют слота для SD-карты, поэтому вы, вероятно, не сможете установить SD-карту на свой новый телефон Android. Если вы хотите получить доступ к своей SD-карте и сделать ее резервную копию, вы можете перенести файлы с SD-карты Android на ПК. Это эффективный способ сохранить файлы карты памяти.
Конечно, чтобы помочь вам перенести SD-карту телефона, мы подготовили 5 простых способов ниже. Вы можете завершить перевод без усилий.
Вы можете завершить перевод без усилий.
- Часть 1. Как перенести файлы с SD-карты Android на ПК с SD-карты на компьютер. Передача
- Часть 2. Как перенести SD-карту телефона на компьютер с помощью перетаскивания
- Часть 3: Как скопировать SD-карту Android на ПК через Bluetooth
- Часть 4: Как перенести SD-карту на компьютер с помощью AirDoid
- Часть 5. Как загрузить SD-карту на компьютер с помощью Gmail
Часть 1. Как перенести файлы с SD-карты Android на ПК с помощью SD-карты на компьютер. Он может копировать SD-карту Android на ПК с USB и Wi-Fi и поддерживать различные типы файлов, включая фотографии, документы, видео, музыку и т. д. Более того, вы можете предварительно просмотреть и выбрать нужные файлы перед передачей, получить файлы с тем же качеством и форматами.
Кроме того, он может выполнять резервное копирование данных Android на компьютер одним щелчком мыши, включая внутреннее и внешнее хранилище, например контакты, журналы вызовов, текстовые сообщения, приложения и многое другое. И он поддерживает большинство телефонов и планшетов Android, таких как Samsung Galaxy S21/S20/S10/S9/S8, Samsung Galaxy A7/Tab S7/Tab S7 FE/Tab A 8.4, Xiaomi Mi 11/10/9/8, Xiaomi Pad 5/4/3/2, OPPO, Vivo, Google, Honor и т. д.
И он поддерживает большинство телефонов и планшетов Android, таких как Samsung Galaxy S21/S20/S10/S9/S8, Samsung Galaxy A7/Tab S7/Tab S7 FE/Tab A 8.4, Xiaomi Mi 11/10/9/8, Xiaomi Pad 5/4/3/2, OPPO, Vivo, Google, Honor и т. д.
Основные характеристики программного обеспечения для переноса SD-карт Android:
— Сохраняйте файлы с SD-карты на компьютер без проблем.
— Один щелчок для резервного копирования и восстановления файлов Android на компьютере.
— Поддержка нескольких типов файлов, включая контакты, пользовательские приложения, историю вызовов, SMS, электронные книги, песни, фильмы и так далее.
— Помогает управлять файлами Android с помощью различных функций, таких как копирование, перемещение, редактирование, удаление и т. д.
— Вы также можете сразу удалить все бесполезные приложения с вашего Android-устройства.
— Быстро импортируйте файлы с SD-карты на мобильное устройство Android.
Загрузите бесплатно программу для переноса файлов на SD-карту ниже.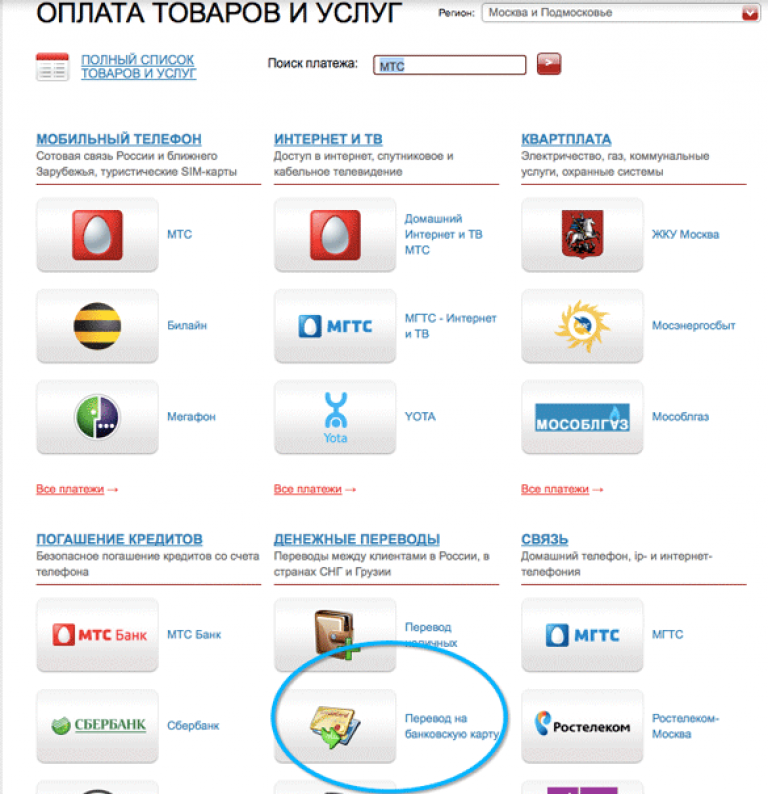
Руководство по переносу SD-карты телефона на компьютер с помощью этой программы:
Шаг 1. Установите программу на компьютер
Загрузите и установите эту программу переноса на свой компьютер, затем запустите ее.
Шаг 2. Подключите SD-карту Android к компьютеру
Подключите ваше текущее устройство Android, на котором установлена SD-карта, к компьютеру с помощью USB-кабеля. Затем включите режим отладки USB на Android. Программное обеспечение без проблем распознает ваше устройство.
Шаг 3. Скопируйте SD-карту Android на ПК
Щелкните категорию на левой панели и выберите файлы SD-карты, установив флажок. Затем коснитесь значка « Экспорт », чтобы сохранить файлы с SD-карты на компьютер.
Бонус: В этом посте вы узнаете, как легко сделать резервную копию данных Android на SD-карту.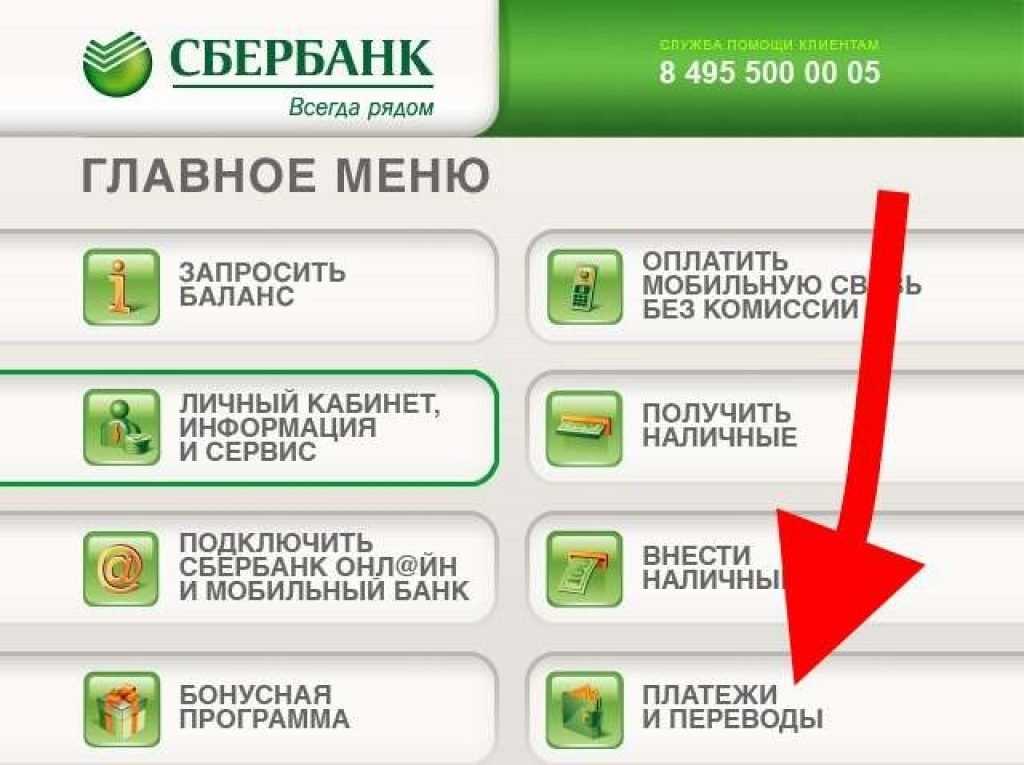 Давайте проверим это.
Давайте проверим это.
Часть 2. Как перенести SD-карту телефона на компьютер с помощью перетаскивания
Как перенести файлы с SD-карты Android на компьютер? Этот ручной способ передачи также является хорошим выбором. Это означает, что вы можете перетаскивать данные с карты памяти на компьютер. Таким образом, вам не нужно извлекать SD-карту из текущего устройства Android. Если устройство было повреждено, подготовьте устройство чтения SD-карт.
Вот как перенести карту micro SD на компьютер с помощью перетаскивания:
Шаг 1. Подключите карту Micro SD к компьютеру
Если карта установлена на вашем телефоне Android, подключите телефон к компьютеру через USB. В противном случае подключите SD-карту к компьютеру через устройство чтения.
Шаг 2. Получите доступ к карте памяти и переместите файлы
Дважды щелкните This PC и получите доступ к диску вашей карты micro SD. Затем перетащите нужные файлы с карты памяти на компьютер. После того, как процесс завершится, вы можете смело извлекать свою карту из компьютера.
После того, как процесс завершится, вы можете смело извлекать свою карту из компьютера.
Читайте также:
Это полное руководство поможет вам перенести фотографии с SD-карты на компьютер с помощью 5 проверенных способов. Пожалуйста, не пропустите.
Хотите восстановить удаленные фотографии с SD-карты на Android. Не волнуйся. Это руководство может решить это.
Часть 3. Как скопировать SD-карту Android на ПК через Bluetooth
Как перенести память с SD-карты на компьютер по беспроводной сети? Почему бы не использовать Bluetooth? Как вы знаете, можно отправлять файлы между устройством Android и компьютером с помощью Bluetooth. Однако, пожалуйста, убедитесь, что функция Bluetooth доступна на вашем компьютере заранее.
Вот как передать фотографии с SD-карты Android на компьютер через Bluetooth:
Шаг 1. Включите Bluetooth
. Установите SD-карту на телефон или планшет Android, затем прокрутите экран вниз и включите Bluetooth.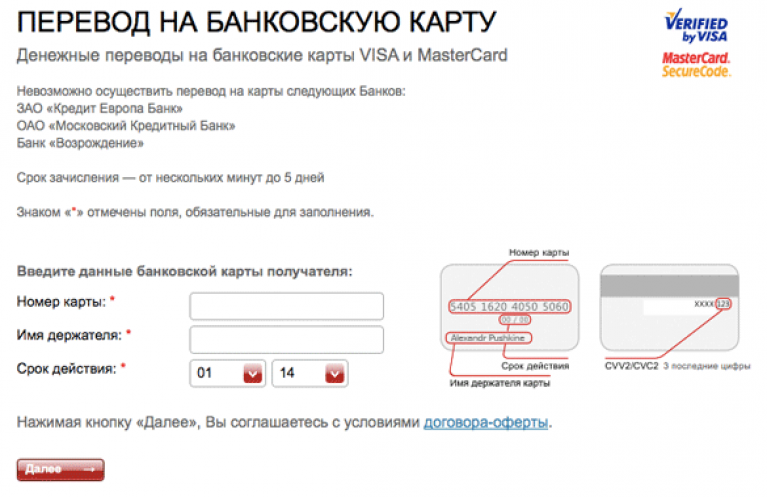
— Затем включите Bluetooth на своем компьютере: нажмите « Пуск » > « Настройки » > « Устройства » > « Bluetooth и другие устройства », затем включите значок Bluetooth.
Шаг 2. Сопряжение устройства Android с компьютером через Bluetooth
Чтобы соединить устройство Android с компьютером, нажмите значок « Добавить Bluetooth или другое устройство » > « Bluetooth » и выберите устройство в списке обнаруженных устройств. Затем коснитесь значков « Подключить » и « Готово » в подсказке.
Шаг 3. Отправьте память SD-карты на компьютер
В Windows щелкните правой кнопкой мыши значок Bluetooth и выберите » Получить файл «. Затем перейдите во внешнюю память на Android, выберите нужные файлы и коснитесь значка « Поделиться «, чтобы отправить их по Bluetooth.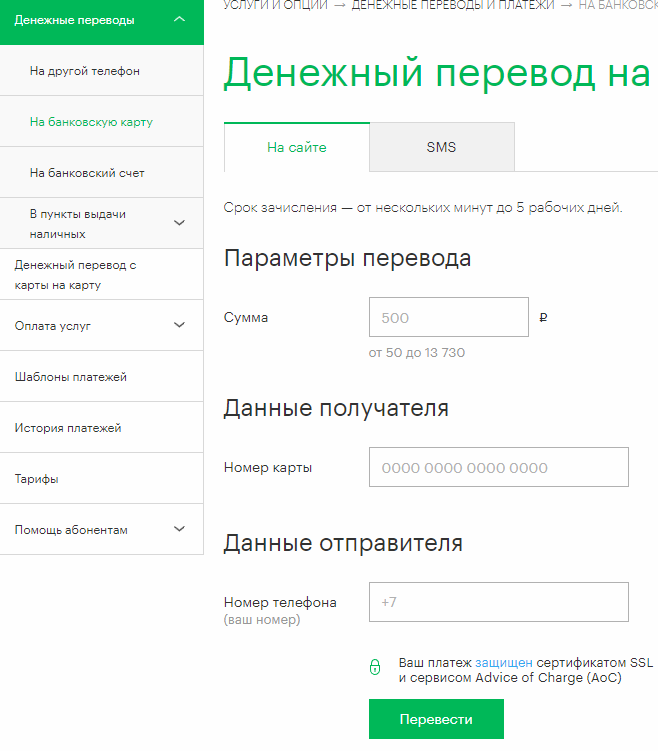 Наконец, коснитесь параметра « Принять » на ПК
Наконец, коснитесь параметра « Принять » на ПК
Часть 4: Как перенести SD-карту в компьютер с помощью AirDoid
Другой способ беспроводной передачи — использование AirDroid Даже если вы не загружаете клиент AirDroid на свой компьютер, вы можете передавать файлы с SD-карты карту на компьютер с помощью веб-сайта AirDroid. Кроме того, он имеет другие функции для управления файлами, а учетная запись pro позволяет удаленно управлять телефоном Android на компьютере.0003
Давайте посмотрим, как перенести файлы с SD-карты на компьютер через AirDroid:
Шаг 1. Откройте AirDroid на Android
Установите приложение AirDroid на Android-устройство и убедитесь, что ваша карта micro SD установлена на Устройство.
Шаг 2. Настройка подключения
Откройте веб-сайт AirDroid на компьютере и с помощью телефона Android отсканируйте QR-код для подключения.
Шаг 3. Передача данных SD-карты Android на компьютер
Передача данных SD-карты Android на компьютер
После подключения коснитесь своего компьютера на Android и коснитесь значка « Приложение », чтобы выбрать файлы с SD-карты. Наконец, коснитесь значка « ОТПРАВИТЬ », чтобы передать файлы на компьютер.
Часть 5. Как загрузить SD-карту в компьютер с помощью Gmail
Люди часто отправляют небольшие файлы с помощью почтового приложения, например Gmail. Для этого требуется, чтобы у вас была только учетная запись Gmail. Затем вы можете отправить свои файлы с SD-карты на компьютер с мобильными данными или Wi-Fi.
Вот как загрузить SD-карту на компьютер через Gmail:
Шаг 1. Отправьте файлы с SD-карты через Gmail
Запустите Gmail на своем телефоне Android и щелкните значок скрепки, чтобы добавить нужный файл в Эл. адрес. Затем введите свой адрес электронной почты и отправьте письмо.
Шаг 2. Загрузите файл SD-карты на компьютер
Войдите в Gmail, используя тот же адрес электронной почты, и нажмите « Входящие ».
