Содержание
Как перенести контакты с СИМ карты на телефон Android
Если вам требуется перенести контакты с СИМ карты на телефон (в память телефона, в аккаунт Google), сделать это очень просто встроенными средствами Android.
В этой инструкции подробно о переносе или копировании контактов в СИМ карты с чистым Android и на телефонах Samsung Galaxy. По аналогии действие можно выполнить и на смартфонах других марок. Также может быть полезным: Как восстановить контакты на телефоне Android.
- Как перенести контакты с СИМ карты на телефон Android
- Перенос контактов с СИМ карты на Samsung Galaxy
- Дополнительная информация
- Видео инструкция
Как перенести контакты с СИМ карты на телефон с чистым Android
Если на вашем телефоне установлена чистая ОС Android или используется приложение номеронабиратель и «Контакты» от Google, шаги для переноса контактов СИМ карты будут выглядеть следующим образом:
- Зайдите в приложение «Контакты». Внимание: недостаточно открыть вкладку «Контакты» в приложении «Телефон», необходимо запустить отдельное встроенное приложение «Контакты».

- В приложении «Контакты» нажмите кнопку меню и выберите пункт «Настройки».
- В разделе «Управление контактами» нажмите «Импорт контактов».
- Выберите SIM в окне «Импортировать» и нажмите «Ок».
- В поле «Сохранить в аккаунте» выберите, сохранить ли контакты на телефон (в память телефона) или в ваш аккаунт Google. Отметьте те контакты, которые нужно перенести. Подтвердите перенос кнопкой в правом верхнем углу экрана.
- Дождитесь завершения переноса.
На этом контакты будут перенесены. А если точнее — скопированы с СИМ-карты на телефон или в аккаунт Google. Если вам также требуется удалить контакты с СИМ, перейдите к разделу «Дополнительная информация», где описан метод сделать это.
Перенос контактов с СИМ карты на телефон Samsung Galaxy
Если у вас Samsung, то перенос контактов с СИМ на телефон с помощью встроенных приложений будет состоять из следующих простых шагов:
- Зайдите в приложение «Контакты» (как и в предыдущем случае, нужно именно открыть отдельное приложение, а не вкладку «Контакты» в приложении «Телефон»).

- Нажмите по кнопке меню и выберите пункт «Управление контактами».
- Нажмите по пункту «Переместить контакты», если вам нужно выполнить перемещение на телефон с одновременным удалением с СИМ карты или «Импорт и экспорт контактов» если вам нужно скопировать контакты с СИМ на телефон без удаления. Далее будет рассмотрен именно перенос, копирование с СИМ карты на телефон Samsung реализовано аналогично и не составит проблем.
- Выберите откуда переместить контакты, в нашем случае — с SIM. При отсутствии контактов на СИМ карте вам сообщат об этом.
- Выберите, какие контакты нужно перенести с SIM карты и нажмите «Готово».
- Укажите, куда перенести контакты: на телефон, в аккаунт Google или аккаунт Samsung.
- Нажмите «Переместить» и вы увидите подтверждение, что контакты были перемещены с СИМ карты на телефон или в выбранный аккаунт.
Дополнительная информация
Если вам требуется удалить контакты с СИМ карты на чистой Android или на другом телефоне, где доступно только копирование, но не фактическое перемещение контактов, сделать это можно с помощью сторонних приложений, доступных в Play Маркет.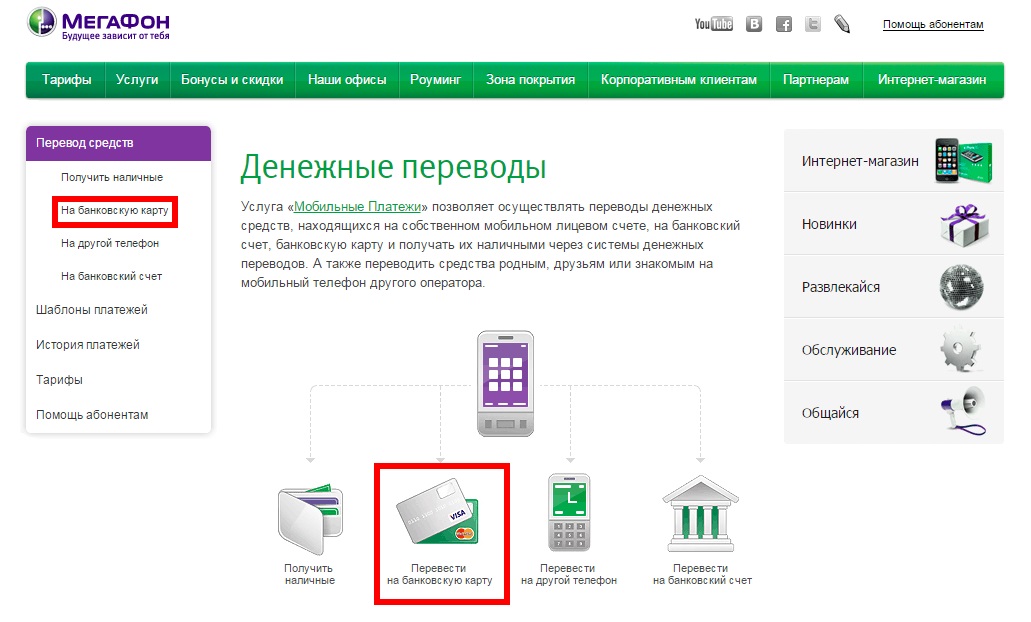 С их же помощью можно выполнять и перенос.
С их же помощью можно выполнять и перенос.
В моем случае самым работоспособным приложением оказалось SIM Tool Manager, доступное в Play Маркет: https://play.google.com/store/apps/details?id=com.keesadens.SIMcardToolManager. Приложение на английском, но с ним легко разобраться:
- Оно отображает контакты SIM на вкладке «SIM Contact». При удержании контакта вы можете его удалить (пункте Delete) или выполнить другие действия.
- Если открыть меню, то в нем можно выбрать пункт «Delete All» для удаления всех контактов с СИМ или Import/Export для копирования контактов с СИМ на телефон (Copy to phone).
Видео инструкция по переносу или копированию контактов с СИМ на смартфон
В завершение отмечу, что при хранении контактов на СИМ-карте часть информации (по сравнению с хранением на телефоне или онлайн) пропадает. А потому рекомендую не использовать хранилище СИМ карты для переноса контактов между старым и новым телефоном. Если вы не готовы хранить контакты синхронизированными с Google, вы можете экспортировать их на карту памяти или хранить их в виде файла на компьютере, подробнее об этом — Как сохранить контакты Android на компьютере. Также в этом контексте может оказаться полезным материал: Как перенести контакты и другие данные с iPhone на Android.
Если вы не готовы хранить контакты синхронизированными с Google, вы можете экспортировать их на карту памяти или хранить их в виде файла на компьютере, подробнее об этом — Как сохранить контакты Android на компьютере. Также в этом контексте может оказаться полезным материал: Как перенести контакты и другие данные с iPhone на Android.
remontka.pro в Телеграм | Другие способы подписки
Как перенести контакты с телефона на телефон LG — журнал LG MAGAZINE Россия
Телефонная книга в смартфоне – место, где современный среднестатистический человек хранит около сотни контактов. Причем не только телефоны родных и близких, но и рабочие данные коллег и всевозможных учреждений. Время от времени у каждого владельца смартфона возникает необходимость перенести контакты с одного телефона на другой. Например, при покупке новой модели смартфона. Разумеется, делать это вручную совершенно не обязательно. Скопировать телефонную книгу со смартфона на смартфон очень легко самостоятельно, причем не одним способом, а несколькими.
При помощи средств Android
- Войдите в «Контакты» на вашем телефоне LG.
- Вам понадобится раздел «Настройки». Для этого нужно нажать клавишу, расположенную слева под экраном.
- Выберите раздел «Еще» (в зависимости от модели вашего смартфона LG он также может называться «Дополнительно»).
- В открывшемся меню найдите строку «Импорт / Экспорт». Нажмите ее.
- Смартфон предложит несколько опций дальнейших действий, в том числе перенести (экспортировать) контакты на SD-карту (карту памяти) или SIM карту.
- Скопируйте контакты более релевантным вам способом и перенесите на ваш новый телефон LG.
При помощи Bluetooth
- Включите режим Bluetooth на обоих смартфонах.
- Установите между ними соединение. Для этого в «Настройках» вам понадобится активировать опцию «Видимость для других устройств».
- Войдите в «Контакты» и в «Опциях» найдите функцию «Поделиться».
- Выделите все контакты (или те, которые хотите экспортировать) и нажмите способ блютус.

- Не прерывайте соединение до окончания процесса передачи данных.
При помощи Google
Все смартфоны, работающие на операционной системе Android, привязаны к аккаунтам Google, так что этот способ не потребует от владельца телефона LG дополнительных усилий. При нем контакты со смартфона копируются в учетную запись Gmail, привязанную к аккаунту, а оттуда затем их можно перенести на новый телефон LG. Этот способ также удобен для того, чтобы сделать резервную копию данных и хранить их на компьютере на экстренный случай (например, если телефон будет утерян или украден).
- Войдите в «Контакты» на вашем телефоне LG.
- Вам понадобится раздел «Настройки». Для этого нужно нажать клавишу, расположенную слева под экраном.
- Выберите раздел «Еще» (в зависимости от модели вашего смартфона LG он также может называться «Дополнительно»).
- В открывшемся меню найдите строку «Импорт / Экспорт». Нажмите ее.
- Выберите один или несколько аккаунтов, чьи контакты вы хотите скопировать.

- Выберите опцию «Экспортировать в VCF-файл».
Чтобы восстановить контакты из резервной копии, вам потребуется сделать следующее:
- В «Настройках» откройте Google.
- Найдите раздел «Сервисы», а в нем «Восстановление контактов».
- Нажмите на смартфон, с которого необходимо экспортировать данные.
- Нажмите кнопку «Восстановить».
- После окончания процесса вы увидите надпись «Контакты восстановлены».
Важно: Вы также можете включить опцию «Автоматическое резервное копирование контактов». Ваши данные будут автоматически сохраняться в резервном хранилище через регулярные промежутки времени.
При помощи приложений
Существует ряд специально разработанных приложений для переноса контактов с телефона на телефон.
- LG Mobile Switch (ccылка на Google Play https://play.google.com/store/apps/details?id=com.lge.mobilemigration)
Приложение, специально созданное для владельцев техники LG, с помощью которого можно переносить контакты из телефонной книги, а также файлы различных форматов (фотографии, видео, музыку, текстовые сообщения), календарь, приложение и многое другое на новое устройство LG.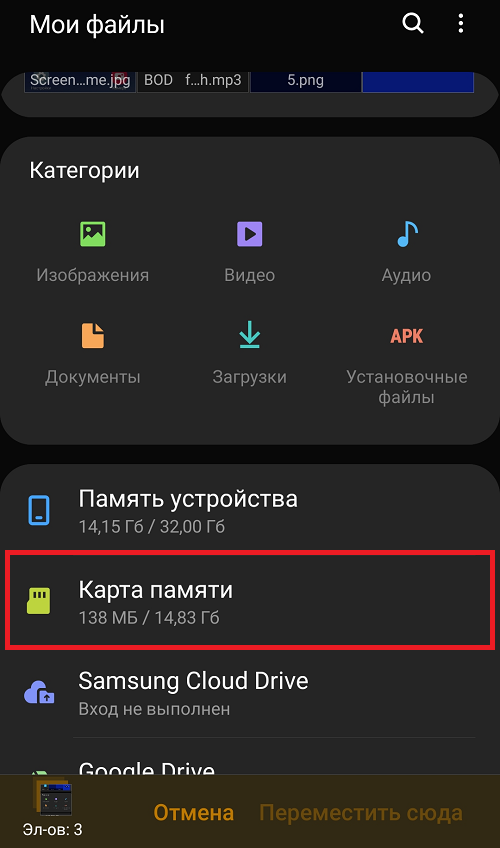 Особенно актуально, если вы хотите перенести данные со старого устройства LG (Android 4.1 и выше) на новое устройство LG (от LG G3 с передачей Wi-Fi, от N OS с проводной передачей).
Особенно актуально, если вы хотите перенести данные со старого устройства LG (Android 4.1 и выше) на новое устройство LG (от LG G3 с передачей Wi-Fi, от N OS с проводной передачей).
Передавать данные с устройства на устройство можно беспроводным способом.
- Easy Backup (ccылка на Google Play https://play.google.com/store/apps/details?id=com.simpler.backup&hl=en_US)
С помощью этой программы можно сделать резервную копию списка контактов телефонной книги, загрузив контакты в защищенный облачный сервис. Также есть опция отправки vcf-файла своей книги контактов на любой адрес электронной почты или в мессенджеры: WhatsApp, Gmail, Google Drive, SMS, Dropbox, Skype, Telegram и многие другие.
- Backup And Restore All (ccылка на Google Play https://play.google.com/store/apps/details? id=com.backup.and.restore.all.apps.photo.backup)
Резервное копирование и восстановление телефонной книги, приложений и локальных устройств с возможностью автоматической загрузки на диск Google и легкого восстановления, а также переноса на другой телефон.
SD Card & Device File Transfer
Используйте эту страницу для передачи файлов между устройством, SD-картой или компьютером. Многие устройства не поддерживают SD-карту, например устройства Apple. Ознакомьтесь с общими процедурами, чтобы узнать, есть ли в устройстве SD-карта. Вы также можете передавать файлы с помощью Samsung Smart Switch или Samsung Kies.
На этой странице:
- SD-карта
- Передача файлов — SD-карта
- Передача файлов — ПК
- Передача файлов — Mac
SD-карта
Объем памяти SD-карты и номинальная скорость зависят от OEM-производителя. Использование SD-карты без надлежащего класса скорости может работать в качестве базового хранилища. Расширенные функции, такие как запись HD-видео, передача файлов или приложения, использующие SD-карту, могут привести к зависанию, сбоям, замедлению или ошибкам. Если вы видите эти проблемы с SD-картой, вставленной в смартфон, установите более быструю SD-карту. Обратитесь к следующим классификациям, чтобы определить SD-карту, которая будет лучше всего работать с вашим смартфоном.
Обратитесь к следующим классификациям, чтобы определить SD-карту, которая будет лучше всего работать с вашим смартфоном.
- Объем памяти: Ограничения зависят от смартфона. Проверьте технические характеристики, чтобы определить, какой объем памяти поддерживается.
- Память или размер SD-карты означает, сколько памяти имеется на карте для хранения музыки, изображений, видео, приложений или других файлов.
- Карта большей емкости увеличивает объем данных, которые можно сохранить. Большинство смартфонов могут принимать SD-карты только до определенного предела размера.
- Размер: Относится к физическому размеру карты. Большинство смартфонов поддерживают карты micro SD.
- Класс скорости: T-Mobile рекомендует SD-карты с Class 6 или UHS Class 1 или выше. Классы скорости SD-карт отличаются от рейтингов скорости.
- Номинальная скорость — это максимальная скорость карты, а также то, что вы примерно ожидаете увидеть при типичном использовании записи или чтения файлов на карту.

- Класс скорости — это минимальная скорость , основанная на тесте наихудшего сценария. Класс напечатан на SD-картах как даже номер внутри C . Класс UHS представляет собой нечетное число внутри U . Обычно это одна цифра, которую можно прочитать как МБ/с. Например, если SD-карта имеет рейтинг U, равный 1, класс скорости будет равен 10 МБ/с. Чем выше класс, тем быстрее данные могут последовательно записываться, считываться или передаваться по телефону. T-Mobile не рекомендует на основе номинальной скорости.
- Номинальная скорость — это максимальная скорость карты, а также то, что вы примерно ожидаете увидеть при типичном использовании записи или чтения файлов на карту.
Передача файлов — SD-карта
Это универсальные шаги, и клиентам следует обращаться к OEM-руководству или руководству пользователя для конкретных шагов для своего устройства. Apple, BlackBerry Android и Windows Phone не поддерживают перемещение файлов из памяти устройства на SD-карту.
Android — HTC
- Подключите шнур USB к телефону, затем к компьютеру.
- Для достижения наилучших результатов используйте USB-кабель, входящий в комплект телефона.

- Щелкните Открыть папку для просмотра файлов и щелкните OK .
- Найдите файлы, которые вы хотите переместить.
- Вырежьте или скопируйте и вставьте нужные файлы из внутренней памяти на SD-карту..
- Tap Отключить хранилище от ПК
Android-LG
- Нажмите Диспетчер файлов > Все файлы .
- Tap Внутренняя память .
- Перейдите к нужному файлу или папкам, которые вы хотите переместить на SD-карту.
- Коснитесь значка управления файлами (стрелка вниз).
- Установите флажок слева от каждого нужного файла или папки.
- Коснитесь SD-карты .
- Перейдите внутри вашей SD-карты туда, куда вы хотите переместить файлы или папки.
- Нажмите Переместите .
Android — Samsung
- На любом главном экране нажмите «Приложения».
- Коснитесь Мои файлы .
- Нажмите Память устройства .

- Перейдите в хранилище вашего устройства к файлам, которые вы хотите переместить на внешнюю SD-карту.
- Коснитесь ЕЩЕ , затем коснитесь Изменить .
- Поставьте галочку рядом с файлами, которые вы хотите переместить.
- Коснитесь ЕЩЕ , затем коснитесь Переместить .
- Нажмите Карта памяти SD .
- Перейдите внутри внешней карты памяти туда, куда вы хотите переместить файлы или папки.
- Нажмите Перейти к .
- Чтобы скопировать файл, нажмите Вставьте сюда .
BlackBerry OS
- На главном экране прокрутите и выберите All .
- Прокрутите и выберите Носитель .
- Нажмите клавишу меню .
- Прокрутите и выберите Исследовать .
- На экране File Folders выберите Media Card или Device . .
- Перейдите к файлу, который хотите скопировать.

- Нажмите клавишу меню .
- Прокрутите и выберите Копировать .
- Вернитесь к экрану File Folders.
- Прокрутите и выберите Устройство или Медиа-карта .
- Перейдите к папке, в которую вы хотите скопировать файл.
- Нажмите клавишу меню .
- Прокрутите и выберите Вставить .
Передача файлов — ПК
Это универсальные шаги для устройств Android, Apple и Windows Phone, использующих Windows Autoplay. BlackBerry требует, чтобы вы сначала загрузили и установили ссылку BlackBerry. Имейте в виду, что в зависимости от компьютера и устройства некоторые названия меню или функции могут различаться.
- С помощью USB-кабеля, входящего в комплект телефона, подключите телефон к компьютеру.
- При необходимости коснитесь на телефоне строки Статус , перетащите вниз, чтобы открыть экран Уведомление , коснитесь USB подключено , затем коснитесь USB для .
 .. уведомления.
.. уведомления. - На вашем компьютере Windows Autoplay подключится к устройству. Щелкните Открыть папку для просмотра файлов > OK при появлении запроса. Другие параметры передачи могут отображаться в зависимости от того, какое программное обеспечение установлено на компьютере, например, Samsung Kies, приложения Microsoft и т. д.
- Когда появится окно «Съемный диск», нажмите Открыть папку для просмотра файлов > OK . Появится несколько папок с файлами (которые находятся на вашем телефоне):
- В одной папке есть файлы, сохраненные в памяти вашего телефона.
- В одной папке есть файлы, сохраненные на SD-карте.
- Найдите папку, содержащую файлы, сохраненные на SD-карте, и щелкните, чтобы открыть ее.
- Выполните одно из следующих действий:
- Переместите файлы с компьютера на SD-карту
- Найдите файлы, которые вы хотите переместить с вашего компьютера.
- Вырежьте/скопируйте и вставьте нужные файлы с вашего компьютера на SD-карту.
 Вы также можете перетаскивать элементы.
Вы также можете перетаскивать элементы.
- Переместить файлы с SD-карты на компьютер:
- Прежде чем начать, обратите внимание, что может оказаться полезным создать на компьютере папку для хранения файлов, перемещаемых с SD-карты.
- Найдите файлы, которые вы хотите переместить, в папке SD-карты.
- Вырежьте/скопируйте и вставьте нужные файлы с SD-карты на компьютер. Вы также можете перетаскивать элементы.
- Переместите файлы с компьютера на SD-карту
- Когда закончите, безопасно отключите телефон от компьютера (например, коснитесь параметра Отключить от ПК на телефоне).
Передача файлов — Mac
Android
Для передачи файлов на вашем компьютере должна быть установлена программа Android File Transfer. Android File Transfer совместим с Mac OS X 10.5 или более поздней версии и Android 3.0 или более поздней версии. После установки выполните остальные шаги, описанные в разделе «Передача файлов — ПК, шаги 9».0003
Apple
Следуйте инструкциям, доступным в iTunes 11 для Mac: Передавайте файлы между компьютером и мобильными приложениями.
BlackBerry
Для передачи файлов на вашем компьютере должен быть установлен BlackBerry Link. После установки выполните остальные шаги, приведенные в разделе «Передача файлов — ПК», шаги
Windows phone
. Эти шаги требуют, чтобы ваше устройство Windows phone поддерживало SD-карту. Mac должен будет поддерживать SD-карту, и ее нужно будет удалить из устройства Windows phone, чтобы выполнить следующие шаги.
- Подключите или вставьте SD-карту в устройство чтения на Mac.
- Откройте нужное расположение файлов на Mac, между которыми вы хотите передавать файлы.
- Найдите папку телефона (обычно это имя телефона).
- Перетащите нужные файлы из папки Mac в папку телефона или наоборот, чтобы перенести их с SD-карты на компьютер.
SmarTrip® в Google Pay Часто задаваемые вопросы
Карта SmarTrip в Google Pay и приложении SmarTrip
Как добавить карту SmarTrip в телефон Android?
Это можно сделать тремя способами:
Вы можете использовать Google Pay, чтобы купить новый SmarTrip.
— ИЛИ —
Вы можете использовать приложение SmarTrip, чтобы купить новую карту SmarTrip.
— ИЛИ —
Вы можете использовать приложение SmarTrip для переноса существующей зарегистрированной пластиковой карты SmarTrip в Google Pay
- Добавьте пластиковую карту в свою учетную запись SmarTrip
- В приложении SmarTrip найдите пластиковую карту в карточной карусели
- Нажмите кнопку «Перенести карту в Google Pay» и выполните шаги
.
Вы не можете оплатить проезд только с помощью приложения SmarTrip; вам сначала нужно добавить SmarTrip в Google Pay. Обратите внимание, что если Samsung Pay установлен в качестве платежного сервиса по умолчанию, вам потребуется изменить его на Google Pay, чтобы разбудить, коснуться и оплатить. В противном случае вам нужно будет открывать приложение Google Pay каждый раз, когда вы хотите использовать SmarTrip для оплаты проезда.
Наверх
Можно ли добавить карту SmarTrip на носимое устройство Android?
Нет, носимые устройства Android не поддерживаются.
Наверх
В чем разница между приложением SmarTrip и Google Pay?
В Google Pay:
- Купите карту Full Fare SmarTrip для оплаты проезда в общественном транспорте.
- Добавление стоимости или пропусков на карту Full Fare или Senior SmarTrip.
- Просмотр пропусков и стоимости на карте SmarTrip; баланс обновляется в режиме реального времени.
- Вы не можете перенести существующую пластиковую карту SmarTrip напрямую в Google Pay; процесс передачи должен начинаться в приложении SmarTrip.
В приложении SmarTrip:
- Начните покупку новой карты SmarTrip (будет сохранена в Google Pay).
- Перенос существующей зарегистрированной пластиковой карты SmarTrip в Google Pay.
- Добавление абонементов и сохраненной стоимости, настройка автоматической перезагрузки, просмотр абонементов и стоимости на картах, а также просмотр транзакций для SmarTrip в Google Pay и пластиковых картах SmarTrip.

- Просмотр и управление картами SmarTrip в Google Pay (только для пассажиров с полным тарифом и Senior), а также пластиковыми картами SmarTrip для всех типов пассажиров.
Обновление может занять до 4 часов для железнодорожных транзакций и до 2 дней для автобусных транзакций.
Наверх
Как перевести пластиковую карту SmarTrip в Google Pay?
Добавьте свою пластиковую карту SmarTrip в свою учетную запись SmarTrip через Интернет или через приложение SmarTrip, найдите карту и выберите «Перенести карту в Google Pay». Убедитесь, что функция NFC на вашем телефоне включена (найдите в настройках «NFC» и убедитесь, что она включена).0003
Наверх
Могу ли я иметь более одной поездки SmarTrip в Google Pay?
Да, но только одна карта SmarTrip может быть «активной» в Google Pay одновременно. Сначала деактивируйте текущий активный SmarTrip в Google Pay. Для этого откройте Google Pay, коснитесь текущего активного SmarTrip, коснитесь трехточечного меню в правом верхнем углу и выберите «Переместить на другой телефон». (На самом деле вам не нужно иметь еще один телефон, но это позволяет «припарковать» карту в другом месте.) Затем добавьте новую карту SmarTrip.
(На самом деле вам не нужно иметь еще один телефон, но это позволяет «припарковать» карту в другом месте.) Затем добавьте новую карту SmarTrip.
Наверх
Что делать, если я «удалю» карту SmarTrip из Google Pay?
- При удалении карты эта карта навсегда удаляется из вашего телефона. Его нельзя восстановить на телефоне.
- Если ваша карта была привязана к вашей учетной записи SmarTrip, вы можете использовать веб-сайт SmarTrip для перевода баланса с удаленной карты на другую карту в вашей учетной записи.
- Если ваша карта НЕ была привязана к вашей учетной записи SmarTrip (незарегистрированная анонимная карта), Metro не сможет получить какую-либо информацию на этой карте, и баланс невозможен, как и в случае утерянной незарегистрированной пластиковой карты SmarTrip.
Наверх
Какая версия Android нужна для использования карты SmarTrip в Google Pay?
Чтобы использовать SmarTrip в Google Pay, телефон Android должен поддерживать NFC и иметь ОС Android версии 5 или новее. Чтобы использовать мобильное приложение SmarTrip, на телефоне Android должна быть установлена ОС Android версии 9 или новее.
Чтобы использовать мобильное приложение SmarTrip, на телефоне Android должна быть установлена ОС Android версии 9 или новее.
Наверх
Могу ли я использовать карту SmarTrip в Google Pay без приложения SmarTrip?
Да, вы можете использовать Google Pay для покупки новой карты Full Fare SmarTrip, оплаты проезда, добавления сохраненной стоимости или пропусков, а также просмотра стоимости/продуктов, доступных на вашей карте SmarTrip
Наверх
Где я могу использовать свою карту SmarTrip в Google Pay на своем телефоне Android?
SmarTrip в Google Pay доступен на всех 91 станции Metrorail в округе Колумбия, Мэриленде и Вирджинии, на всех гаражах и стоянках Metro, на всех маршрутах Metrobus и у всех региональных поставщиков автобусов, включая ART, DASH, Fairfax Connector, CUE, RideOn, THE Bus. , DC Circulator, Loudoun County Transit и OmniRide.
Наверх
Какие типы карт SmarTrip доступны для использования в Google Pay?
- Полный тариф: перенесите существующую пластиковую карту SmarTrip в Google Pay (из приложения SmarTrip) и купите новую карту SmarTrip (из приложения SmarTrip или Google Pay)
- Senior: перенесите существующую пластиковую карту SmarTrip в Google Pay (из приложения SmarTrip).

- Другие классы райдеров не принимаются.
- С существующей пластиковой карты SmarTrip в Google Pay можно перенести только номера карт, начинающиеся с 0167 (Full Fare и Senior).
Наверх
Могу ли я продолжать пользоваться своей пластиковой картой SmarTrip после того, как переведу ее в Google Pay?
Нет, после того как ваша пластиковая карта SmarTrip будет перенесена в Google Pay, пластиковая карта будет добавлена в горячий список и больше не может быть использована. От него следует отказаться ответственно.
Наверх
При переносе существующей пластиковой карты SmarTrip в Google Pay с помощью моего телефона Android будут ли также перенесены все мои сохраненные средства, проездные и SmartBenefits?
- Да, все с пластиковой карты будет переведено на карту SmarTrip в Google Pay.
- Любые частично использованные пропуска будут перенесены вместе с оставшимся количеством доступных активных дней.

- Любые ожидающие автозагрузки на пластиковую карту будут переданы как ожидающие автозагрузки на карту SmarTrip в Google Pay. Чтобы загрузить продукт на карту SmarTrip в Google Pay, вам нужно будет поднести свой Android-телефон к автомату для оплаты проезда, выходу на посадку или автобусной кассе.
Наверх
Какие проездные нельзя перенести на карту SmarTrip в Google Pay?
Пластиковая карта Full Fare, содержащая карту Transit Link Card (пропуск TLC для MARC, MTA или VRE), пропуск персонального помощника по уходу (PCA) или парковочный пропуск VRE, не может быть передан.
Наверх
Можно ли просматривать все типы пластиковых карт SmarTrip в приложении SmarTrip?
Да, вы можете просматривать все типы пластиковых карт в приложении SmarTrip.
Наверх
Взимается ли комиссия за покупку карты SmarTrip в Google Pay?
Перевести пластиковую карту SmarTrip в Google Pay бесплатно. Если вы покупаете новую карту SmarTrip в Google Pay, она предоставляется бесплатно в течение первых 6 месяцев, хотя вы должны сделать первоначальную покупку на сохраненную стоимость или передать новую карту SmarTrip в Google Pay. Плата за карту в размере 2,00 долларов США будет восстановлена в будущем.
Если вы покупаете новую карту SmarTrip в Google Pay, она предоставляется бесплатно в течение первых 6 месяцев, хотя вы должны сделать первоначальную покупку на сохраненную стоимость или передать новую карту SmarTrip в Google Pay. Плата за карту в размере 2,00 долларов США будет восстановлена в будущем.
Наверх
Нужно ли регистрировать карты SmarTrip в Google Pay или они могут оставаться анонимными?
- При покупке новой карты Full Fare SmarTrip в Google Pay карта будет анонимной.
- Если вы приобретете новую карту Full Fare SmarTrip через приложение, карта будет зарегистрирована.
- Если вы переносите зарегистрированную пластиковую карту SmarTrip в Google Pay с помощью приложения SmarTrip, карта будет зарегистрирована.
- Если у вас есть анонимная карта SmarTrip в Google Pay, при входе в приложение SmarTrip анонимная карта будет отображаться в вашем приложении, но информация о балансе карты будет недоступна. На сводной странице карты в приложении SmarTrip имеется ссылка для регистрации анонимной карты.

Наверх
Можно ли использовать мой Android-телефон для оплаты проезда в Metro, если батарея разряжена?
Нет, если телефон Android полностью разрядился, он не будет работать для оплаты проезда. Ваш телефон должен быть включен и бодрствовать.
Наверх
Требуется ли доступ в Интернет (Wi-Fi) для использования карты SmarTrip в Google Pay?
Нет, карту SmarTrip в Google Pay можно использовать для оплаты проезда без доступа к интернету (Wi-Fi). Однако уведомления требуют доступа в Интернет и могут быть задержаны в зависимости от состояния подключения.
Наверх
Управление картами SmarTrip в Google Pay
Если я потеряю свой Android-телефон, могу ли я приостановить действие карты SmarTrip и перенести карту на новый телефон?
Если утерянная карта была зарегистрирована в вашей учетной записи SmarTrip, вы можете приобрести новую карту в Google Pay, а затем обратиться в SmarTrip Web или региональный центр обслуживания клиентов SmarTrip, чтобы получить помощь по переводу баланса.
Наверх
Могу ли я купить несколько карт на одном телефоне Android и перенести карты на другие телефоны Android?
Карты SmarTrip привязаны к идентификатору Google, поэтому их можно передавать между телефонами Android с одним и тем же идентификатором Google. Карта может быть активна только на одном телефоне одновременно.
Чтобы передать карту SmarTrip между двумя телефонами Android:
В Google Pay:
- Выберите карту SmarTrip.
- Нажмите на три точки в правом верхнем углу.
- Выберите «Переместить на другой телефон» (Парковка).
- Выберите «Удалить» в открывшемся диалоговом окне.
- Карта, которую вы только что припарковали, будет отображаться в Google Pay серым цветом.
С другого телефона Android:
- Откройте Google Pay.
- Убедитесь, что вы вошли в телефон с той же учетной записью, что и на предыдущем телефоне.
- Вы увидите, что карта в Google Pay неактивна.

- Коснитесь карты.
- Выберите «Активировать» в диалоговом окне с утверждением «Активировать эту транспортную карту для использования на вашем телефоне».
- При возврате в Google Pay карта SmarTrip будет активной (больше не будет «серой»).
Добавить проходы и стоимость
Как быстро к моим картам будут добавлены сохраненные значения или пропуски?
- Немедленно. При покупке нового проездного или сохраненной стоимости на карте SmarTrip в Google Pay с помощью приложения SmarTrip стоимость будет немедленно добавлена на карту SmarTrip.
- Немедленно — при покупке нового проездного или сохраненной стоимости на карте SmarTrip в Google Pay пропуск или стоимость будут немедленно добавлены к карте SmarTrip.
- Немедленно — При переносе пластиковой карты SmarTrip на карту SmarTrip в Google Pay все проездные и ценности, которые были на пластиковой карте, будут доступны на карте SmarTrip сразу.
- Delayed — для всех других покупок в приложении SmarTrip (настройка автоматического пополнения на пластике или виртуальном устройстве, покупка стоимости пластиковых карт) потребуется стандартное время доставки: 4 часа на поезде, 2 дня на автобусе.

- Задержка — для всех покупок на веб-сайте SmarTrip требуется стандартное время доставки: 4 часа на поезде, 2 дня на автобусе.
Наверх
Могу ли я использовать веб-сайт SmarTrip для перевода баланса с пластиковых карт на карты SmarTrip в Google Pay или между двумя картами SmarTrip в Google Pay?
Да. Если вы используете веб-сайт SmarTrip для «перевода баланса» с одной карты на другую, потребуется стандартное время доставки: 4 часа по железной дороге, 2 дня на автобусе, чтобы сумма была доступна для загрузки на выбранную карту. Ваша исходная карта SmarTrip будет деактивирована, и ее больше нельзя будет использовать. Функцию «перевод баланса» на веб-сайте SmarTrip также можно использовать для перевода средств с пластиковой карты SmarTrip с серийным номером, отличным от 0167, на SmarTrip в Google Pay.
Наверх
Могу ли я вернуть или обменять товар, который я купил на карту SmarTrip в Google Pay, но не хочу?
Политика Metro «отказа от возврата» распространяется на карту SmarTrip в Google Pay, а также на пластик SmarTrip. Процесс и политика возврата средств при переезде (клиенты за пределами 100-мильного радиуса, как указано в Тарифе) такие же, как и для пластиковых карт SmarTrip.
Процесс и политика возврата средств при переезде (клиенты за пределами 100-мильного радиуса, как указано в Тарифе) такие же, как и для пластиковых карт SmarTrip.
Наверх
Использование карты SmarTrip в Google Pay
Если в моем телефоне Android разрядился аккумулятор, будет ли работать карта SmarTrip?
Да, если телефон включится и экран проснется, SmarTrip в Google Pay можно использовать для оплаты проезда.
Наверх
Сколько карт SmarTrip будет вмещать мой телефон Android?
SmarTrip считается «Транзитной картой» в Google Pay. Google Pay позволит вам иметь неограниченное количество карт SmarTrip в вашей учетной записи Google (Gmail), но одновременно может быть активна только одна карта SmarTrip. Все карты SmarTrip будут привязаны к одной и той же учетной записи Google.
Наверх
Могу ли я использовать карты SmarTrip в своем Google Pay для нескольких человек?
Нет, каждому человеку нужен отдельный телефон со SmarTrip в Google Pay. Google Pay позволяет использовать только одну активную карту SmarTrip для одной учетной записи Google на телефоне.
Google Pay позволяет использовать только одну активную карту SmarTrip для одной учетной записи Google на телефоне.
Наверх
Насколько высоко над устройством для чтения следует держать телефон Android?
Около 2–3 дюймов, как пластиковый SmarTrip. Некоторые модели телефонов лучше всего работают, если их расположить ближе или дальше от цели SmarTrip. Хотя в этом FAQ используется слово «касание» в отношении взаимодействия телефона Android с целью, телефону Android не нужно касаться считывателя SmarTrip на оборудовании для сбора платы за проезд. Телефон Android должен быть представлен читателю экраном вверх. У разных производителей телефонов Android антенна NFC находится в разных местах: у некоторых в верхней части телефона, у некоторых в середине телефона. Вы должны свериться с техническими характеристиками вашей конкретной модели телефона о расположении антенны.
Наверх
Что я увижу на своем Android-телефоне, когда буду использовать его для оплаты проезда или парковки?
На Android-телефоне отобразится галочка, указывающая на то, что он успешно установил связь с целевым устройством оплаты проезда. Если Android-телефон не может завершить связь с целью, он отобразит красный восклицательный знак с сообщением «Что-то пошло не так».
Если Android-телефон не может завершить связь с целью, он отобразит красный восклицательный знак с сообщением «Что-то пошло не так».
Галочка будет отображаться независимо от того, достаточно ли средств на карте SmarTrip для оплаты проезда. Плата за проезд или касса покажет соответствующее сообщение об успешной/неуспешной оплате проезда.
Наверх
Почему баланс моей карты в Google Pay отличается от баланса в приложении SmarTrip?
В Google Pay баланс вашей карты SmarTrip обновляется в режиме реального времени. Google Pay можно считать текущей стоимостью карты. В приложении SmarTrip есть временная задержка для обновления баланса карты и транзакций. Отображение железнодорожных транзакций может занять до 4 часов, а автобусных — до 2 дней. В приложении SmarTrip на экране сводки карты в правом верхнем углу есть круглая стрелка, которую можно использовать для обновления экрана карты и обновления информации в приложении. Транзакции по-прежнему регулируются правилами доступности: 4 часа на поезде / 2 дня на автобусе.
Наверх
Сколько завершенных транзакций будет отображаться на моем телефоне Android?
Google Pay не будет отображать сведения о транзакции при первом запуске (будет усовершенствовано). Приложение SmarTrip отобразит 10 последних транзакций.
Наверх
Карта SmarTrip переворачивается?
Инвертированная транзакция происходит, когда карта SmarTrip не следует последовательности «вход-выход-въезд-выход» в железнодорожном транспорте, например, если карта имеет вход без выхода, а затем снова пытается войти в систему. Во время операций COVID железнодорожные ворота позволяют перевернутым картам входить или выходить из системы, не требуя взаимодействия с диспетчером станции. Транзакция будет отображаться на карте SmarTrip как «Принудительный вход» или «Принудительный выезд». Когда метро вернется к обычному режиму работы, если карта перевернется, билетная касса сообщит покупателю, чтобы он встретился с начальником станции.
Диспетчер железнодорожной станции может просмотреть статус перевернутой карты на считывателе киоска для карты SmarTrip в Google Pay, как и для пластиковой карты SmarTrip.
Наверх
Можно ли использовать карту SmarTrip в Google Pay для парковки?
Да. Плата за пластиковый SmarTrip и SmarTrip в Google Pay будет взиматься по одинаковым тарифам, включая любые применимые скидки на парковку.
Наверх
Функции приложения SmarTrip — общие сведения
Каковы основные функции приложения SmarTrip?
- Главная — быстрый просмотр выбранной карты для отображения на главном экране (это НЕ связано с картой SmarTrip, которая активна в Google Pay), избранных линий, маршрутов и пунктов назначения.
- Карты — предоставляет сводку по каждой карте SmarTrip в учетной записи SmarTrip клиента.
- Trip Tools — сервис планирования и отслеживания поездок поблизости.
- Подробнее — настройки учетной записи, безопасность, управление способами оплаты, часто задаваемые вопросы, контакты.
 обслуживания клиентов, свяжитесь с транспортной полицией, экраны приложений «что нового», свяжитесь с региональными партнерами, ознакомьтесь с положениями и условиями и заявлением о конфиденциальности.
обслуживания клиентов, свяжитесь с транспортной полицией, экраны приложений «что нового», свяжитесь с региональными партнерами, ознакомьтесь с положениями и условиями и заявлением о конфиденциальности.
Наверх
Будет ли легко доступна моя информация SmarTrip в приложении, если мой телефон Android будет потерян или украден?
Приложение SmarTrip остается зарегистрированным, и ваша информация SmarTrip, такая как имя, адрес и дата рождения, может быть видна другим, если ваш Android-телефон потерян или украден. Приложение по умолчанию защищает паролем для просмотра или редактирования личной или платежной информации, а также для совершения покупок в приложении. Вы можете снять защиту паролем на свой страх и риск. Рекомендуется указать пароль на телефоне Android, чтобы защитить информацию SmarTrip.
Наверх
Функции приложения SmarTrip — инструменты поездки
Какие функции доступны в Trip Tools?
- Планирование поездок между пунктами назначения.
 Результаты будут включать услуги Metro и региональных партнеров.
Результаты будут включать услуги Metro и региональных партнеров. - Транзит Отслеживание автобусов и поездов вблизи места, указанного на карте. Результаты будут включать только услуги Metro.
- Выбор избранных линий, маршрутов и пунктов назначения.
- Просмотр служебных предупреждений.
Наверх
Будет ли информация Trip Tools в приложении соответствовать информации на WMATA.com?
Вы можете столкнуться с некоторыми различиями между информацией, отображаемой в инструментах поездки приложения SmarTrip, и информацией на WMATA.com для Планировщика поездок, следующего автобуса, следующего поезда и служебных предупреждений.
Наверх
Служба поддержки — SmartBenefits
На сводном экране карты приложения SmarTrip, что включено в «Стоимость проезда?»
SmartBenefits только для общественного транспорта. Стоимость проезда НЕ включает преимущества парковки или проездного билета. Их можно найти дальше по экрану в разделах «Активно» или «В ожидании».
Их можно найти дальше по экрану в разделах «Активно» или «В ожидании».
Наверх
Если я не являюсь клиентом SmartBenefits, будет ли по-прежнему отображаться поле Transit Value?
Да, поле будет отображаться, но значение будет равно 0,00 доллара США.
Наверх
Могу ли я использовать преимущества Transit Pass, чтобы добавить проездной на карту SmarTrip в Google Pay?
Да, когда вы покупаете проездной через приложение SmarTrip или веб-сайт SmarTrip, преимущества проездного проездного автоматически применяются к вашей покупке. Вы должны ввести кредитную карту при совершении покупки с использованием преимуществ Transit Pass в приложении SmarTrip. Перед завершением покупки вы увидите это сообщение: Общая сумма, списанная с вашей кредитной карты, может быть меньше указанной выше. У вас есть 34 доллара США для оплаты проездного. Ваша плата будет скорректирована, когда будут применены преимущества Transit Pass. Кредитная карта не требуется на веб-сайте SmarTrip для совершения покупки, которая полностью финансируется за счет преимуществ Transit Pass. Преимущества Transit Pass НЕ МОЖЕТ быть использована для покупки проездного в Goggle Pay.
Кредитная карта не требуется на веб-сайте SmarTrip для совершения покупки, которая полностью финансируется за счет преимуществ Transit Pass. Преимущества Transit Pass НЕ МОЖЕТ быть использована для покупки проездного в Goggle Pay.
Наверх
Смогу ли я управлять распределением SmartBenefits через приложение SmarTrip?
Нет, вам нужно будет зайти на веб-сайт SmarTrip, чтобы управлять преимуществами.
Наверх
Сколько времени займет доставка новой настройки SmartBenefits в мой виртуальный SmarTrip?
Процесс и сроки предоставления новых SmartBenefits одинаковы для пластиковых SmarTrip и SmarTrip в Google Pay.
Наверх
Если я конвертирую свою пластиковую карту SmarTrip в карту SmarTrip в Google Pay, нужно ли мне уведомлять своего работодателя?
Нет, процесс переназначения SmartBenefits с пластикового SmarTrip на SmarTrip в Google Pay произойдет автоматически.
Наверх
Все ли льготы SmartBenefits автоматически переносятся с моей пластиковой карты SmarTrip на мою карту SmarTrip в Google Pay?
Да, все SmartBenefits, которые уже загружены на пластиковую карту, будут немедленно переведены на новую карту SmarTrip в Google Pay. Все льготы SmartBenefits, которые ожидали доставки на пластиковую карту, будут ожидать доставки на карту SmarTrip в Google Pay, чтобы загрузить их на карту SmarTrip, нажав на TVM, ж/д или автобусную кассу. Для загрузки SmartBenefits на карту может потребоваться до 4 часов в поезде и 2 дня в автобусе.
Наверх
Служба поддержки клиентов – на станциях/в автобусах
Как менеджеры станций будут помогать клиентам с картами SmarTrip в Google Pay?
Менеджеры станции не должны брать в руки телефон Android клиента или прикасаться к нему. Считыватели карт были перемещены за пределы киосков управляющих станциями, чтобы покупатель мог приложить к считывателю пластиковую карту или карту SmarTrip в Google Pay.
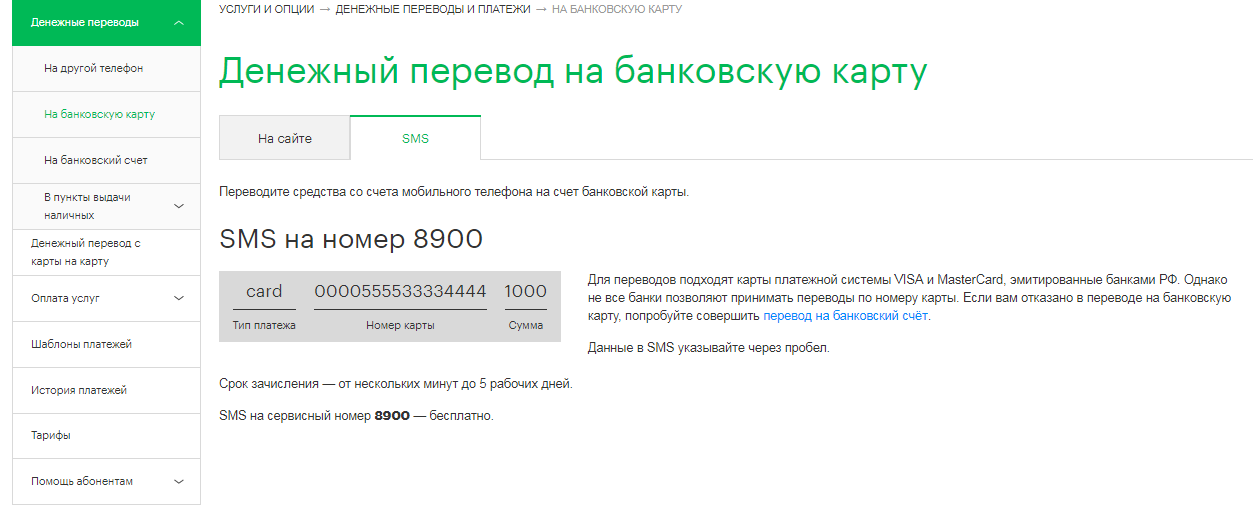

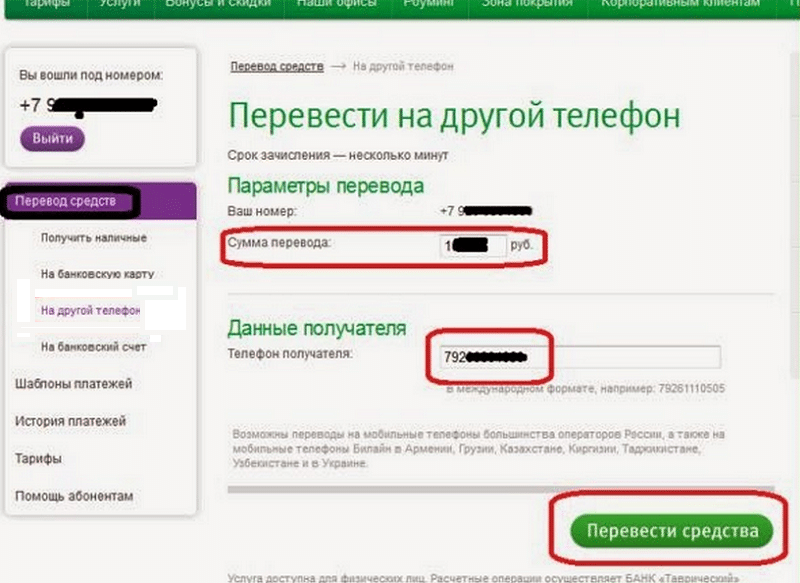

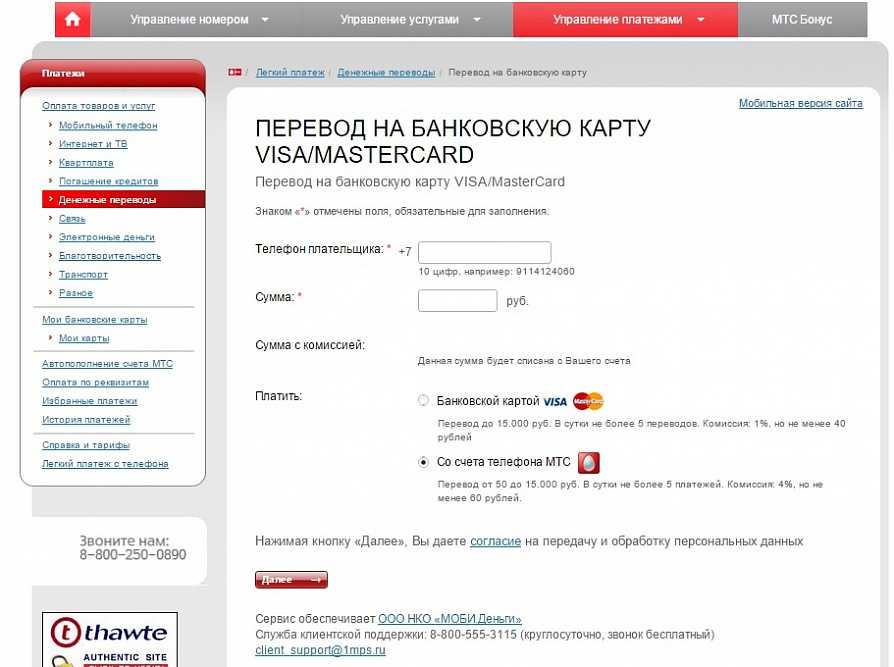
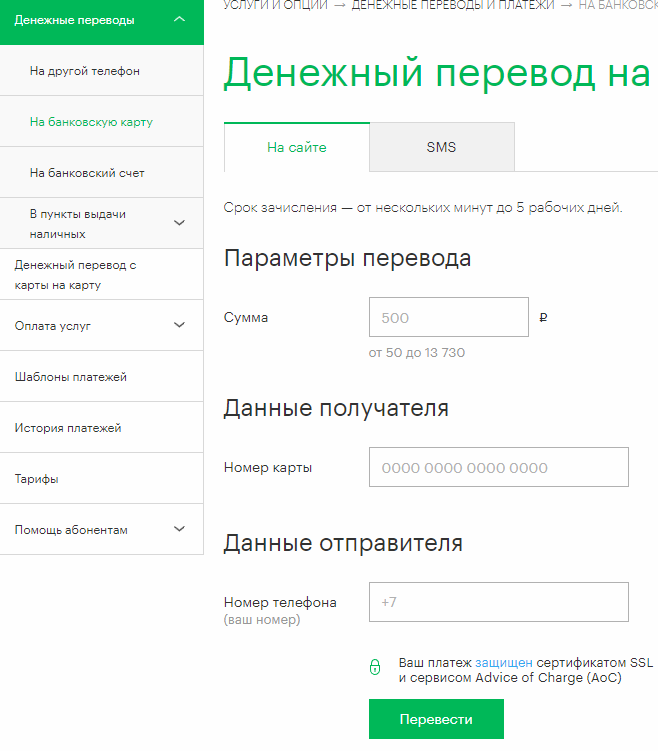

 .. уведомления.
.. уведомления. Вы также можете перетаскивать элементы.
Вы также можете перетаскивать элементы.