Содержание
Как создать группу в ВК (ВКонтакте) самому: пошаговая инструкция для новичка
Всем привет! Сегодня я расскажу о том, как создать группу в ВК, для чего она нужна и на какие настройки обратить внимание. Всю информацию представлю в виде простой пошаговой инструкции как для компьютера, так и мобильного телефона. Надеюсь, после прочтения у вас не останется никаких вопросов. Если же будут, пишите в комментариях, разберемся.
Основная цель тех, кто создает сообщества в соц. сетях – прибыль. Для того, чтобы оценить ее размер, нужно знать две вещи: какая аудитория интересует и на какой интернет-площадке ее искать.
Если говорить о наиболее популярных в России социальных сетях, то на первом месте будет ВКонтакте, затем Одноклассники, а на третьем Facebook. 4-е занимает Инстаграм, который с каждым днем становится все более востребованным. Поэтому, если вы бизнесмен из России, то паблик во ВКонтакте будет наиболее прибыльным. К тому же аудитория этой социалки настолько разнообразна, что охватывает еще и страны СНГ.
Содержание
- Плюсы и минусы создания групп ВКонтакте
- Что создавать
- Как сделать новую группу ВКонтакте
- Как создать группу в ВК с телефона
- Оформление паблика
- Основные настройки
- Основы управления сообществом
- Заключение
Плюсы и минусы создания групп ВКонтакте
А теперь о плюсах и минусах, которые можно получить, создав, оформив и раскрутив группу ВКонтакте самому. Начну с плюсов:
- расположение аудитории, которое ограничивается не только Российскими городами, но и странами СНГ;
- разброс возраста аудитории позволит найти клиента на любой товар;
- довольно «гибкая» система таргетинговой рекламы, которая позволит найти «своего» клиента, а не платить за показ;
- низкая цена. Потенциальный клиент, ведение группы обойдутся намного дешевле, чем продвижение и оптимизация сайта.
Из минусов можно выделить следующее:
- основная аудитория – до 30-35 лет. Причина банальна — большой процент «старшего» поколения сидит в Одноклассниках;
- жесткая модерация.
 ВКонтакте тщательно следит за тем, чтобы сообщество не противоречило их правилам. Поэтому, если вы продаете специфический товар, лучше перечитайте их еще раз;
ВКонтакте тщательно следит за тем, чтобы сообщество не противоречило их правилам. Поэтому, если вы продаете специфический товар, лучше перечитайте их еще раз; - безопасность. К сожалению, это довольно «болезненная» тема. Было много историй, когда мошенники «уводили» крупные сообщества.
Вам может быть интересно — «Как добавить администратора в группу ВКонтакте?».
Что создавать
Если решили, что собираетесь создавать и раскручивать свой паблик ВКонтакте с нуля, то первый вопрос, с которым столкнетесь, будет — «Что лучше: группа или сообщество?». И вот какие различия между ними присутствуют:
Группа | Сообщество |
| Это объединение участников по интересам. Она предназначена для дискуссий, обсуждений. | Это страница, которая предназначена для публикаций от лица компании или знаменитости. Общение сокращено до минимума. |
| Можно сделать открытой или закрытой. Тем самым можно ограничить участников | Не имеют такой функции.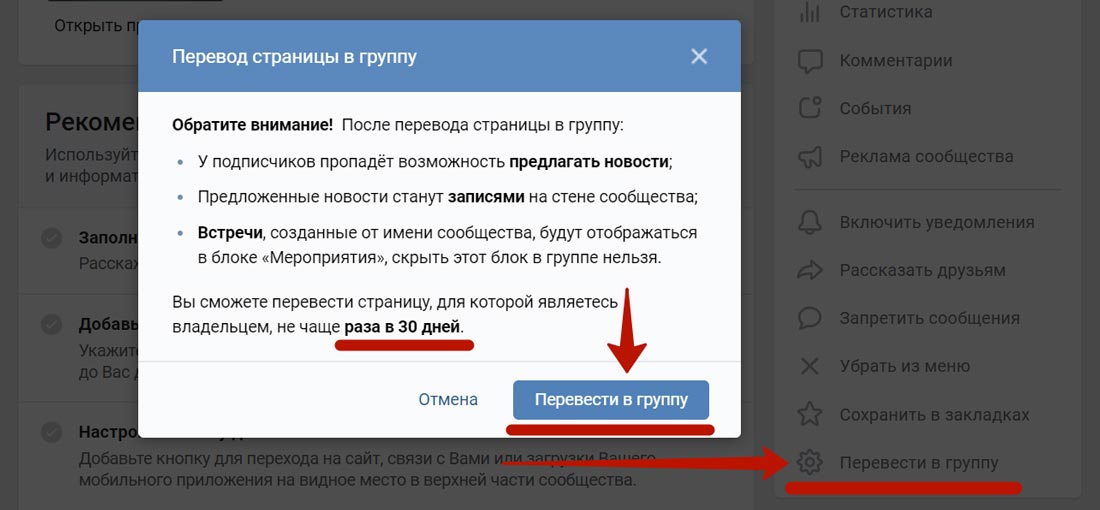 |
| Wiki-меню будет скрыто, и что бы туда попасть, придется нажать «Информация о группе». | Wiki-меню на месте закрепленной записи и видно сразу. |
| Отображается в «Подробной информации» о пользователе. | Отображается в боковом блоке «Сообщества». Служит дополнительной рекламой, если у вас интересная страница. |
| Можно приглашать друзей. | Такая функция отсутствует. |
| Есть возможность сделать стену «открытой» и пользователи смогут оставлять свои комментарии. | Пользователи могут предлагать новости, а после публикации они попадут в новостную ленту. |
| Видео, фото и аудио могут добавлять все пользователи. | Участники могут добавлять только фото. |
Как сделать новую группу ВКонтакте
А теперь давайте разберемся, как можно сделать новую группу в ВК на компьютере самому:
Шаг 1. Для начала вам придется зарегистрироваться и создать личную страницу. Когда с этим будет покончено, переходите в раздел «Группы» или «Сообщества».
Когда с этим будет покончено, переходите в раздел «Группы» или «Сообщества».
Шаг 2. В верхнем меню найдите кнопку «Создать сообщество».
Шаг 3. Выбираем тематику. Если передумаете, её можно будет изменить в настройках.
Всё, кроме пункта «Группа по интересам» и «Мероприятие» — это публичные страницы. Сменить их вид можно один раз в месяц.
Шаг 4. Выбираете категорию сообщества, даете ему название. Если есть сайт, его так же указываем. А еще чуть ниже требуется подтвердить, что вы ознакомлены с правилами.
Поздравляю! Теперь и вы знаете, как создать своё сообщество. Причем всё это абсолютно бесплатно.
Вам может быть интересно — «Кто такие фрилансеры и как они зарабатывают себе на жизнь?».
Как создать группу в ВК с телефона
А теперь небольшая пошаговая инструкция, как правильно создать группу или сообщество ВКонтакте через телефон. Как и в случае с ПК версией здесь всё также бесплатно и достаточно просто. Итак, вам нужно:
Как и в случае с ПК версией здесь всё также бесплатно и достаточно просто. Итак, вам нужно:
- зайти в официальное приложение;
- перейти на вкладку «Сервисы» и открыть «Сообщества»;
- нажать плюсик справа сверху;
- выбрать тематику создаваемого сообщества: для бизнеса, тематическое сообщество, для раскрутки бренда и т.д.;
- ввести название, тематику, сайт, если потребуется. Поставить галочку согласия с правилами и нажать «Создать».
Готово! Поздравляю!
Оформление паблика
Итак, вы создали свой новый паблик, но на данный момент он выглядит непрезентабельно. Это нужно срочно исправлять. Группа просто обязана цеплять и привлекать внимание потенциального клиента. Вы ведь хотите, чтобы она была красивой, а в идеале ещё и продающей, приносящей доход? Поэтому, тщательно продумайте, как должно выглядеть «лицо» вашей компании и что вы можете предложить своей аудитории. Ну а о том, как оформить паблик я уже писал вот здесь.
Оформление – это важный момент, на который следует обратить пристальное внимание. К счастью, очень многие компании предоставляют услуги по разработке креативного и продающего дизайна в едином стиле. Для примера, можете поискать исполнителей на бирже фриланс-услуг Kwork.
Вам может быть интересно — «Лучшие кэшбэк-сервисы Рунета: экономим на покупках в интернете правильно!».
Основные настройки
Самое время посмотреть на сообщество и познакомиться с основными пунктами, которые понадобятся при настройке.
- Название;
- Статус. У вас новая акция или новый товар? Расскажите об этом подписчикам;
- Информация о группе. Как правило, туда вписывают все, что касается бренда/магазина/человека;
- Категория паблика.
- Аватарка;
- Панель настроек. О ней я расскажу чуть дальше;
- Статистика. Здесь находится информация обо всех посетителях, подписчиках, количестве отписок и т.д.;
- Реклама на официальной бирже ВКонтакте;
- Открывает оставшиеся функции.
 Например можно перевести страницу в группу, убрать ее из бокового меню или добавить в закладки;
Например можно перевести страницу в группу, убрать ее из бокового меню или добавить в закладки;
Основы управления сообществом
Именно этот пункт отвечает за все настройки: изменение адреса страницы, названия, описания, обложки, назначение администраторов, удаление участников. Это целая панель управления, к которой нужно привыкнуть, чтобы настроить свою группу так, как будет удобно именно вам.
Обязательно обратите внимание на рекламную площадку. Это отличная возможность, при грамотном подходе, получить много новых, выгодных, «дешевых» подписчиков. А в идеале — клиентов. Ну а чтобы посетители не пугались низкого количества подписчиков, советую воспользоваться одним из приведенных вот здесь сервисов и докрутить их до трехзначных значений.
Заключение
Надеюсь, я достаточно полно ответил на вопрос о том, как создать группу в ВК, для чего она может пригодиться и чем отличается от страницы. В целом, создание сообщества ВКонтакте – это отличная возможность привлечь новую аудиторию на сайт или клиентов для интернет-магазина. Однако, перед созданием, важно помнить о том, что потребуются вложения. Все группы, которые приносят прибыль – это результат долгой, финансовой и творческой работы ряда специалистов, продолжающейся не на один день или даже месяц. Будьте к этому готовы.
Однако, перед созданием, важно помнить о том, что потребуются вложения. Все группы, которые приносят прибыль – это результат долгой, финансовой и творческой работы ряда специалистов, продолжающейся не на один день или даже месяц. Будьте к этому готовы.
На этом все. Надеюсь, у вас все получиться и вы добьетесь результатов на попроще заработка в социальных сетях. Подписывайтесь, рассказывайте друзьям и до встречи в следующих статьях. Пока-пока!
Как создать группу в ВК на телефоне и компьютере
Опубликовано:
Как создать группу в ВК на телефоне и компьютере: Depositphotos
Социальная сеть «ВКонтакте» насчитывает 72,5 миллиона пользователей. Для удобства общения люди создают в ВК группы по интересам. Разберемся, как создать сообщество на ПК и мобильном устройстве.
Для удобства общения люди создают в ВК группы по интересам. Разберемся, как создать сообщество на ПК и мобильном устройстве.
Как создать группу в ВК через мобильное приложение
Приложения для Android и iOS отличаются интерфейсом и расположением важных инструментов. Разберем принцип создания группы в ВК на разных мобильных девайсах.
Создание группы на Android
Отметим, что предложенная пошаговая инструкция применима не только к смартфонам, но и планшетам. Приложение и настройки не отличаются от выбранного устройства. Как создать группу ВК на телефоне? Для этого выполните такие действия:
- Скачайте с Play Маркет и установите мобильное приложение VK.
- Войдите в профиль.
- Найдите внизу «Сервисы» и выберите их.
- Тапните на появившейся странице по разделу «Сообщество».
- Нажмите в новом окне на плюсик в правом верхнем углу.
- Выберите требуемый тип сообщества.
- Введите название, тематику и тип группы.
- Поставьте галочку, что согласны с правилами площадки, нажмите «Создать сообщество».

Группа создана, осталось ее настроить.
Как создать группу в ВК на iPhone?
Порядок создания сообщества выглядит так:
- Установите мобильное приложение на телефон и авторизуйтесь в социальной сети.
- Нажмите на кнопку в виде трех полосок в нижней части интерфейса.
- Выберите в меню «Группы».
- Нажмите на плюсик в правом верхнем углу.
- Выберите тип сообщества, дайте ему заголовок, тематику, сайт (при необходимости) и прочую информацию.
- Нажмите «Создать сообщество» и настройте созданную группу.
Сообщества ВК: VK
Система предлагает на выбор несколько разновидностей сообществ. Условно их можно поделить на паблики, группу и мероприятия. К пабликам относятся:
- «Бизнес». Подходит кафе, магазинам, кинотеатрам, банкам, клубам, чтобы извещать посетителей о различных новостях, связанных с бизнесом.
- «Тематическое сообщество». Предназначено для новостей и афиш, тематических блогов и СМИ.
- «Бренд или организация».
 Подходит для продвижения товаров, благотворительных фондов, компаний, учебных заведений и тому подобного.
Подходит для продвижения товаров, благотворительных фондов, компаний, учебных заведений и тому подобного. - «Публичная страница». Подходит музыкантам, блогерам, спортивным командам и прочим известным личностям.
Группа по интересам подходит для общения подписчиков. В ней есть блок «Обсуждения», пользователи пишут посты в ленту новостей, если разрешено администратором группы. Группы отлично подходят для объединения людей по интересам и обсуждения различных тем. Мероприятия предусмотрено для продвижения концертов, выставок, конференций, тренингов, мастер-классов и всего, что имеет конкретную дату.
Как создать группу через браузер на ПК
Процесс создания группы на ПК практически такой же, как и на мобильном устройстве, только вместо приложения используют браузер. Прежде чем начать выполнение операции, авторизуйтесь в личном профиле ВК.
Как создать группу в ВК на компьютере? Рассмотрим процесс создания группы на примере сообщества для бизнеса:
- В левом меню выберите «Сообщества».

- Нажмите на кнопку «Создать сообщество». Откроется окно с разными типами сообществ.
- Выберите «Бизнес».
- Впишите название для сообщества. Учтите, что доступно не более 48 символов.
- Укажите тематику группы. Выберите ее из раскрывающегося списка либо введите ключевое слово. Если не нашли требуемую тематику, то выберите близкую по смыслу. Позже ее можно изменить.
- Укажите ссылку на сайт, если таковой имеется.
- Нажмите «Создать сообщество».
Специалисты ВК советуют в описании товаров или услуг писать о конкурентных преимуществах и приводить конкретные примеры и факты, а не оценивать то, что предлагаете. Тогда клиенты смогут сделать самостоятельные выводы.
Процесс создания сообщества: VK
Сообщество создано, теперь приступайте к его настройке и заполнению. Официальный сайт ВК не рекомендует использовать слова, которые не имеют отношения к бизнесу пользователя. Грамотно составленная информация помогает потенциальным клиентам найти определенную группу среди огромного количества сообществ в ВК. Приступайте к составлению названия и описания:
Приступайте к составлению названия и описания:
- Перейдите по пути: «Настройки»→«Управление»→«Информация».
- Проверьте название. Учтите, что оно должно быть лаконичным и узнаваемым, отражающим род деятельности и тематику.
- Заполните описание. Напишите, о чем бизнес, чем он интересен и полезен для клиентов. Описание важно правильно составить, поскольку сообщества хорошо индексируются с поисковиками Google и Yandex.
- Установите обложку для сообщества.
Настройте кнопку действия. В разделе «Информация» выберите подходящий вариант:
- «купить» — подходит, если на сайте есть каталог;
- «записаться» — кнопка для онлайн-записей;
- «позвонить» — кнопка для того, чтобы клиенты могли связаться с вами в один клик.
Укажите в сообществе адреса офиса, салона, магазина, если это необходимо. Раздел «Адрес» поможет потенциальным клиентам на карте выстроить удобный маршрут. Не забудьте предоставить информацию о графике работы. Для удобства настройте меню сообщества, в которое можете разместить ссылки на товары, доставку, запись и прочее.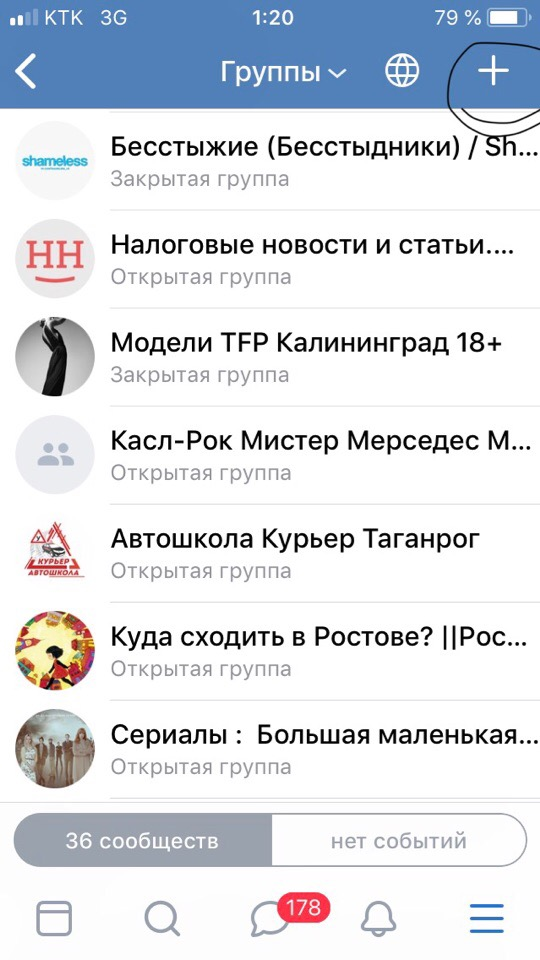 Можно добавить до 7 ссылок, которые будут отображаться в виде карусели с картинками. Настроить меню сможете по пути «Управление»→«Настройки»→«Меню».
Можно добавить до 7 ссылок, которые будут отображаться в виде карусели с картинками. Настроить меню сможете по пути «Управление»→«Настройки»→«Меню».
Не забудьте включить уведомления для сообщества, чтобы не пропускать сообщения от клиентов. Настройте приветственное сообщение, которое увидит клиент, впервые открыв диалог с сообществом.
Создать группу ВК несложно. Воспользуйтесь предложенными алгоритмами и создавайте группы для ведения бизнеса, обсуждения различных тем или общения с людьми из разных частей света.
Оригинал статьи: https://www.nur.kz/technologies/instructions/1717296-kak-sozdat-gruppu-v-vk-na-telefone/
Создание группы контактов или списка рассылки в Outlook для ПК
Использование группы контактов (ранее называвшейся «список рассылки») для отправки сообщения электронной почты нескольким людям — проектной группе, комитету или даже просто группе друзей— без необходимости добавлять каждое имя в строку «Кому», «Копия» или «СК».
Сведения о группах контактов в Mac см. в статье Создание группы контактов в Outlook для Mac.
На панели навигации нажмите Люди.
Примечание: Вы можете найти Люди в одном из двух мест на панели навигации.
Если вы используете компактную панель навигации, щелкните значок «Люди».
Если вы используете расширенную панель навигации, щелкните слово Люди .
Ниже Мои контакты , выберите папку, в которой вы хотите сохранить группу контактов. Обычно вы выбираете Контакты .
org/ListItem»>Дайте вашей контактной группе имя.
Щелкните Добавить участников , а затем добавьте людей из адресной книги или списка контактов.
Примечание. Чтобы добавить пользователя, которого нет в адресной книге или контактов , выберите Новый контакт электронной почты .
Нажмите Сохранить и закрыть .
Чтобы узнать, как использовать новую группу контактов, см.
 раздел Отправка сообщения электронной почты группе контактов.
раздел Отправка сообщения электронной почты группе контактов.
На ленте выберите Новая контактная группа .
Если вы всегда отправляете электронные письма одной и той же группе людей, вы можете создать группу контактов (ранее называемую списком рассылки), которая включает всех получателей, используя предыдущее электронное письмо, которое вы им отправили. Затем, в следующий раз, когда вы захотите связаться с ними или запланировать встречу с ними, вы можете добавить контактную группу в На строку вашего сообщения, вместо того, чтобы добавлять каждого человека по отдельности.
Откройте электронное письмо, отправленное людям, которых вы хотите включить в контактную группу.
org/ListItem»>Щелкните правой кнопкой мыши выбранное и выберите Копировать или нажмите Ctrl+C.
В главном окне Outlook (не в открытом сообщении электронной почты) щелкните Люди на панели навигации
Щелкните Новая контактная группа .
org/ListItem»>Нажмите Добавить участников > Из контактов Outlook .
В открывшемся окне щелкните правой кнопкой мыши поле Members и выберите Вставить или нажмите Ctrl+V.
Щелкните OK .
Люди из сообщения электронной почты появятся в виде списка членов вашей контактной группы.

Нажмите Сохранить и закрыть .
В поле To или Cc выделите мышью все имена.
Введите имя для своей контактной группы, например Специальные проекты .
Группы контактов отображаются в вашем списке контактов вместе с отдельными людьми. Вы можете заметить разницу по значкам, которые появляются слева от имен в представлении списка. Значок карты предназначен для отдельных контактов, а значок людей — для групп контактов.
Наконец, вы всегда можете добавить людей или удалить людей из группы контактов позже.
Если у вас много деловых или личных контактов, хранящихся в электронной таблице Excel, вы можете импортировать их прямо в Outlook.
Затем вы можете создать группу контактов (ранее называвшуюся «списком рассылки»), используя импортированную контактную информацию.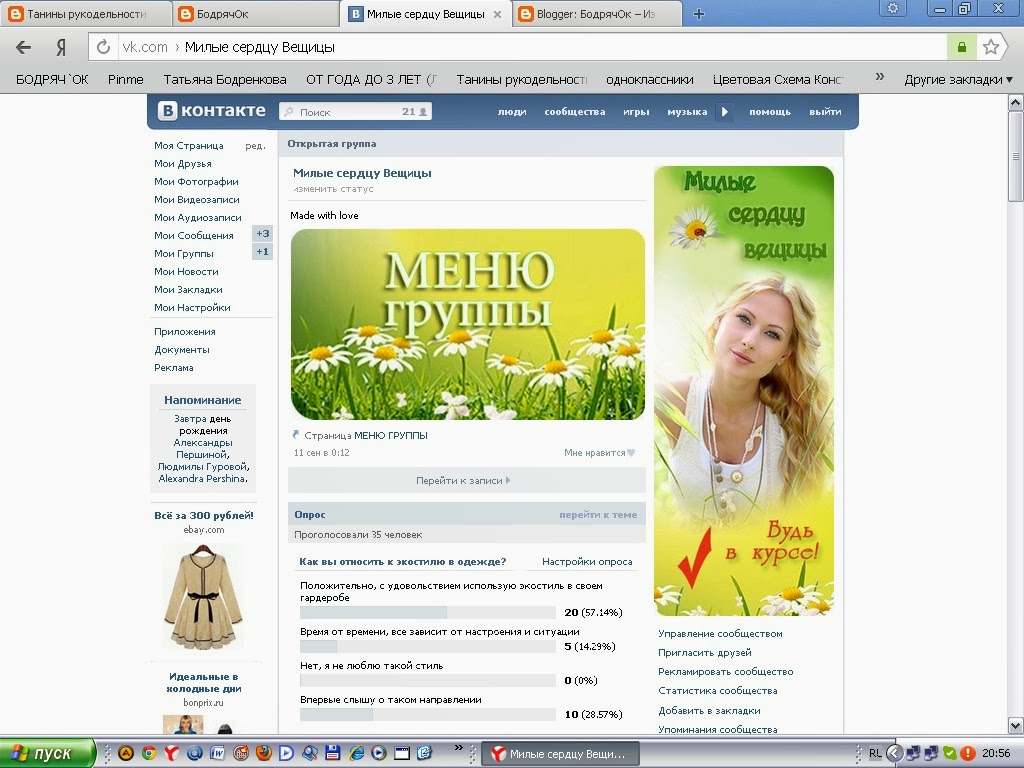
К сожалению, вы не можете импортировать список контактов из Excel непосредственно в список рассылки, но вы можете импортировать контакты в папку «Контакты», а затем с помощью приведенных выше инструкций создать список рассылки из этих контактов.
Сведения об импорте контактов из Excel см. в разделе Импорт контактов в Outlook.
См. также
Добавить людей в контактную группу
Изменение того, что отображается на панели навигации
Важно:
Office 2010 больше не поддерживается . Перейдите на Microsoft 365, чтобы работать где угодно с любого устройства и продолжать получать поддержку.
Обновить сейчас
Создать контактную группу
- org/ListItem»>
В Контактах на вкладке Главная в группе Новый нажмите Новая группа контактов .
В поле Имя введите имя группы контактов.
На вкладке Группа контактов в группе Участники щелкните Добавить участников , а затем щелкните Из контактов Outlook , Из адресной книги или Новый контакт электронной почты .

Если вы добавляете новый контакт электронной почты, введите информацию о человеке в поле Добавить нового участника 9диалоговое окно 0010.
Если вы добавляете участника из контактов Outlook или адресной книги, выполните следующие действия:
В раскрывающемся списке Адресная книга щелкните адресную книгу, содержащую адреса электронной почты, которые вы хотите включить в группу контактов.
В списке имен щелкните нужные имена, а затем щелкните Участники .
 В одну и ту же группу контактов можно добавлять имена из разных адресных книг.
В одну и ту же группу контактов можно добавлять имена из разных адресных книг.
Сделайте это для каждого человека, которого вы хотите добавить в группу контактов, а затем нажмите OK .
Группа контактов сохранена в вашем Папка Контакты под именем, которое вы ей дали.
Создайте группу контактов, скопировав имена из сообщения электронной почты
- org/ListItem»>
В сообщении, из которого вы хотите скопировать имена, щелкните имена в поле To 9.0010 или Cc коробка.
Щелкните правой кнопкой мыши свой выбор и выберите Копировать .
В приложении Mail на вкладке Главная в группе Новые щелкните Новые элементы , затем щелкните Дополнительные элементы , а затем щелкните Группа контактов 9.0010 .
В поле Имя введите имя группы контактов.

На вкладке Группа контактов в группе Участники щелкните Добавить участников , а затем щелкните Из контактов Outlook или Из адресной книги .
В нижней части диалогового окна Select Members в поле Members щелкните правой кнопкой мыши и выберите Вставить .
Создать группу контактов с новыми именами или добавить имена из адресной книги
Примечание. Участник не обязательно должен быть в вашей адресной книге, чтобы его можно было добавить в группу контактов. Имя и адрес электронной почты участника включаются при копировании и вставке из исходного сообщения электронной почты.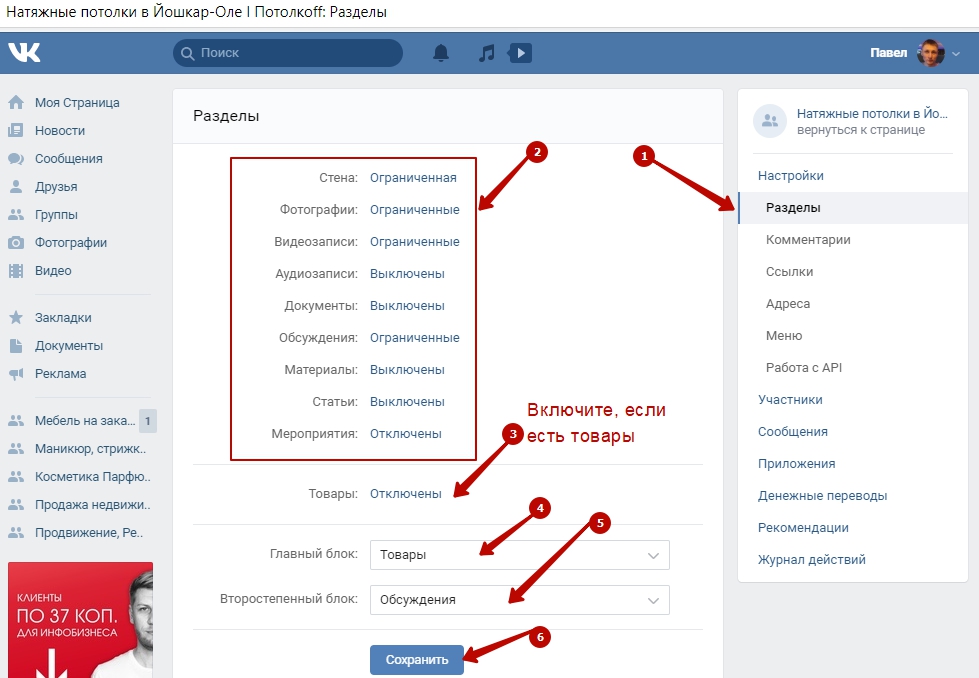
Когда вы получаете сообщение, содержащее группу контактов, которую вы хотите использовать, вы можете сохранить ее в своих контактах.
Откройте сообщение, содержащее контактную группу.
В поле To или Cc щелкните правой кнопкой мыши группу контактов и выберите Добавить в контакты Outlook .
См. также
Поделитесь папкой контактов с другими
Важно:
Office 2007 больше не поддерживается .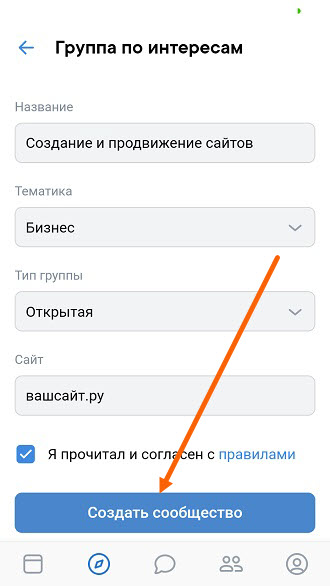 Перейдите на Microsoft 365, чтобы работать где угодно с любого устройства и продолжать получать поддержку.
Перейдите на Microsoft 365, чтобы работать где угодно с любого устройства и продолжать получать поддержку.
Обновить сейчас
Создать список рассылки
Списки рассылки
по умолчанию хранятся в папке Контакты . Если вы используете учетную запись Microsoft Exchange, ваш глобальный список адресов может содержать глобальные списки рассылки, доступные всем, кто использует эту сеть. Личные списки рассылки, которые вы создаете в папке Контакты , доступны только вам, но вы можете поделиться ими, отправив их другим.
Сколько имен я могу включить в список рассылки?
Максимальное количество имен, которое можно включить в список рассылки, зависит от размера самих файлов контактов (для каждого контакта). Дополнительные сведения см. в статье базы знаний о максимальном размере списков рассылки. |
Выполните одно из следующих действий:
Создание списка рассылки с использованием имен из адресной книги
В меню File выберите New , а затем щелкните Список рассылки .

В поле Имя введите имя списка рассылки. (Например, «Политические друзья».)
На вкладке Список рассылки щелкните Выбрать участников .
В раскрывающемся списке Адресная книга щелкните адресную книгу, содержащую адреса электронной почты, которые вы хотите включить в список рассылки.
org/ListItem»>
В поле Search введите имя, которое вы хотите включить. Когда искомое имя появится в списке ниже, щелкните его, а затем щелкните Members .
Сделайте это для каждого человека, которого вы хотите добавить в список рассылки, а затем нажмите OK .
Если вы хотите добавить более подробное описание списка рассылки, на Список рассылки щелкните вкладку Notes и введите текст.
Список рассылки сохраняется в папке Контакты под именем, которое вы ему дали.
Создайте список рассылки, скопировав имена из сообщения электронной почты
В сообщении, из которого вы хотите скопировать имена, выберите имена в поле Кому или Копия .
Щелкните правой кнопкой мыши свой выбор и выберите Копировать в контекстном меню.
Нажмите кнопку Microsoft Office и в разделе Создать новый элемент Outlook щелкните Список рассылки .
На вкладке Список рассылки в группе Участники нажмите Выбрать участников .

Внизу В диалоговом окне «Выбрать элементы » в поле « Элементы » щелкните правой кнопкой мыши и выберите «Вставить » в контекстном меню.
Примечание. Участнику не обязательно быть в вашей адресной книге, чтобы его можно было добавить в список рассылки. Имя и адрес электронной почты участника будут включены при копировании и вставке из исходного сообщения электронной почты.
Нажмите OK .
В поле Имя введите имя списка рассылки.

На вкладке Список рассылки в группе Действия щелкните Сохранить и закрыть .
по умолчанию хранятся в папке Контакты . Когда вы получаете список рассылки от кого-то другого, вы можете сохранить его в своих контактах.
Откройте сообщение, содержащее список рассылки.
В заголовке сообщения щелкните правой кнопкой мыши список рассылки и выберите Добавить в контакты Outlook в контекстном меню.

Создание и управление группами контактов на iCloud.com
Искать в этом руководстве
Руководство пользователя iCloud
Добро пожаловать
Введение в iCloud
Обзор приложений и функций, использующих iCloud
О хранилище iCloud
Как iCloud поддерживает актуальность информации
Делитесь и сотрудничайте с iCloud
Обзор iCloud+
Что вы можете делать с iCloud+ и iCloud Private Relay
Настроить частную ретрансляцию iCloud
Что вы можете делать с iCloud+ и функцией «Скрыть мою электронную почту»
Настройте скрытие моей электронной почты
Что вы можете делать с iCloud+ и HomeKit Secure Video
Настройте безопасное видео HomeKit
Что вы можете делать с iCloud+ и настраиваемым доменом электронной почты
Настройте собственный домен электронной почты
Apple ID и iCloud
Настройте iCloud на своих устройствах
Обзор настроек учетной записи на iCloud.
 com
comИзменить свою фотографию
Изменение часового пояса или региональных форматов iCloud.com
Просматривайте свои устройства, использующие iCloud
Запретить приложениям показывать ваше имя
Управляйте своей подпиской iCloud+
Проверьте свое хранилище iCloud
Используйте iCloud+ с семьей
Что вы можете делать с iCloud и Книгами
Настроить книги
Что вы можете делать с iCloud и Календарем
Настроить календарь
Что вы можете делать с iCloud и контактами
Настройка контактов
Введение в программу «Найди меня»
Настройка функции «Найти меня»
Удаление устройств и объектов из Find My
Используйте функцию «Локатор» на каждом устройстве
Что вы можете делать с iCloud и Home
Настроить дом
Что такое резервная копия iCloud?
Сделайте резервную копию вашего iPhone, iPad или iPod touch
Просмотр и управление резервными копиями
Что вы можете делать с iCloud Drive
Настроить iCloud Drive
Что вы можете делать с почтой iCloud
Создайте основной адрес электронной почты @icloud.
 com
comНастроить почту iCloud
Что вы можете делать с iCloud и Keynote
Настроить лейтмотив
Что вы можете делать с iCloud и сообщениями
Настроить сообщения
Что вы можете делать с iCloud и Notes
Настроить заметки
Что вы можете делать с iCloud и Numbers
Настроить номера
Что вы можете делать с iCloud и Pages
Настройка страниц
Что вы можете делать с iCloud Keychain и iCloud Passwords
Настройте связку ключей iCloud и пароли iCloud
Что вы можете делать с iCloud и Фото
Настройка фотографий iCloud
Настройте общую библиотеку фотографий iCloud
Настройка общих альбомов
Что вы можете делать с iCloud и напоминаниями
Настроить напоминания
Что вы можете делать с iCloud и Safari
Настроить Сафари
Что вы можете делать с iCloud и сторонними приложениями
Настройте сторонние приложения
Войдите и используйте iCloud.
 com
comИспользуйте Календарь на iCloud.com
Создать календарь
Изменение названия или цвета календаря
Показать календарь дней рождения
Показать даты китайского лунного календаря
Изменить часовой пояс
Настройте представление календаря
Удалить календарь
Создать событие
Добавление, просмотр или удаление вложений
Пригласить людей на мероприятие
Ответ на приглашение на мероприятие
Удалить или скрыть событие
Переместить событие
Установить оповещение
Сообщить о нежелательных приглашениях в календаре
Восстановите свои календари и события
Общий доступ к календарю в iCloud
Поделиться календарем
Закрыть общий доступ к календарю
Отслеживание ответов на приглашения
Отправить приглашения повторно
Принять приглашение общего календаря
Получать электронные письма об обновлениях общего календаря
Получать уведомления о приглашениях
Обзор контактов на iCloud.
 com
comПосмотреть контакты
Создание или изменение контактов
Создание и управление группами
Поиск контактов
Удалить контакты
Восстановить контакты
Импорт или экспорт визитных карточек
Если вы не можете создавать, импортировать, редактировать или удалять контакты
Добавьте домен, которым владеете
Купить домен
Добавить или удалить людей
Разрешить все входящие сообщения
Импорт сообщений электронной почты
Создание и удаление адресов электронной почты
Прекратить использование домена
Обзор функции «Найти iPhone» на сайте iCloud.
 com
comКак войти
Найдите устройство
Воспроизведение звука на устройстве
Использовать режим пропажи
Стереть устройство
Удалить устройство
Создание и изменение адресов
Прекратить использование или повторно активировать адреса
Обзор iCloud Drive на сайте iCloud.com
Загружать и скачивать файлы
Организация файлов и папок
Переименовывать файлы и папки
Делитесь файлами и папками
Добавление или удаление общих файлов и папок
Удалить общие файлы или папки
Отправить файлы по электронной почте
Удалить файлы
Восстановить удаленные файлы
Навсегда удалить удаленные файлы
Основной доклад
Обзор почты на iCloud.
 com
comДобавление псевдонимов электронной почты и управление ими
Используйте собственный домен электронной почты с Mail
Выберите адрес электронной почты по умолчанию
Используйте скрыть мою электронную почту в Mail
Напишите и отправьте электронное письмо
Ответить или переслать электронное письмо
Добавить вложение
Создать подпись электронной почты
Сохранить и найти адреса электронной почты
Настроить автоматический ответ
Читать электронную почту
Просмотреть все заголовки электронной почты
Скачать вложения
Автоматически пересылать электронную почту
Управлять нежелательной почтой
Удалить электронную почту
Организуйте электронную почту с помощью папок
Поиск, фильтрация и пометка электронной почты
Настроить правила фильтрации
Архив электронной почты
Сделать отправителя VIP
Распечатать электронное письмо
Горячие клавиши
Примечания к обзору iCloud.
 com
comСоздание заметок
Добавить или изменить списки
Добавить или изменить таблицы
Организуйте заметки в папках
Просмотр заметок и заблокированных заметок
Просмотр или загрузка вложений
Удалить и восстановить заметки
Поиск заметок
Делитесь заметками
Редактировать общие заметки
Удалить общие заметки
Числа
Страницы
Обзор фотографий на iCloud.
 com
comПросмотр ваших фото и видео
Использовать общую библиотеку фотографий iCloud
Загружать и скачивать фотографии
Добавьте заголовок или подпись
Организация фото и видео
Добавляйте фото и видео в Избранное
Удаление и восстановление фотографий и видео
Делитесь фотографиями и видео
Напоминания об обзоре iCloud.com
Создание и удаление напоминаний
Добавлять и удалять списки напоминаний
Переместить напоминание в другой список
Отметить напоминание как завершенное или незавершенное
Поиск напоминаний
Восстановить напоминания
Поделитесь списком напоминаний
Ответ на приглашение к общему списку напоминаний
Оставить общий список напоминаний
Восстановить файлы и информацию
Используйте iCloud на своем компьютере с Windows
Получите дополнительную помощь по iCloud
Юридические уведомления и подтверждения
Авторские права
При создании контакта он помещается в группу «Все контакты». Чтобы упорядочить контакты и упростить их поиск, вы можете создать дополнительные группы.
Чтобы упорядочить контакты и упростить их поиск, вы можете создать дополнительные группы.
Создать группу
Группы перечислены в алфавитном порядке, причем Все контакты находятся вверху списка.
В приложении «Контакты» на iCloud.com нажмите на боковой панели, затем выберите «Новая группа».
Добавлена новая группа с именем-заполнителем.
Введите имя группы, затем нажмите клавишу Return или Enter.
Чтобы изменить имя группы, дважды щелкните его и введите новое имя в текстовое поле.
Добавить контакты в группу
При добавлении контакта в другую группу этот контакт также остается в группе «Все контакты».
В разделе «Контакты» на iCloud.com нажмите «Все контакты».
Перетащите один или несколько контактов в другую группу слева.
Вы можете добавить контакт более чем в одну группу. Перетащите контакт в каждую группу, в которую вы хотите его добавить.

 ВКонтакте тщательно следит за тем, чтобы сообщество не противоречило их правилам. Поэтому, если вы продаете специфический товар, лучше перечитайте их еще раз;
ВКонтакте тщательно следит за тем, чтобы сообщество не противоречило их правилам. Поэтому, если вы продаете специфический товар, лучше перечитайте их еще раз; Например можно перевести страницу в группу, убрать ее из бокового меню или добавить в закладки;
Например можно перевести страницу в группу, убрать ее из бокового меню или добавить в закладки;
 Подходит для продвижения товаров, благотворительных фондов, компаний, учебных заведений и тому подобного.
Подходит для продвижения товаров, благотворительных фондов, компаний, учебных заведений и тому подобного.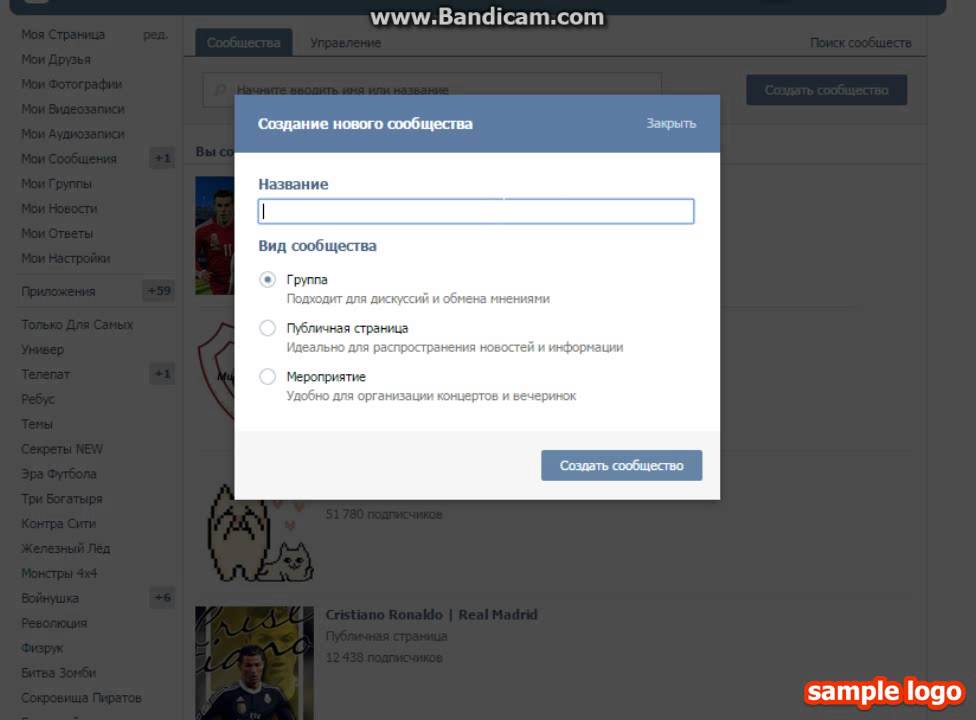
 раздел Отправка сообщения электронной почты группе контактов.
раздел Отправка сообщения электронной почты группе контактов.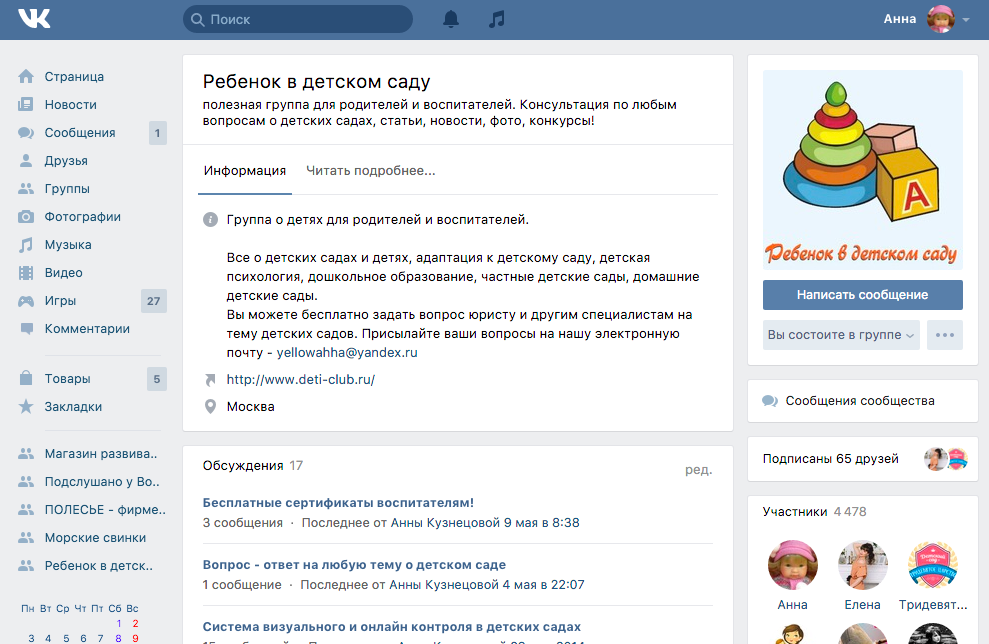
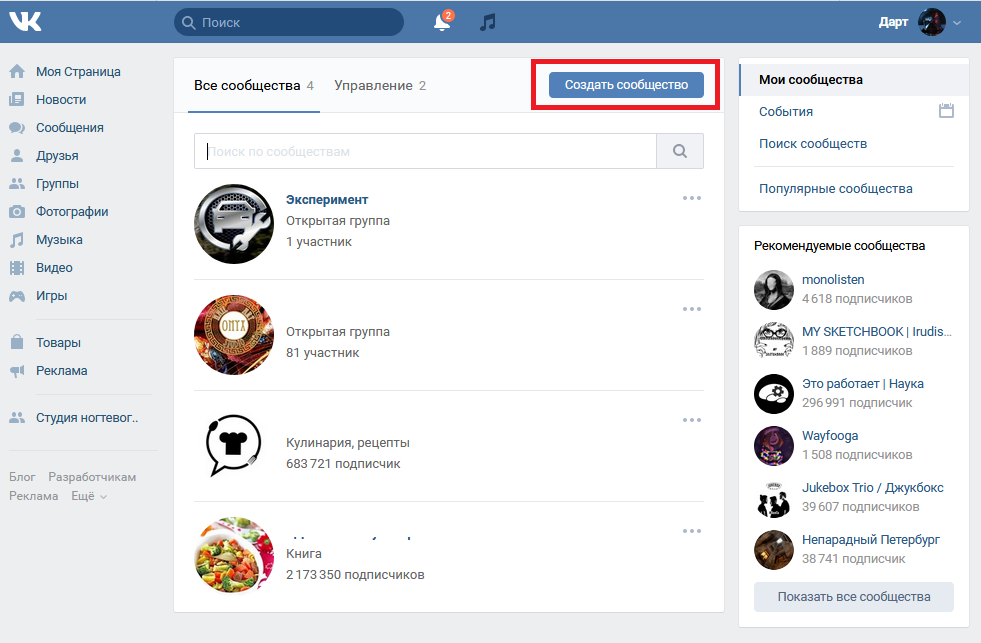
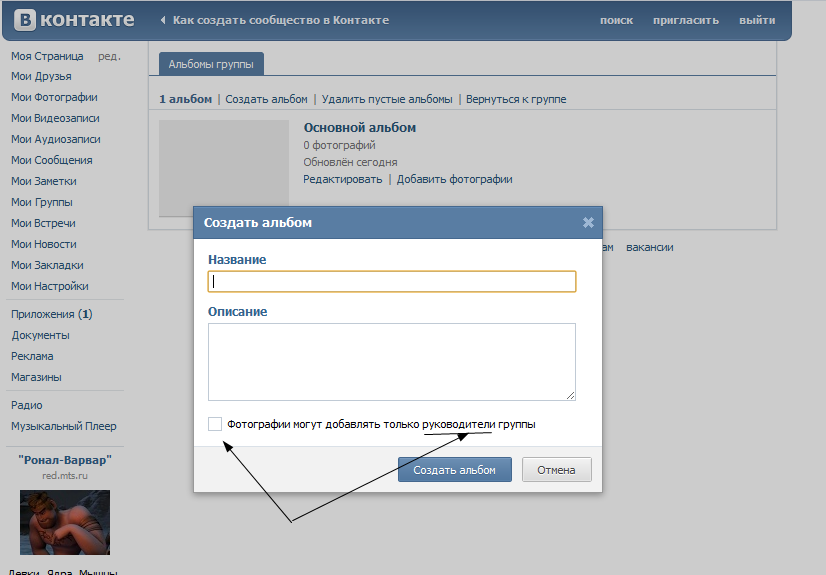 В одну и ту же группу контактов можно добавлять имена из разных адресных книг.
В одну и ту же группу контактов можно добавлять имена из разных адресных книг.
 Жестких правил не существует, но в целом список рассылки может содержать от 50 до 70 имен и адресов электронной почты. Максимальное количество адресов электронной почты при минимальном размере файла контактов составляет приблизительно 125, и это может включать другие списки рассылки.
Жестких правил не существует, но в целом список рассылки может содержать от 50 до 70 имен и адресов электронной почты. Максимальное количество адресов электронной почты при минимальном размере файла контактов составляет приблизительно 125, и это может включать другие списки рассылки.
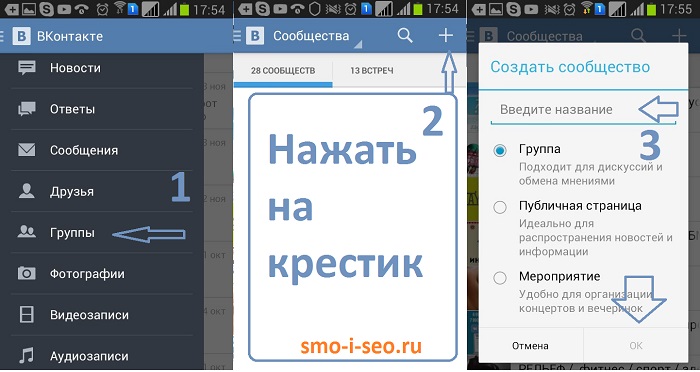
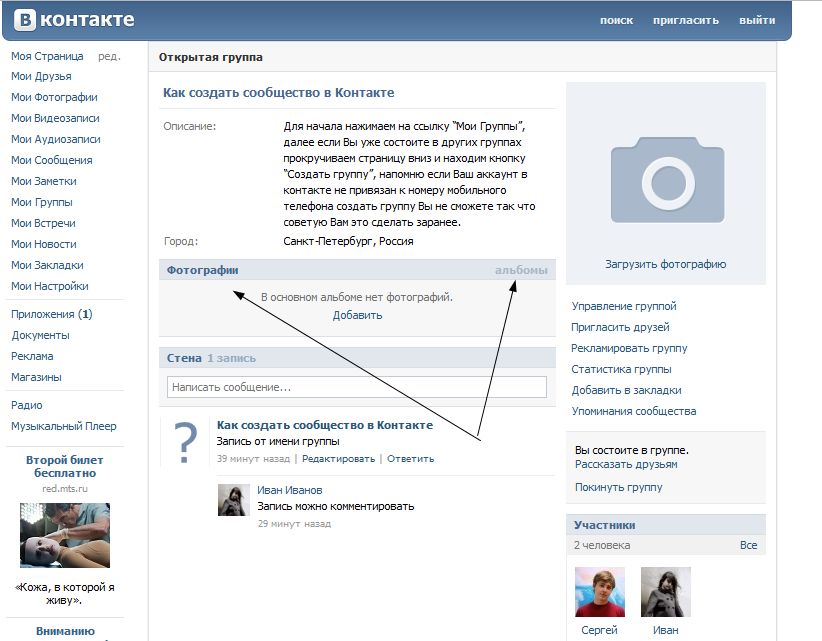

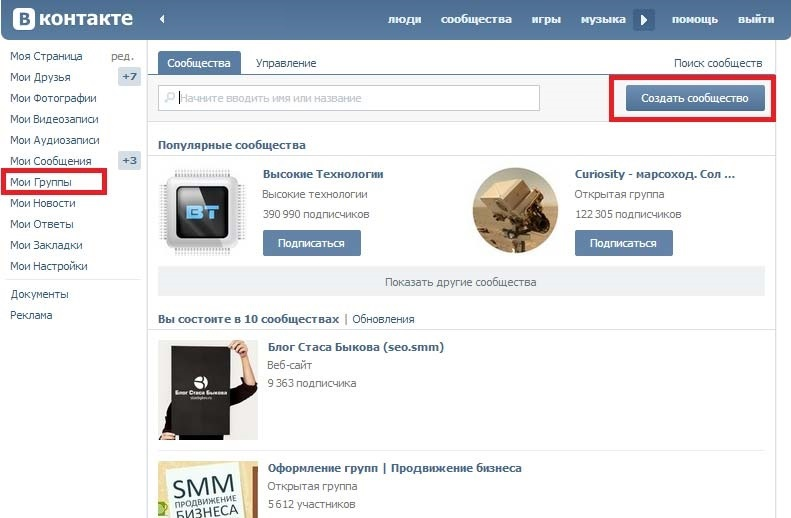 com
com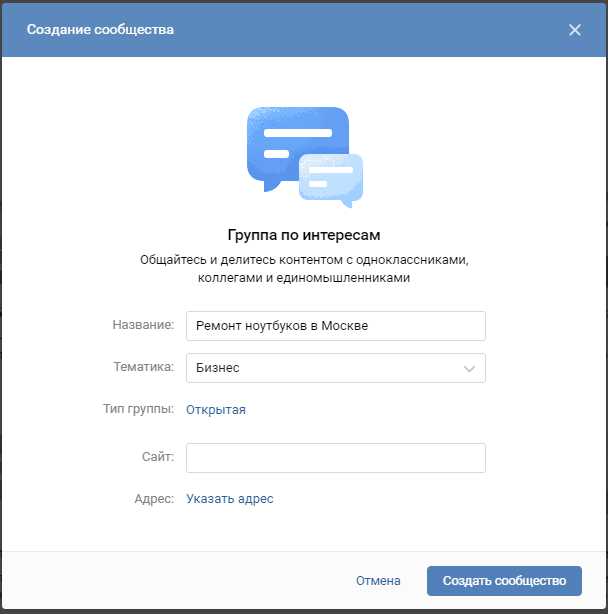 com
com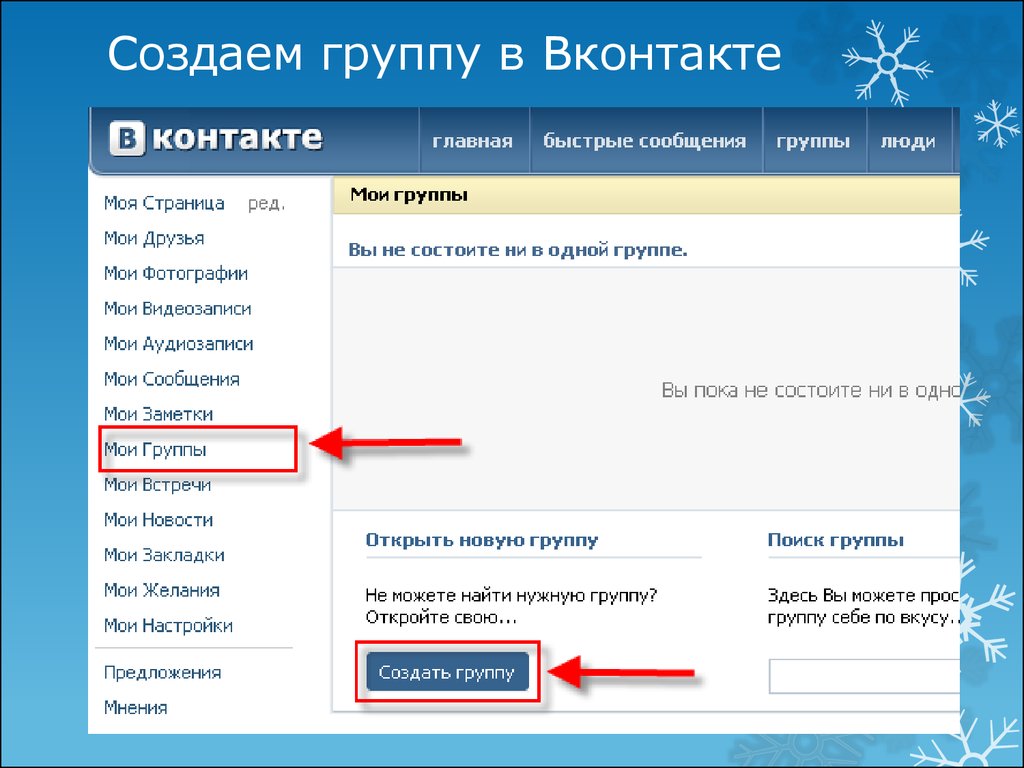 com
com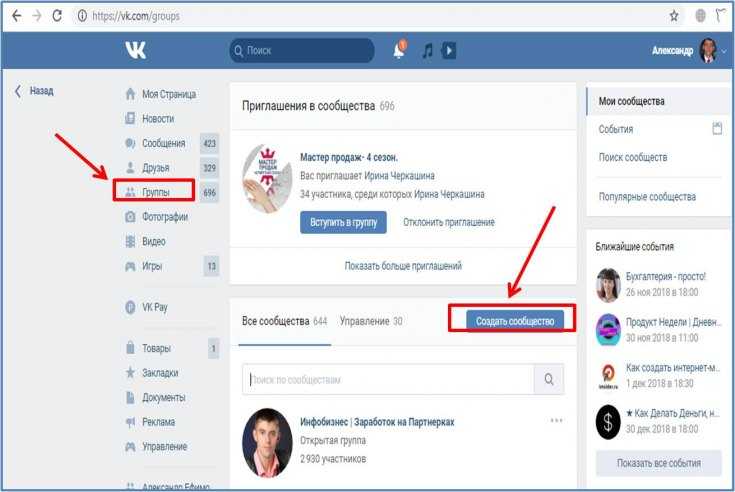 com
com com
com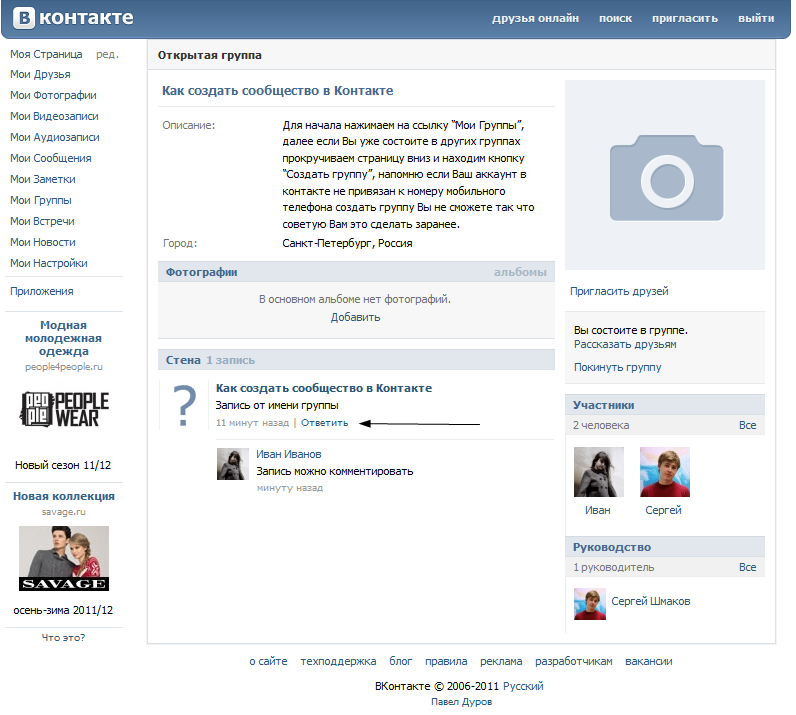 com
com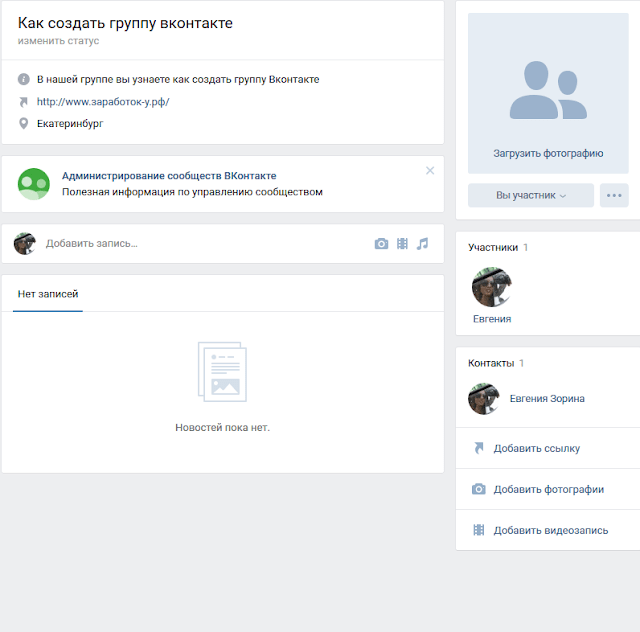 com
com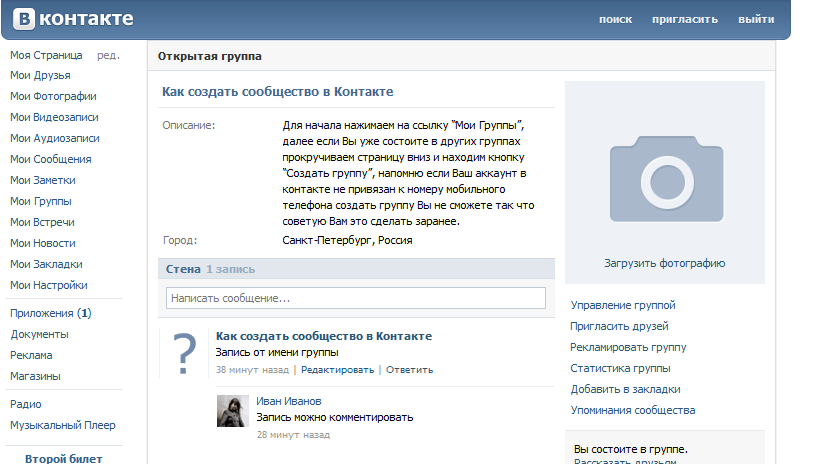 com
com