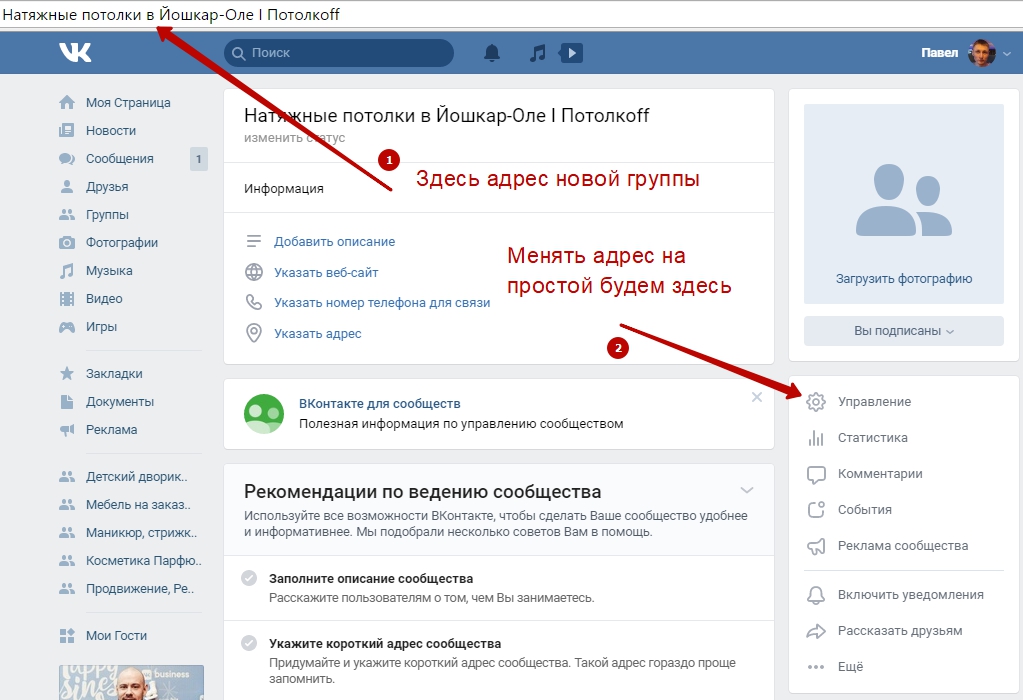Содержание
Как создать сайт из группы ВКонтакте и что для этого нужно
Первое, что делает грамотный предприниматель перед выходом на рынок — создает сайт своей компании. Причин для этого несколько:
-
Сайт является базой для всего продвижения — именно туда реклама отправляет пользователя.
-
Сайт — это первая витрина вашего бизнеса: там размещены пул товаров и услуг, которые вы оказываете, УТП вашей компании и все доступные способы связи с вами.
Заказать создание сайта для начинающего предпринимателя — большое финансовое вложение, да еще и не единственное. Потом нужно будет потратиться на SEO-оптимизацию, контекстную рекламу и продвижение в соцсетях. Именно поэтому на рынке большой популярностью пользуются бесплатные конструкторы сайтов — они помогают сэкономить часть бюджета в начале своего digital-пути.
Уже слышим закономерный вопрос: «Если в онлайне есть много других конструкторов сайтов, почему вы рекомендуете именно конструктор ВКонтакте?» Ответ прост — он тоже помогает экономить время и деньги. К тому же, он тесно связан со второй витриной бизнеса в digital — группой ВКонтакте.
К тому же, он тесно связан со второй витриной бизнеса в digital — группой ВКонтакте.
Продвигаться без таргетированной рекламы во ВКонтакте сейчас невозможно — команда ppc.world уже рассказывала об этом в статье «5 причин, почему бизнесу нельзя отказываться от рекламы во ВКонтакте сейчас». Все эффективные форматы рекламы транслируются от лица группы, поэтому ее обязательно нужно создать. А раз нам всё равно нужно оформить группу ВКонтакте, так почему бы не сэкономить время и деньги на создании сайта?
Итак, обо всем по порядку:
-
Как подготовить сообщество ВКонтакте к созданию сайта — 3 совета
-
Как превратить группу ВКонтакте в сайт — пошаговая инструкция
-
5 причин создать лендинг во ВКонтакте
Как подготовить сообщество к созданию сайта — 3 совета
Группа и сайт ВКонтакте работают в симбиозе. Вся первичная информация для лендинга собирается из сообщества:
-
заголовок;
-
описание;
-
товары или услуги;
-
фотографии;
-
отзывы.

Поэтому прежде чем создавать сайт из группы, нужно позаботиться об исходном материале. Что нужно сделать на этапе подготовки:
-
Убедитесь, что ваше сообщество выглядит презентабельно: информация разделена на смысловые блоки, контент свежий и актуальный, есть все обложки, настроены виджеты. Дизайн сайта напрямую зависит от оформления группы.
-
Загрузите в группу побольше свежих фото, структурируйте подборки товаров, заполните контакты. В процессе настройки сайта вы сможете оперировать только теми материалами, которые уже есть в сообществе.
-
Соберите в группе как можно больше обратной связи от подписчиков — потом вы сможете загрузить полученные сообщения на сайт. Положительные отзывы — один из самых эффективных инструментов рекламы. А на сайт можно загрузить только те отзывы, что оставили вам в группе ВКонтакте.
Процесс подготовки сообщества к превращению в сайт сложнее и затратнее по времени, чем создание лендинга во ВКонтакте — он вероятнее потребует помощи специалистов.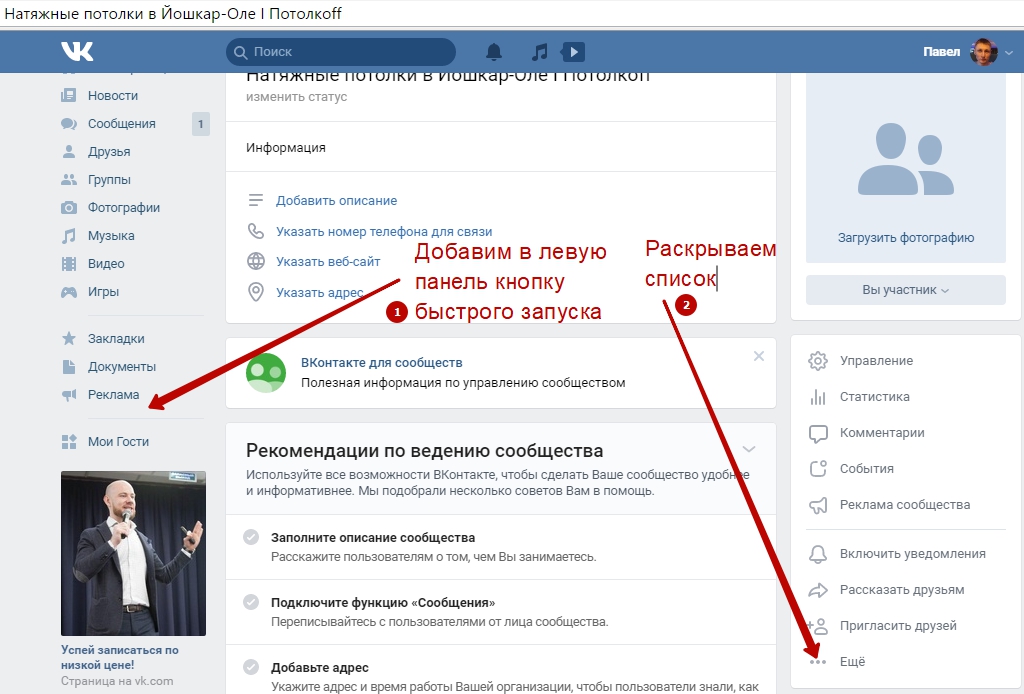
Сейчас не будем подробно разбирать, как грамотно оформить сообщество ВКонтакте — советуем почитать об этом в материале ppc.world.
Как превратить группу ВКонтакте в сайт — пошаговая инструкция
Шаг 1. Кликаем на кнопку «Создать сайт» в блоке администратора.
Шаг 2. Придумываем основной заголовок для лендинга — максимум 70 знаков. Если в качестве заголовка будем использовать название группы, то пропускаем этот шаг.
Шаг 3. Просматриваем автоматически созданное описание компании, корректируем его. Нужно уложиться в 140 символов. Этот текст будет отображаться в стартовом блоке будущего лендинга.
Шаг 4. Выбираем обложку — фоновое изображение для стартового экрана. Этот этап пропускать нельзя, если вы не хотите, чтобы ваш сайт получил стандартную и, на наш взгляд, довольно скучную обложку.
Обложка сайта по размеру немного отличается от обложки группы ВКонтакте: её минимальные размеры — 800×400 пикселей, а у обложки для группы — 1590 × 530 пикселей. Поэтому нужно будет загрузить картинку подходящего размера.
Поэтому нужно будет загрузить картинку подходящего размера.
Шаг 5. Выбираем кнопку действия. ВКонтакте предлагает пять стандартных вариантов. Выбор зависит от того, каких действий вы ждете от посетителей:
-
оставления заявок на сайте,
-
отправку личных сообщений ВКонтакте или писем на email,
-
звонков,
-
переходов на другую площадку.
Шаг 6. Добавляем УТП. На этом этапе вы можете рассказать о ключевых преимуществах своей компании, продукта или услуги. Можно добавить неограниченное количество УТП, длина описания для каждого — от 10 до 90 символов.
Мы рекомендуем ограничиться тремя—пятью УТП в этом блоке — этого будет достаточно, чтобы представить компанию в выгодном свете,ино не слишком много, чтобы утомить пользователя восхвалением бренда.
Шаг 7. Выбираем подборки товаров для отображения на сайте — они будут подгружаться из группы ВКонтакте.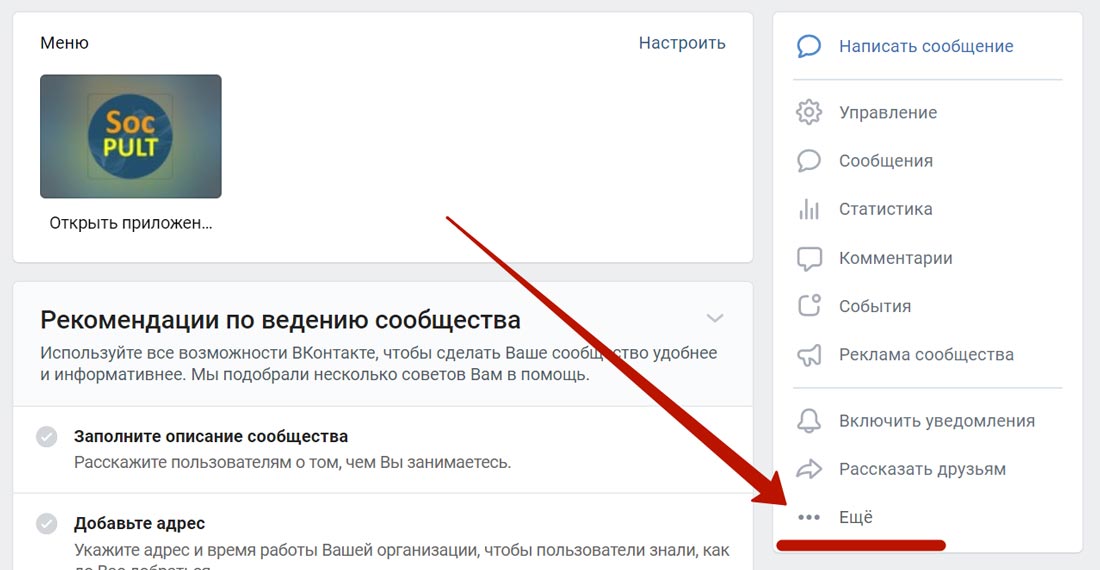
Чтобы товары отображались у вас на сайте, нужно включить блок товаров или услуг в группе ВКонтакте.
Шаг 8. Добавляем отзывы — тоже из группы.
Чтобы отзывы подгрузились на сайт, их нужно добавить в группу через инструмент «Обсуждения» в блоке «Разделы группы».
Шаг 9. Запускаем сайт — кликаем на кнопку «Опубликовать». URL для лендинга сгенерируется автоматически.
Вот такой сайт у нас получился.
На создание подобного лендинга у вас уйдет не больше 10–15 минут.
5 причин создать лендинг во ВКонтакте
Сейчас многие компании обходятся вообще без сайта — возможности ВКонтакте позволяют вполне комфортно вести бизнес внутри соцсети, используя только сообщество. Однако лендинг поможет решить пять задач, важных для бизнеса:
-
Систематизировать материалы.
 При всех достоинствах групп ВКонтакте, в них не так уж просто четко структурировать информацию, выделять главное и расставлять акценты. Лендинг — отличный помощник в этом.
При всех достоинствах групп ВКонтакте, в них не так уж просто четко структурировать информацию, выделять главное и расставлять акценты. Лендинг — отличный помощник в этом. -
Сделать акцент на пользовательских отзывах и комментариях, которыми вы особенно дорожите. В группе они неизбежно потеряются и не будут работать на ваш имидж.
-
Выделить избранные материалы. Срок жизни поста в активной группе ВКонтакте — чуть больше получаса. Потом он теряет актуальность и перестает набирать просмотры. На сайте самые удачные материалы будут на виду у пользователей постоянно.
-
Защититься от блокировки группы. В последнее время сообщества ВКонтакте блокируют реже, но такое всё равно бывает. Сайт поможет подстраховаться на этот случай.
-
Запустить SEO и контекстную рекламу. SMM — не единственный способ продвижения в интернете.
 Для достижения максимальных успехов нужен комплекс работ, и многие из них невозможно начать, если нет сайта — для рекламы нужна посадочная страница. Лендинг, сделанный с помощью ВКонтакте, можно продвигать так же, как и любой другой сайт.
Для достижения максимальных успехов нужен комплекс работ, и многие из них невозможно начать, если нет сайта — для рекламы нужна посадочная страница. Лендинг, сделанный с помощью ВКонтакте, можно продвигать так же, как и любой другой сайт.
Конструктор сайтов от ВКонтакте — действительно полезный инструмент. С его помощью можно легко создать лендинг своими руками. Но помните, что прежде чем создавать сайт, нужно полностью привести в порядок сообщество — без этого вы далеко не уедете.
Вы уже про это слышали?
Последние новости от ВКонтакте
Подпишитесь, чтобы получать полезные материалы о платном трафике
Нажимая кнопку, вы даете согласие на обработку персональных данных
личная страница, группа или сообщество, и как её создать?
Я пришёл продвигаться во «Вконтакте» и запутался, какую страницу создать? Личная страница — это только для друзей? Сообщество — это для бизнеса, да? А группа тогда зачем? Раньше тут проще было, сейчас ничего не пойму.
Уверены, все кто вернулся на эту площадку задавали себе эти вопросы. В статье разберём, как и какой формат сообщества для продвижения личного бренда и бизнеса создать.
Личная страница
Всё начинается с личной страницы. Вы не можете создать группу, публичную страницу или встречу, если у вас не будет личной страницы.
Личная страница во «Вконтакте»
Как создать
Зарегистрироваться в сети можно за пару минут.
- Заходите на сайт vk.com;
- Проходите быструю регистрацию: номер телефона, ФИО и придумываете пароль;
Регистрация страницы во «Вконтакте»
- Заполняете основные настройки.
Чем больше данных, тем проще пользователям вас будет найти
Кому подходит
Личная страница для продвижения ТОЛЬКО личного бренда. Публичная страница — это страница конкретного человека, персоны, чаще по профессиональной принадлежности — вы как дизайнер, как маркетолог, как блогер. Если вы захотите продавать и будете рекламировать товары на личной странице, вас могут заблокировать. Для этого подходят другие форматы сообществ.
Для этого подходят другие форматы сообществ.
Особенности
- можно запускать рекламу под разные цели — показы, переходы;
- можно привлекать подписчиков, путём добавления в друзья — подобие массфоловинга, за это могут банить, если превысить лимиты;
- слабые возможности оформления — нет виджетов, баннеров, меню;
- нет каталога товаров — что рационально, если учесть, что нельзя рекламировать бизнес на личной странице;
- отображение в интересном — ваши публикации могут показываться в общей ленте рекомендаций;
- можно сделать страницу закрытой — если вы захотите скрыть всю информацию о себе, включая записи на стене, то страницу можно закрыть от пользователей, которых нет у вас в друзьях.
Группа
Чаще всего группы создаются для общения подписчиков между собой или как, сообщество по интересам с дискуссиями. Яркий пример — группа ИКЕА: пользователи просят помощи и советов у других «икеевцев», публикуя свой пост на стене.
Группа «Вконтакте» по оформлению очень похожа на бизнес-сообщество
Как создать
- Заходим на личную страницу;
- В меню (список слева сбоку) выбираем пункт «Сообщества»;
- Выбираем кнопку «Создать сообщество»;
Группа «Вконтакте» по оформлению очень похожа на бизнес-сообщество
- Выбираем группу по интересам.
Кому подходит
Если вы хотите сформировать активное сообщество, объединённое по интересам — группа для вас. Группа может быть дополнением к личной странице или бизнес-сообществу. Например, вы фотограф и ведёте личную страницу. Вы знаете, что большая часть вашей аудитории — модели. Вы решили создать для них отдельную группу, где сможете делиться советами для них + они смогут обсуждать между собой различные вопросы.
Особенности
- можно сделать закрытое сообщество или частное — доступно только по приглашениям;
- можно отправлять приглашение в группу;
- можно запускать рекламу под разные цели;
- можно сделать стену открытой и подписчики смогут сами публиковать свои посты;
- во всём остальном идентично бизнес-сообществу, главное отличие — возможность живого общения подписчиков путём публикаций.

Сообщество
Сообщество делится на несколько видов. Они между собой схожи, но создаются под разные цели.
Типы сообществ во «Вконтакте»
«Вконтакте» попытался упростить процесс создания сообществ, но сделал только хуже. Объясняем по простому: бизнес, тематическое сообщество, бренд или организация и публичная страница — это все паблики, практически с одинаковыми функциями (отличие только в том, что в тематическом сообществе и публичной странице нельзя создавать каталог товаров). Просто «Вконтакте» решил поделить эти паблики под разные цели:
- бизнес — отлично подходит для малого бизнеса: кафе, фитнес-клуб, кинотеатр, банк;
- бренд или организация — любая крупная компания или организация, например благотворительный фонд;
- тематическое сообщество — новости, афиши, СМИ — т.е. новостной канал;
- публичная страница — актёры, блогеры, певцы и т.
 п.
п.
Если вы малый бизнес и создадите сообщество «Бренд или организация» — ничего страшного не произойдет. Разницы в этом никакой нет. А вот с двумя последними видами из списка лучше не путать, иначе вы не сможете воспользоваться полезной для бизнеса функцией — каталогом товаров.
Мероприятие — тоже формат сообщества, но его стоит выделить в отдельный пункт.
Мероприятие – это фактически группа, которая посвящена какому-то событию в онлайн или оффлайн. Это может быть что угодно: открытие нового салона, проведение мастер-класса по рисованию и т.п.
Мероприятие, или встреча имеет много сходства с группой. Мероприятия также бывают открытыми и закрытыми. На мероприятие, по аналогии с группой, вы можете приглашать своих друзей. Также вы можете удалять участников из мероприятия.
Как создать
Все сообщества создаются также, как и группа:
- Заходим на личную страницу;
- В меню (список слева сбоку) выбираем пункт «Сообщества»;
- Выбираем кнопку «Создать сообщество»;
- Выбираем то сообщество, которое подходит под вашу цель.

Подводим итог
Чтобы выбрать сообщество определяем цель.
Продвигать себя как персону — личная страница или публичная страница, но учтите, публичную страницу нельзя закрыть, также не будет друзей и возможности отправлять сообщения, пока вам самостоятельно не напишут в личные сообщения страницы.
Создать сообщество по интересам, тайное сообщество по приглашения, дискуссионный клуб — группа;
Продвигать бизнес — бизнес или бренд и организация;
Сделать новостное сообщество — тематическое сообщество;
Открыть страницу, посвящённую мероприятию офлайн или онлайн — мероприятие.
В таблице свели ответы на часто задаваемые вопросы по сообществам.
|
Тип
|
Личная страница
|
Группа
|
Сообщество
|
|---|---|---|---|
|
Доступ
|
Открытая/закрытая
|
Открытая/закрытая
|
Открытое
|
|
Кому подходит
|
Личный бренд
|
Бизнес
|
Бизнес, личный бренд
|
|
Цель
|
Для лайфстайл ведения
|
Для дискуссий
|
Для публикации новостей
|
|
Подписчики
|
Можно приглашать
|
Можно приглашать
|
Нельзя приглашать
|
|
Реклама
|
Есть
|
Есть
|
Есть
|
|
Оформление
|
Скудное
|
Обширное
|
Обширное
|
|
Товары
|
Нет
|
Есть
|
Есть
|
Также у нас есть курс по продвижению во «Вконтакте». На нём за короткое время вы освоите продвижение на этой площадке. Интенсив отлично подходит для новичков. Полная программа по ссылке.
На нём за короткое время вы освоите продвижение на этой площадке. Интенсив отлично подходит для новичков. Полная программа по ссылке.
Как создать новую группу контактов? – База знаний для журнала контактов CRM
[САЙТ В АРХИВЕ: наш текущий справочный веб-сайт находится здесь: https://contactsjournal.zendesk.com ]
Прежде чем создавать контактную группу, важно отметить различие между «частной группой» и «общедоступной группой». :
- Частные группы сохраняются и видны только из журнала контактов. Вы можете выбрать любой контакт, который вы импортировали в журнал контактов.
- Общедоступные группы сохраняются непосредственно в приложении «Контакты», но есть ограничения: а) группы добавляются только в вашу учетную запись контактов по умолчанию, б) вы можете выбирать только контакты, принадлежащие этой учетной записи контактов по умолчанию, которые были импортированы в журнал контактов. в) если ваша учетная запись контактов по умолчанию является учетной записью Exchange, вы вообще не можете создавать или редактировать группу.

Чтобы создать группу:
iOS : нажмите кнопку «Группы» в главном списке контактов, затем нажмите «Изменить». Теперь выберите «Создать контактную группу» или «Создать частную группу». Затем введите имя группы и на следующей странице выберите контакты, которые хотите добавить в эту группу. Вы также можете создать новую частную группу на главной странице контактов. Нажмите кнопку «Изменить», выберите свои контакты и нажмите кнопку «Новая частная группа».
Mac : нажмите кнопку групп на панели инструментов в верхней части окна журнала контактов (по умолчанию это должны быть заголовки «Все контакты»), затем прокрутите список до конца и выберите либо «Новая частная группа», либо «Новая общедоступная группа». Затем введите имя и на следующей странице выберите контакты, которые хотите добавить в эту группу.
Теперь нам необходимо согласие на хранение персональных данных. Поскольку у вас уже есть данные, хранящиеся на этом сайте, выберите один из следующих вариантов:
Я согласен на хранение моего адреса электронной почты, имени и IP-адреса.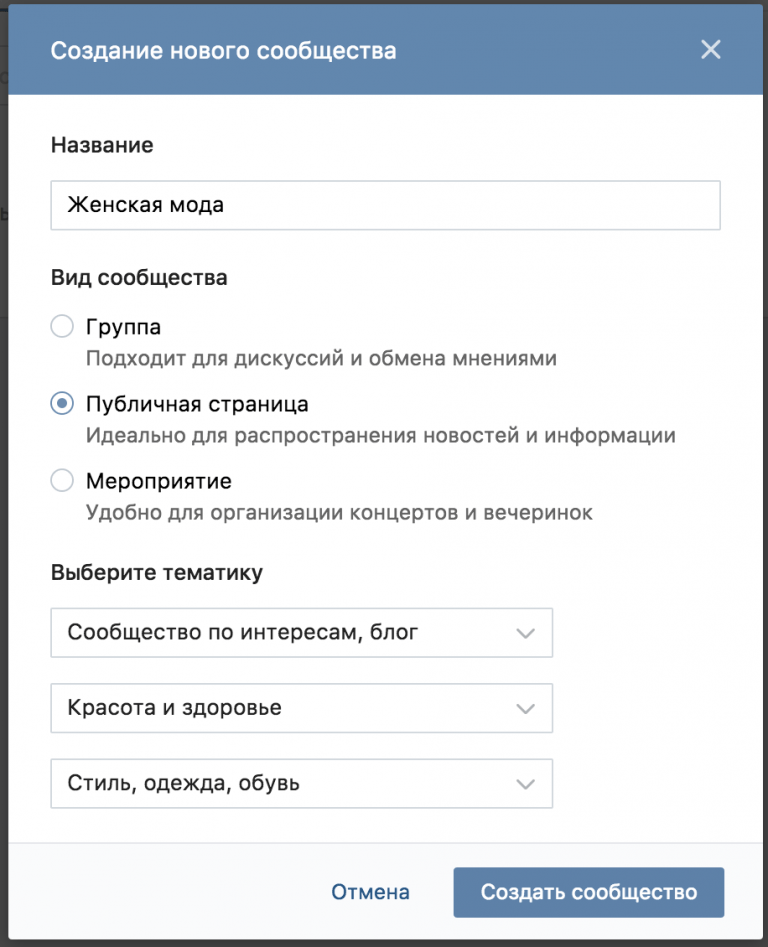 Эта информация и любые отзывы, которые я предоставляю, могут быть использованы для обоснования решений о продукте и для уведомления меня об обновлениях продукта. (Вы можете отказаться от участия в любой момент.)
Эта информация и любые отзывы, которые я предоставляю, могут быть использованы для обоснования решений о продукте и для уведомления меня об обновлениях продукта. (Вы можете отказаться от участия в любой момент.)
Я не согласен на хранение моей личной информации и хочу удалить свой профиль обратной связи и все личные данные с этого сайта.
Обратите внимание, что если вы не выберете вариант, нам потребуется удалить ваш профиль обратной связи и личную информацию.
Я согласен на хранение моего адреса электронной почты, имени и IP-адреса. Эта информация и любые отзывы, которые я предоставляю, могут быть использованы для обоснования решений о продукте и для уведомления меня об обновлениях продукта. (Вы можете отказаться от участия в любой момент.)
Я согласен с условиями обслуживания.
Вся ваша личная информация, включая адрес электронной почты, имя и IP-адрес, будет удалена с этого сайта.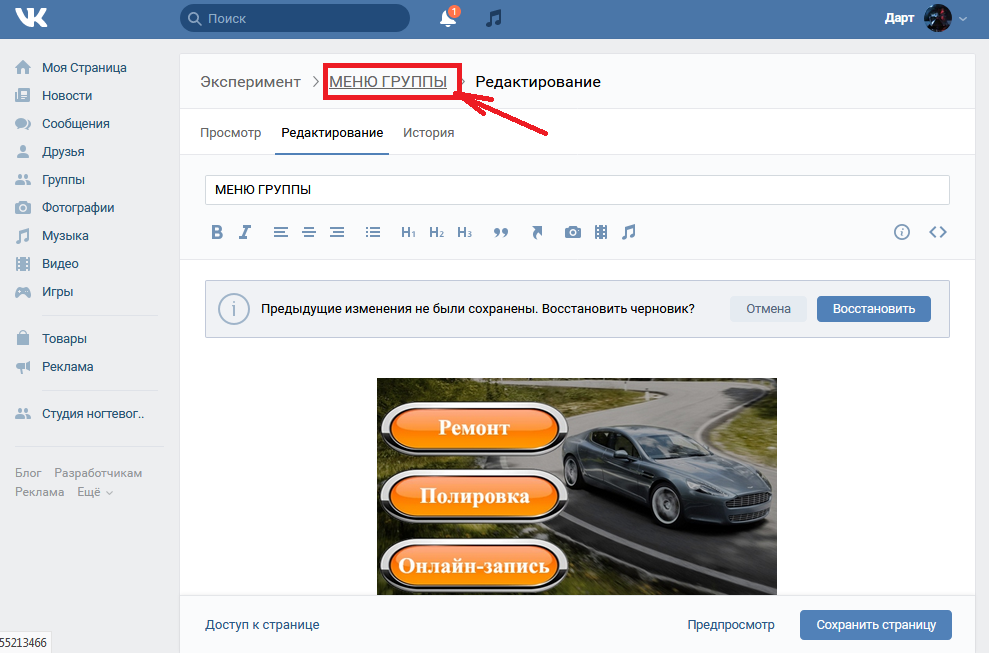 Любой предоставленный вами отзыв, который поддержали другие, будет отнесен к категории «Аноним». Все ваши идеи без поддержки будут удалены.
Любой предоставленный вами отзыв, который поддержали другие, будет отнесен к категории «Аноним». Все ваши идеи без поддержки будут удалены.
Как создать и отправить список контактов — Контакты
Обзор
Списки контактов Front позволяют организовать ваши контакты и упрощают отправку сообщений группе людей одновременно с одним и тем же сообщением. Вы можете вручную создать списки контактов, выполнив указанные ниже действия или загрузив свои контакты в формате CSV.
Однако, если вам нужно персонализировать электронные письма для группы людей, например, динамически заполнять их имена, вместо этого используйте функцию Последовательности .
Создайте список контактов
Шаг 1
Войдите в Диспетчер контактов, нажав значок Контакты в верхней части Front.
Шаг 2
Нажмите Списки в меню левой боковой панели, чтобы просмотреть списки контактов.
Шаг 3
Нажмите Создать список в правом верхнем углу, чтобы создать новый список контактов.
Этап 4
Введите имя и выберите Доступ к опции для вашего списка.
- Общий : Общие списки контактов будут доступны всем товарищам по команде в Front.
- Команда : списки контактов команды будут доступны только членам этой команды. Если у вашей подставной компании есть только одна команда, общие списки контактов и списки контактов команды будут доступны всем участникам команды.
- Личное : Частные списки контактов будут доступны только для вашей личной учетной записи.
Шаг 5
Нажмите Создать , чтобы создать список.
Добавить контакт в список контактов
Из Диспетчера контактов
Из Диспетчера контактов вы можете добавлять контакты в список контактов по отдельности, добавлять контакты в список контактов массово или добавлять дополнительные контакты в список контактов из список сам.
Добавить конкретный контакт в списки контактов
Перейдите в Диспетчер контактов и выберите контакт, чтобы открыть его контактную информацию.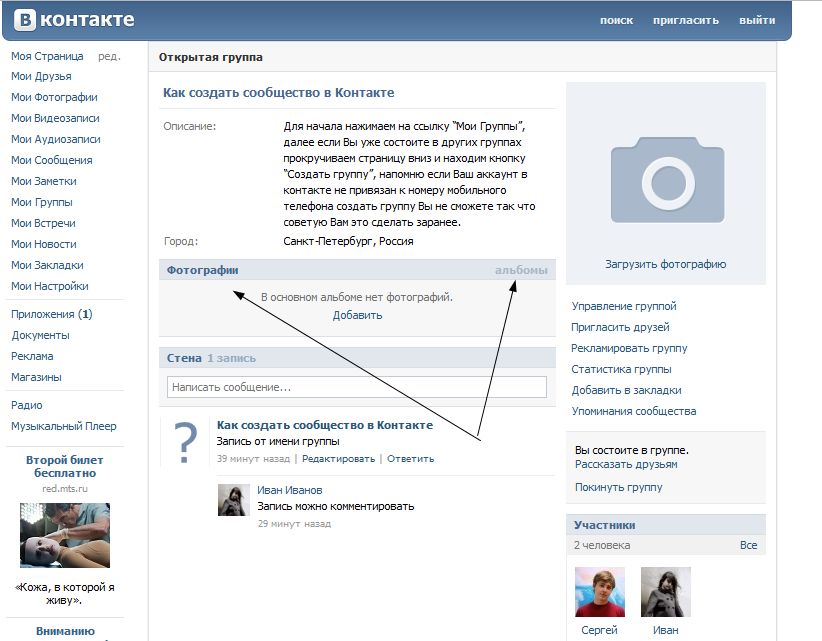 Нажмите Добавить в список под именем контакта, затем выберите один или несколько списков контактов, в которые нужно добавить контакт. Вы также можете нажать Новый список , чтобы создать новый список контактов и добавить в него этот контакт.
Нажмите Добавить в список под именем контакта, затем выберите один или несколько списков контактов, в которые нужно добавить контакт. Вы также можете нажать Новый список , чтобы создать новый список контактов и добавить в него этот контакт.
Если контакт уже есть в списке, щелкните значок + под именем контакта, чтобы добавить его в дополнительный список.
Массовое добавление контактов в списки контактов
Шаг 1
Перейдите в диспетчер контактов и выберите Общие контакты , Личные контакты или Автоматически общие контакты из меню левой боковой панели. Или используйте строку поиска вверху для поиска контактов.
Шаг 2
Наведите курсор на контакт и установите флажок слева от имени контакта. Затем вы сможете выбрать этот контакт, а также любые другие контакты, которые вы хотите добавить в свой список контактов.
Шаг 3
Нажмите Добавить в списки вверху и выберите один или несколько списков контактов.
Шаг 4
Нажмите Добавить , чтобы добавить контакты в выбранные списки.
Добавить дополнительные контакты в список контактов
Перейдите в диспетчер контактов и нажмите Списки в меню левой боковой панели. Выберите список контактов, в который вы хотите добавить товарищей по команде, затем нажмите кнопку Добавить контакт в правом верхнем углу. Найдите контакт, который вы хотите добавить в свой список контактов, и выберите его имя, чтобы добавить его в список.
Из беседы
Шаг 1
Откройте беседу в папке «Входящие» и щелкните плагин Contact Details на боковой панели.
Шаг 2
Нажмите Добавить в список под именем контакта.
Шаг 3
Выберите один или несколько списков контактов или щелкните Новый список , чтобы создать новый список контактов.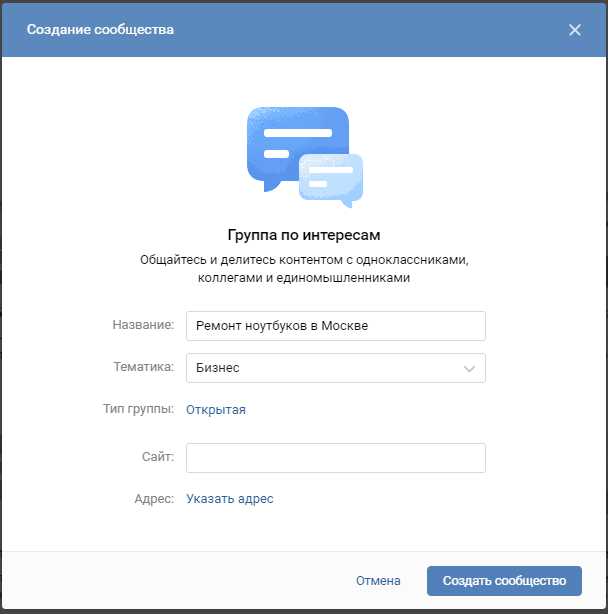 Списки будут автоматически добавлены в контакт.
Списки будут автоматически добавлены в контакт.
Удалить контакт из списка контактов
Из Диспетчера контактов
Шаг 1
Перейдите в Диспетчер контактов и выберите Общие контакты , Личные контакты , или Личные контакты на боковой панели 9006 1 меню. Или используйте строку поиска вверху для поиска определенного контакта.
Шаг 2
Щелкните контакт, чтобы открыть его контактную информацию. Нажмите на метку списка контактов под именем контакта, затем выберите Удалить опцию .
Из разговора
Шаг 1
Откройте разговор в папке «Входящие» и щелкните значок плагина «Сведения о контакте» на боковой панели, чтобы просмотреть сведения о контакте.
Шаг 2
Вы увидите список списков контактов под именем контакта. Нажмите на список, который вы хотите удалить, затем нажмите Удалить .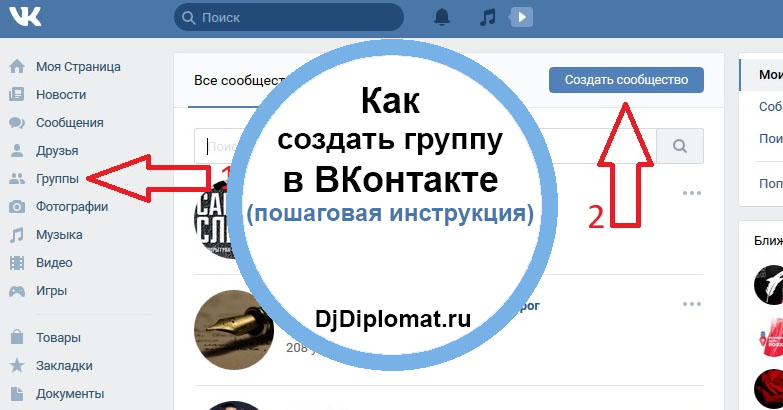
Редактировать списки контактов
Переименуйте или удалите определенный список контактов
Шаг 1
Перейдите в Диспетчер контактов и нажмите Списки в меню левой боковой панели. Выберите список контактов, который вы хотите переименовать.
Шаг 2
Нажмите Изменить список в правом верхнем углу.
Шаг 3
В меню редактирования вы можете ввести новое имя для своего списка в поле Имя или нажать Удалить , чтобы удалить этот список контактов. Удаление списка контактов вместо удалить отдельные контакты в списке.
Массовое удаление списков контактов
Шаг 1
Перейдите в Диспетчер контактов и выберите Списки в меню левой боковой панели.
Шаг 2
Наведите указатель мыши на список контактов и установите флажок, который появляется слева от названия списка.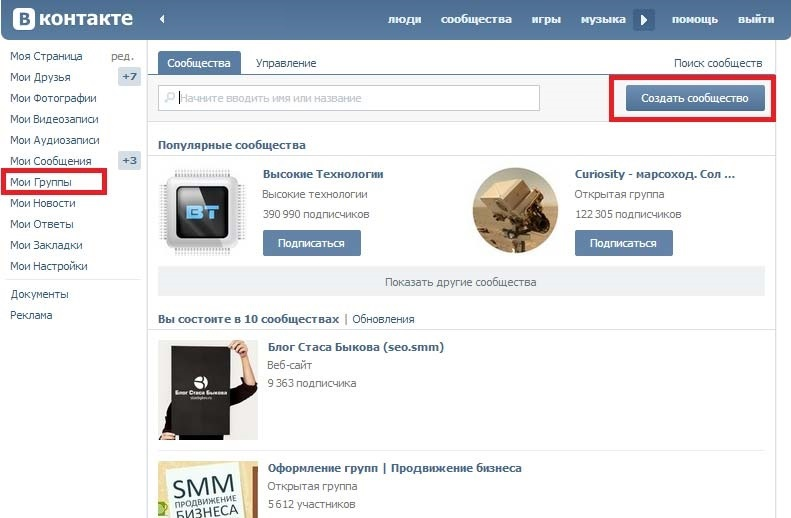 После этого вы сможете выбрать этот список, а также любые другие списки, которые хотите массово удалить.
После этого вы сможете выбрать этот список, а также любые другие списки, которые хотите массово удалить.
Шаг 3
Нажмите кнопку Удалить вверху, чтобы удалить выбранные списки.
Шаг 4
Затем вам будет предложено подтвердить, что вы хотите удалить выбранный список. Удаление списка контактов , а не приведет к удалению отдельных контактов в списке.
Выполнение массовых действий в списке контактов
Перейдите в Диспетчер контактов, нажмите Списки в боковом меню и выберите список контактов, чтобы выполнять массовые действия с контактами в этом списке контактов.
Вы можете выполнять следующие массовые действия:
- Сообщение — Отправить новое сообщение выбранным контактам
- Объединить — Объединить выбранные контакты в один контакт
- Удалить из этого списка — Удалить выбранные контакты из этого списка, но не удалять фактические контакты
- Удалить — навсегда удалить выбранные вами контакты
Выберите контакты для массовых действий
Чтобы выбрать контакт для массового редактирования, наведите указатель мыши на контакт и установите флажок слева от имени контакта.

 При всех достоинствах групп ВКонтакте, в них не так уж просто четко структурировать информацию, выделять главное и расставлять акценты. Лендинг — отличный помощник в этом.
При всех достоинствах групп ВКонтакте, в них не так уж просто четко структурировать информацию, выделять главное и расставлять акценты. Лендинг — отличный помощник в этом.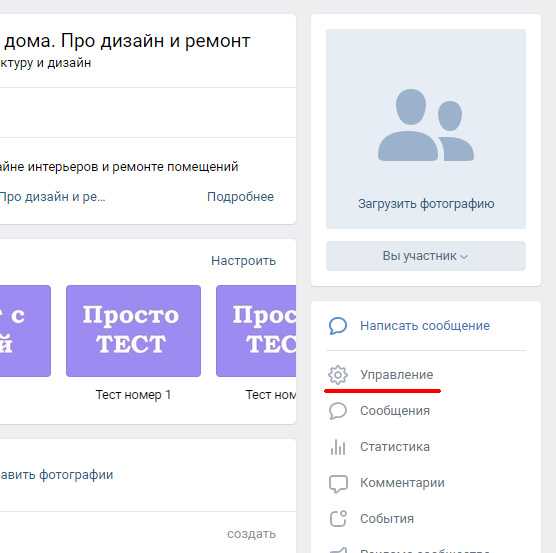 Для достижения максимальных успехов нужен комплекс работ, и многие из них невозможно начать, если нет сайта — для рекламы нужна посадочная страница. Лендинг, сделанный с помощью ВКонтакте, можно продвигать так же, как и любой другой сайт.
Для достижения максимальных успехов нужен комплекс работ, и многие из них невозможно начать, если нет сайта — для рекламы нужна посадочная страница. Лендинг, сделанный с помощью ВКонтакте, можно продвигать так же, как и любой другой сайт.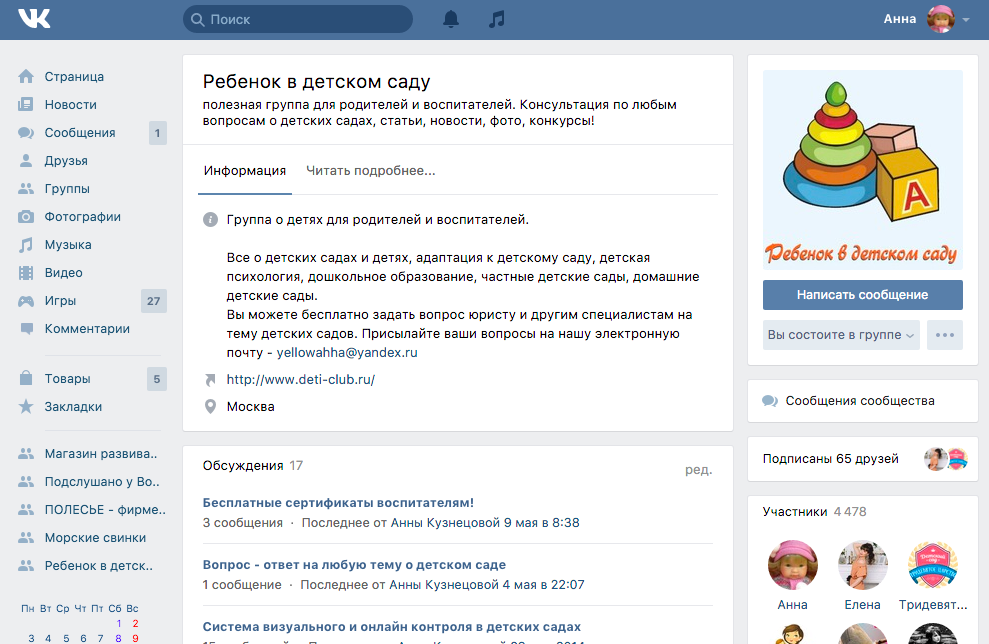
 п.
п.