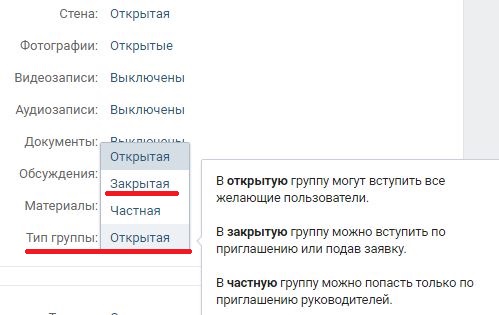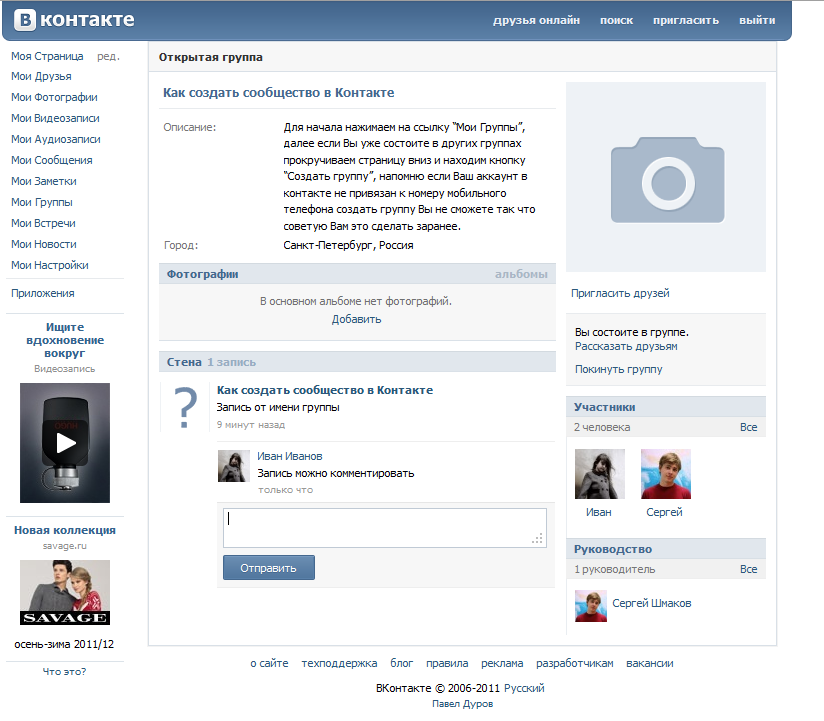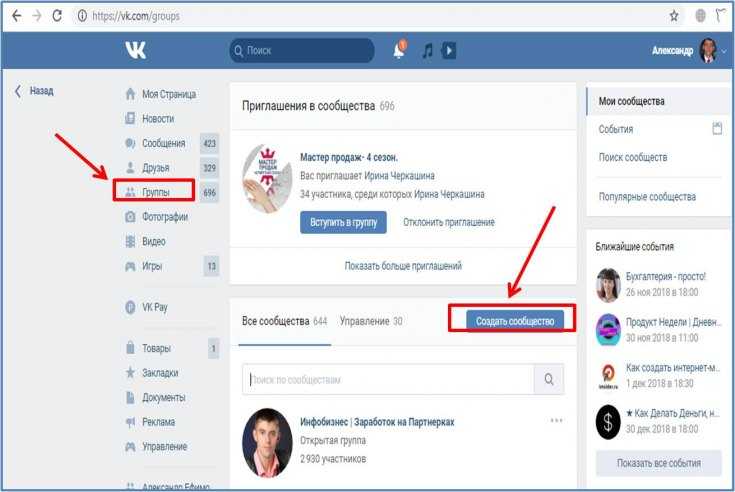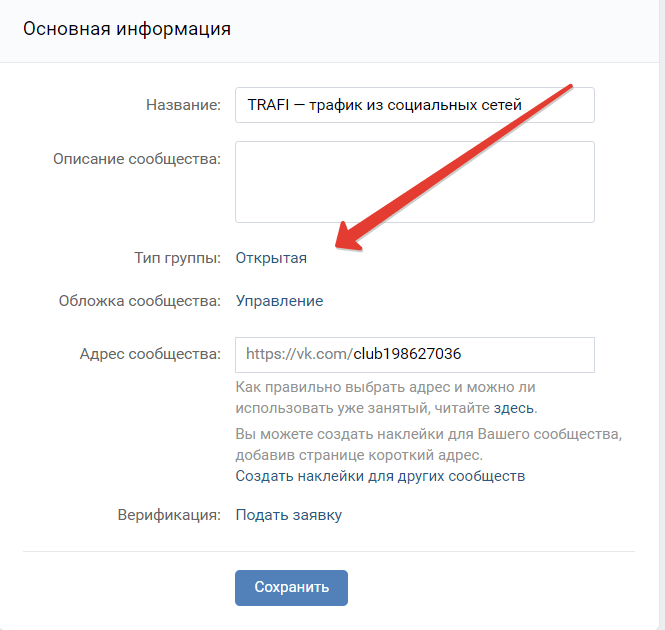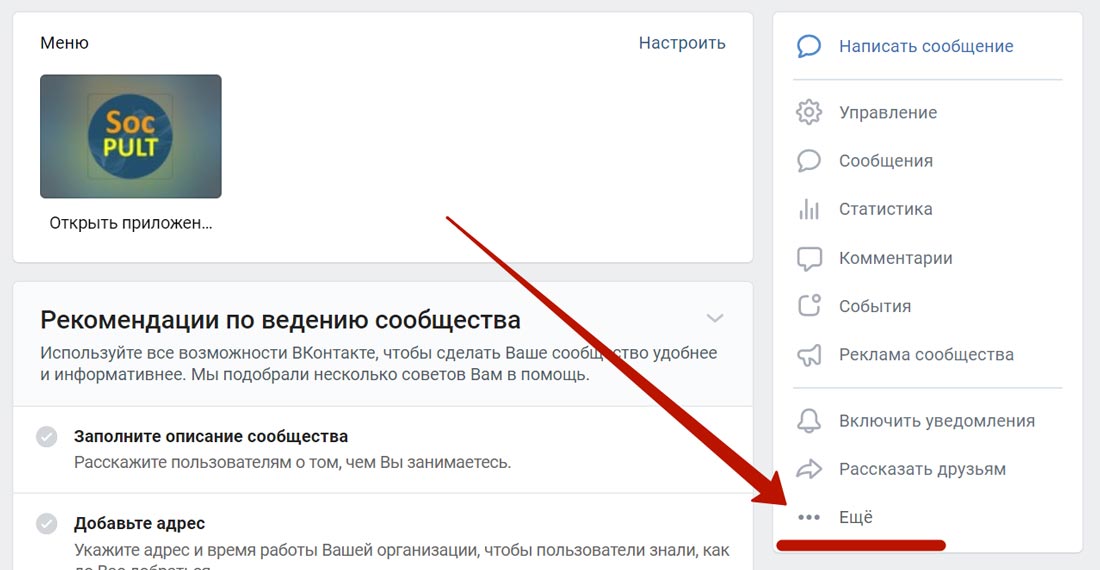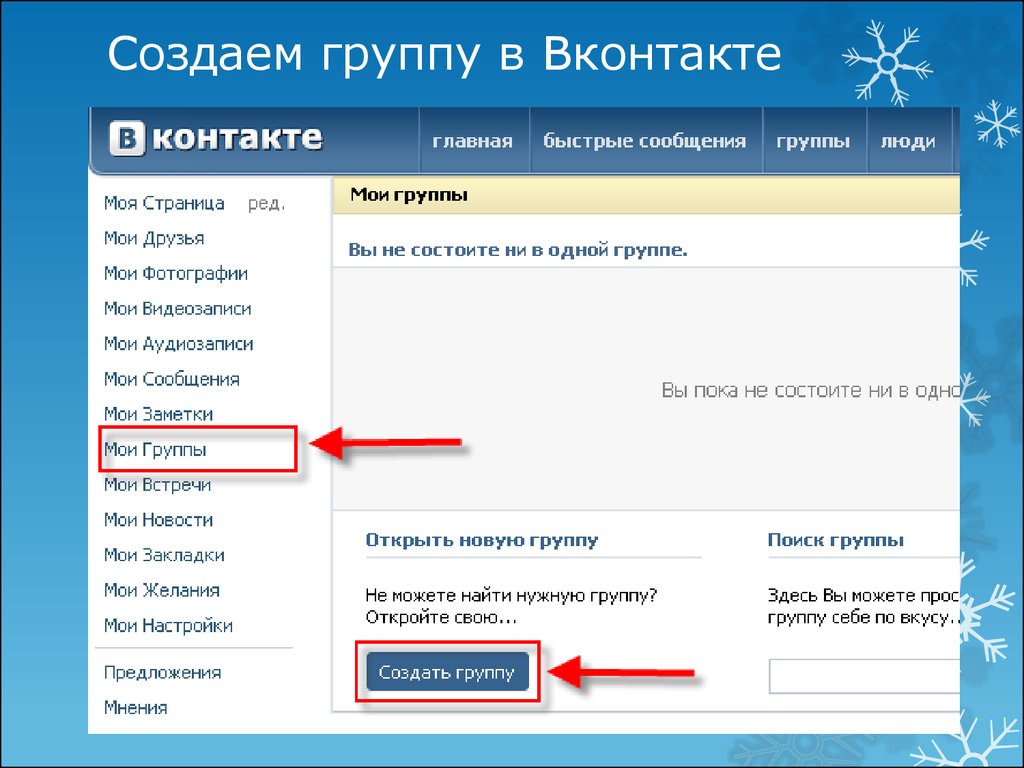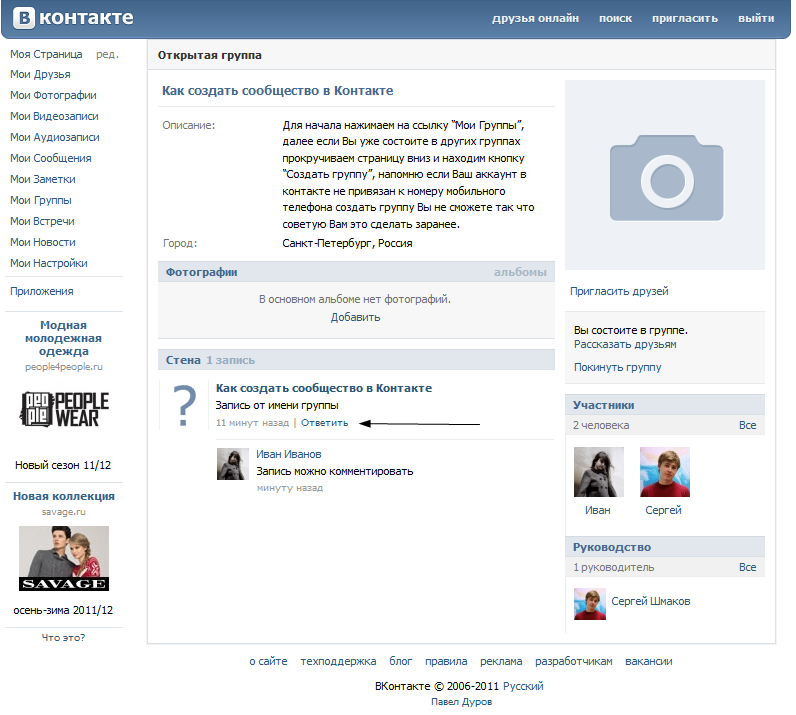Содержание
Как сделать группу в ВК закрытой с телефона и на компьютере
Опубликовано автор Илья Шевченко
Закрытая группа Вконтакте позволяет администраторам ограничить доступ к контенту для посторонних людей. Если ваше сообщество в ВК создано для определенного круга лиц, лучше просто закрыть группу. А как это сделать? В 2022 году закрытую группу в ВК можно сделать как на компьютере, так и в мобильном приложении с телефона.
Итак, далее мы подробно разберем, как закрыть группу в ВК в 2022 году с телефона и на компьютере!
Закрытая группа Вконтакте
Прежде всего отмечу, что Вконтакте позволяет сделать закрытой именно группу, в то время как публичная страница (паблик) не может быть закрытым, на то он и публичный. Если у вас есть публичная страница, но вы хотите сделать её закрытой, тогда сперва нужно будет перевести её в группу. ВК сразу переведет страницу в группу, и после этого вы сможете закрыть её, или сделать частной (по приглашению).
ВК сразу переведет страницу в группу, и после этого вы сможете закрыть её, или сделать частной (по приглашению).
А в чем разница между закрытой и частной группой в ВК?
Отличие заключается в следующих нюансах:
- Страница и контент закрытой группы доступны только участникам. Но другие пользователи могут подать заявку на вступление. После того, как администратор группы одобрит эту заявку, человек сможет попасть в закрытую группу;
- Попасть в частную группу можно только по приглашению админов — если они скинут вам ссылку-приглашение, тогда вы сможете присоединиться к сообществу.
Короче говоря, если вам нужна группа, доступ к которой будут иметь только ограниченный круг лиц, тогда имеет смысл сделать сообщество частным.
Как закрыть группу в ВК с телефона
Сперва разберем, как закрыть группу в ВК с телефона в мобильном приложении ВК. И на Андроиде, и на Айфоне это можно сделать следующим образом:
- Зайдите в свою группу и нажмите на значок шестерёнки в правом верхнем углу экрана;
- Затем откройте раздел «Информация»;
- Прокрутите экран немного вниз и в разделе «Тип группы» выберите «Закрытая» (ну или частная).
 После этого не забудьте нажать на значок галочки справа вверху, чтобы сохранить изменения.
После этого не забудьте нажать на значок галочки справа вверху, чтобы сохранить изменения.
Вы сделали свою группу Вконтакте закрытой через телефон в мобильном приложении. Ну и по уже сложившейся традиции прикрепляю видео о том, как сделать группу Вконтакте закрытой на Андроиде:
Как сделать закрытое сообщество в ВК с компьютера
Как сделать группу в ВК закрытой с компьютера? Это можно сделать буквально парой кликов мышью:
- Зайдите в свою группу и нажмите на кнопку «Управление» в правом меню под аватаром сообщества;
- На открывшейся странице нажмите на тип группы и выберите вариант «Закрытая»;
- После чего остается лишь нажать на кнопку сохранить, после чего изменения будут применены, а группа станет закрытой.

Теперь вы в курсе, как сделать закрытое сообщество в ВК с компа.
Как открыть группу в ВКонтакте
Очевидно, что для того, чтобы сделать группу Вконтакте открытой, нужно просто выполнить тот же порядок действий, который применяется для создания закрытой группы (показано выше в статье), только выбрать тип «Открытая»!
Категория ВКонтакте
Как перевести публичную страницу в группу ВКонтакте? — блог Aitarget One
Сообщество ВКонтакте в нынешних реалиях — обязательная площадка для продвижения практически любого бизнеса. В этой статье мы расскажем, как выбрать тип сообщества, если вы еще не работаете с соцсетью, а также как уже созданную группу перевести в публичную страницу.
Содержание
Чем группы отличаются от публичных страниц ВКонтакте?
Какой тип сообщества выбрать бизнесу?
Как перевести группу VK в публичную страницу?
Чем группы отличаются от публичных страниц ВКонтакте?
Для начала разберемся с терминами и их отличиями.
Группа во ВКонтакте — сообщество, в котором люди собираются для обсуждения какой-то определенной темы, например, велопробегов, вязания или кулинарии.
Публичная страница, которую обычно называют «паблик» — сообщество, где пользователи изучают информацию о бренде, читают новости и обсуждают темы в комментариях. При создании публичных страниц можно выбрать один из типов сообщества: «Бизнес», «Тематическое сообщество», «Бренд или организация», «Публичная страница».
| Отличия | Группа | Публичная страница |
| Для чего создается? | Для обсуждения и дискуссий на определенную тему: как мы уже говорили велосипеды, автомобили, дизайн, что угодно. | Такой формат нужен, чтобы размещать новости от коммерческого или личного бренда. Например, рассказывать о новостях города, магазина спорттоваров или жизни музыкальной группы. |
| Кого можно приглашать? | Группы могут быть закрытыми и открытыми. В закрытые группы вступают только по приглашению от администратора или при подаче заявки, в открытые может вступить любой желающий. Кстати, для просмотра контента вступление в группу совсем не обязательно, материалы остаются открытыми для всего интернета. В закрытые группы вступают только по приглашению от администратора или при подаче заявки, в открытые может вступить любой желающий. Кстати, для просмотра контента вступление в группу совсем не обязательно, материалы остаются открытыми для всего интернета.Закрытую группу удобно делать, если вам необходимо собрать определенных людей — например, учеников онлайн-курса. | Публичная страница — открытая, на нее может подписаться любой желающий или без подписки изучать контент, которым вы делитесь. |
| Как сообщество отображается в профиле | В блоке «личная информация» видны группы, в которых состоит пользователь. Но в настройках он может скрыть этот раздел. | Паблики располагаются в разделе «Подписки» под блоком с друзьями. Скрыть подписки нельзя, а значит пользователи могут увидеть ваш паблик в списке «Подписок» у своих друзей, заинтересоваться и перейти в него. |
| Как приглашать друзей | В группе на главной странице есть функция «Пригласить друзей». | В паблик нельзя пригласить друга, можно только поделиться ссылкой или постом паблика у себя на странице. Пользователи паблика — это всегда подписчики. |
| Могут ли пользователи участвовать в создании контента? | В группе есть функция «открытой стены» — то есть при ее включении ваши пользователи смогут добавлять на стену свои записи, мысли, опросы, фотографии и т.д. Но если вы не хотите модерировать сообщения, а вам важно, чтобы посты были только от имени сообщества, то оставляете режим «ограниченной стены» — в этом случае пользователи смогут оставлять только комментарии. | На публичных страницах есть функция «Предложить новость» — то есть подписчик прикладывает текст, фотографию или другое медиа к посту и отправляет администратору на согласование. Модератор может выложить или удалить предложенную запись. |
Какой тип сообщества выбрать бизнесу?
Страница бизнеса — площадка, на которой вы можете общаться с покупателями и продвигать свои товары и услуги во ВКонтакте.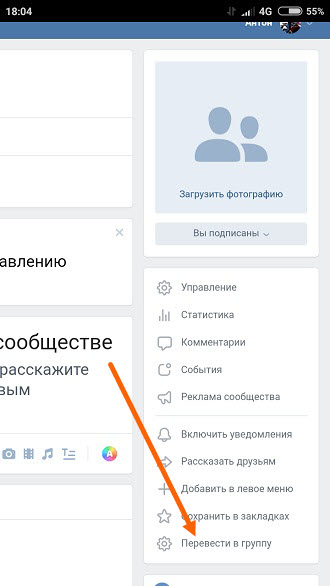 Чтобы создать сообщество, перейдите в раздел «Сообщества» и нажмите «Создать сообщество» и выберите тип.
Чтобы создать сообщество, перейдите в раздел «Сообщества» и нажмите «Создать сообщество» и выберите тип.
- Бизнес: этот тип подойдёт большинству бизнесов. VK рекомендует использовать его, например, если у вас магазин, салон проката или салон красоты, ресторан и т.д. В сообществе «ВКонтакте для бизнеса» есть инструкция по созданию таких страниц.
- Тематическое сообщество: это сообщество на определенную тему. То есть, если вы хотите публиковать новости, посвященные городу, бьюти индустрии, писать статьи только об SMM, выбирайте этот тип.
- Бренд или организация: здесь вы можете выбрать, вести сообщество от имени компании или товара. Например, вы хотите рассказывать о жизни вашего бренда, делиться новостями и продвигать свои услуги/товары, тогда лучше выбирать «Компания, организация». Если вы хотите посвятить группу именно вашему товару, например, массажному креслу или косметике для фотосессий, то выбирайте «Товар, продукция».

- Группа по интересам: такие группы обычно создаются, чтобы собрать единомышленников по увлечениям. Если вы хотите обсуждать садоводство, скалолазание, любовь к котам — создавайте группу по интересам. Кстати, бизнесу удобно искать в таких группах мнения людей по тематике и искать свою целевую аудиторию.
- Публичная страница: нужна для тех, кто планирует публиковать контент от лица компании или известной личности. Здесь разница с «Бизнесом» и другими типами — это разница в функционале «группы» и «паблика».
- Мероприятие: тип незаменим, если вы проводите какое-то мероприятие, например корпоратив, день рождения компании, вебинар или конференцию. Вы сможете указать дату, время и место встречи, а в день мероприятия все участники получат уведомления.
Какие вопросы нужно задать себе, когда вы создаете сообщество?
Какие у вас цели?
Продавать свой товар/услуги, транслировать ценности компании и новости, публиковать контент по какой-то конкретной теме, выступать экспертом в своей области, общаться с людьми. .. Исходя из этого, выбирайте тип сообщества. Например, у вас небольшой онлайн-магазин и вы хотите увеличить поток клиентов на сайт. Тогда выбирайте сообщество с типом «Бизнес» и продвигайте его с помощью таргетированной рекламы.
.. Исходя из этого, выбирайте тип сообщества. Например, у вас небольшой онлайн-магазин и вы хотите увеличить поток клиентов на сайт. Тогда выбирайте сообщество с типом «Бизнес» и продвигайте его с помощью таргетированной рекламы.
Нужно ли, чтобы ваше сообщество можно было найти в поиске во ВКонтакте?
Если да, то значит вам нужно создавать открытое сообщество и не делать частную группу.
Хотите, чтобы все пользователи интернета могли найти группу?
Если да, значит закрытые группы не подходят — в них контент видят только участники и пользователи соцсети.
Как вы хотите привлекать участников?
Используйте таргетированную рекламу — она подойдет для любого открытого сообщества. Но если у вас много целевых контактов в друзьях, то больше подойдет группа, а не публичная страница. В группу можно приглашать участников из списка своих друзей.
Как перевести группу в публичную страницу?
Если вы проанализировали все опции и приняли решение поменять группу на публичную страницу, то вот, что нужно сделать.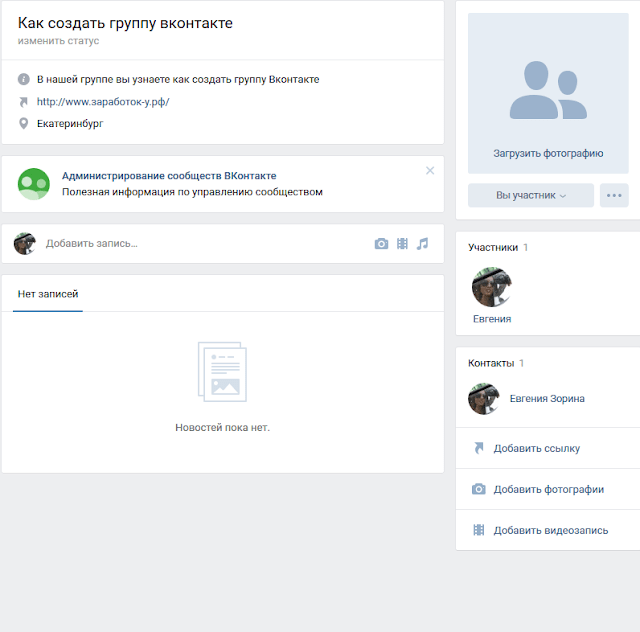
- Перейдите в группу, тип которой вы будете менять.
- В меню сообщества нажмите кнопку «Еще» и выберите «Перевести в страницу». Выберите тип страницы и нажмите для подтверждения «Перевести в страницу».
- Как перевести публичную страницу в группу? Также в меню нажимайте кнопку «Еще», только у вас появится функция «Перевести в группу». Выберите тип группы и подтвердите действие.
Что важно знать при смене группы на паблик и наоборот
Чтобы сменить тип сообщества, вам нужно быть владельцем группы или паблика. Обратите внимание, что если вы не видите кнопки «Перевести в группу», значит вы не являетесь владельцем сообщества. Такое случается, когда кто-то создает группу и дает вам права администрирования.
Что делать в этом случае? Администратор может написать в Поддержку и объяснить ситуацию.
Переводите группу в публичную страницу, только если вы полностью уверены в своем выборе — у платформы есть техническое ограничение, которое не позволяет менять тип сообщества чаще раза в месяц.
Важно знать, что когда вы переведете группу в публичную страницу, у пользователей, которые состояли в вашей группе, страница не появится в блоке «Подписки». Ваш контент они будут видеть, но чтобы паблик появился в «Подписках», пользователям нужно будет подписаться на паблик.
Какие есть ограничения на смену типа сообщества
Если в группе/паблике больше 10 000 подписчиков в группе/паблике — чтобы сменить тип сообщества, потребуется обратиться в поддержку.
При переводе группы в публичную страницу:
- Станут недоступны блоки «Новости» и «Документы»;
- Если группа была закрытой, то все заявки от пользователей на вступление будут автоматически одобрены;
- На стене останутся только записи, опубликованные от имени группы. Если были записи от ваших подписчиков, они пропадут. Пропадут все записи со стены, за исключением опубликованных от имени группы;
- Информацию сообщества будут видеть все пользователи, потому что публичная страница не может быть закрытой.

Заключение
Прежде, чем создавать группу или принимать решение по смене типа, внимательно изучите информацию и ответьте себе на вопрос: какую пользу должно приносить сообщество для моего бизнеса? Какой контент я буду публиковать, что рассказывать? Буду ли продавать и продвигать, или буду создавать имиджевую страницу?
Чаще всего для бизнес целей подходит именно «Бизнес страница» — она обладает всем необходимым функционалом.
Создание или редактирование группы контактов в Microsoft Outlook
Группа контактов, известная в предыдущих версиях Microsoft Outlook как список рассылки, представляет собой объединение адресов электронной почты в группу. Сообщение, отправленное в контактную группу, отправляется всем получателям, указанным в группе. Вы можете включать группы контактов в сообщения электронной почты, приглашения на собрания, запросы задач и в другие группы контактов.
Максимальное количество имен, которые можно включить в группу контактов, не ограничено.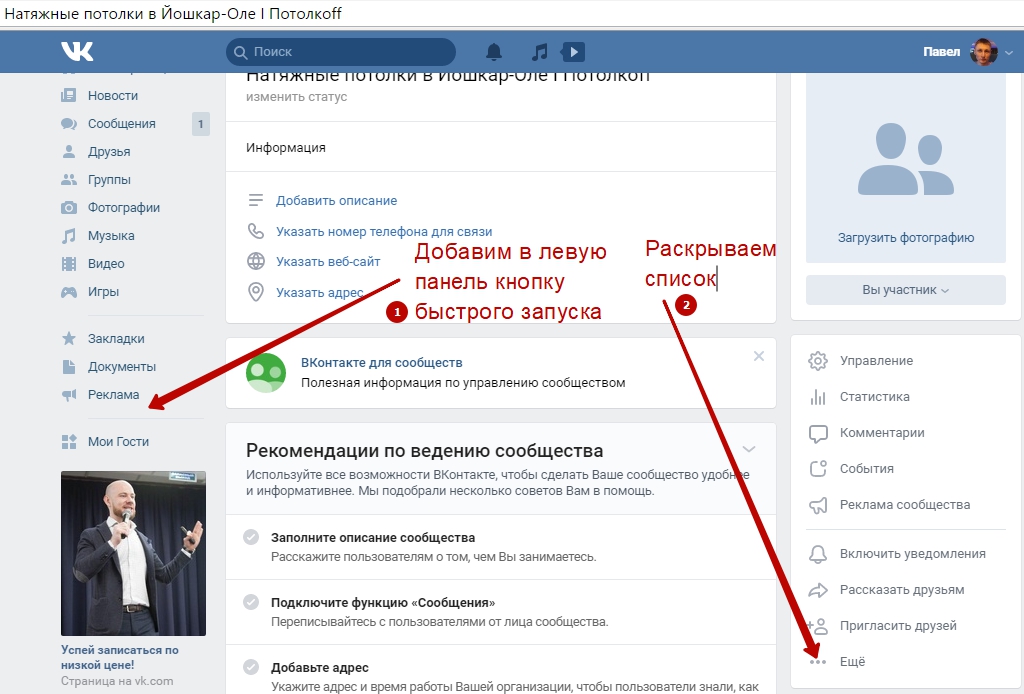
- Создать группу контактов с новыми именами или именами в адресной книге
- В Контактах на вкладке Главная в группе Новый нажмите Новая группа контактов .
- В поле Имя введите имя контактной группы.
- На вкладке Группа контактов в группе Участники щелкните Добавить участников , а затем щелкните Из контактов Outlook , Из адресной книги или Новый адрес электронной почты .
- Если вы добавляете новый контакт электронной почты, введите информацию о человеке в диалоговом окне Добавить нового участника . Если вы добавляете участника из контактов Outlook или адресной книги, выполните следующие действия:
- В раскрывающемся списке Адресная книга щелкните адресную книгу, содержащую адреса электронной почты, которые вы хотите включить в свою группу контактов.

- В списке имен щелкните нужные имена, а затем щелкните 9.0011 Участники . Вы можете добавлять имена из разных адресных книг в одну и ту же группу контактов.
- В раскрывающемся списке Адресная книга щелкните адресную книгу, содержащую адреса электронной почты, которые вы хотите включить в свою группу контактов.
- Сделайте это для каждого человека, которого вы хотите добавить в группу контактов, а затем нажмите OK . Группа контактов будет сохранена в папке Контакты под именем, которое вы ей дали.
- Создайте группу контактов, скопировав имена из сообщения электронной почты
- В сообщении, из которого вы хотите скопировать имена, щелкните имена в Для ящика или Cc .
- Щелкните правой кнопкой мыши выбранное и выберите Копировать .
- В приложении Mail на вкладке Главная в группе Новые щелкните Новые элементы , затем щелкните Дополнительные элементы , а затем щелкните Контактная группа .
- В поле Имя введите имя контактной группы.
- На вкладке Контактная группа в группе Участники щелкните Добавить участников , а затем щелкните Из контактов Outlook или Из адресной книги .

- В нижней части диалогового окна Select Members в поле Members щелкните правой кнопкой мыши и выберите Вставить .
- Откройте сообщение, содержащее контактную группу.
- В поле Кому или Копия щелкните правой кнопкой мыши группу контактов и выберите Добавить в контакты Outlook .
- Просмотр имен в адресной книге
- В новом сообщении нажмите To .

- В раскрывающемся списке Адресная книга щелкните адресную книгу, содержащую контактную группу, информацию о которой вы хотите получить.
- Найдите имя контактной группы или введите его в поле поиска .
- В списке Имя щелкните правой кнопкой мыши нужную группу контактов и выберите Свойства .
- В новом сообщении нажмите To .
- Просмотр имен в заголовке сообщения или приглашения на собрание
- В поле To щелкните знак плюс (+) рядом с именем контактной группы. ПРИМЕЧАНИЕ После раскрытия списка его нельзя снова свернуть в этом сообщении.
- В Контакты откройте группу контактов. ПРИМЕЧАНИЕ В представлении списка контактные группы отмечены значком контактной группы .
- Выполните одно или несколько из следующих действий:
- Добавить адрес из адресной книги или папки контактов
- На вкладке Группа контактов в группе Участники щелкните Добавить участников , а затем щелкните Из контактов Outlook или Из адресной книги .

- В раскрывающемся списке Адресная книга щелкните адресную книгу, содержащую адреса электронной почты, которые вы хотите добавить в свою группу контактов.
- Найдите нужное имя или введите его в поле поиска .
- В списке Имя щелкните имя, а затем щелкните Участники . Сделайте это для каждого человека, которого вы хотите добавить в группу контактов, а затем нажмите OK .
- На вкладке Группа контактов в группе Участники щелкните Добавить участников , а затем щелкните Из контактов Outlook или Из адресной книги .
- Добавить адрес, которого нет в папке контактов или адресной книге
- На вкладке Контактная группа в группе Участники щелкните Добавить участников , а затем щелкните Новый контакт электронной почты .
- Введите информацию для адреса электронной почты и нажмите OK .
- Удалить имя
- В списке имен щелкните имя, которое вы хотите удалить, а затем на вкладке Контактная группа в группе Участники щелкните Удалить участника .

- В списке имен щелкните имя, которое вы хотите удалить, а затем на вкладке Контактная группа в группе Участники щелкните Удалить участника .
- Добавить адрес из адресной книги или папки контактов
- Откройте приложение «Телефон» на iPhone.
- Теперь нажмите «Контакты».
- Затем коснитесь параметра «Списки» в верхнем левом углу.

- Здесь вы сможете увидеть все группы в вашем iCloud.
- Нажмите кнопку «Добавить список» в правом верхнем углу.
- Дайте название вашей группе.
- Вот и все.
- При открытой странице «Списки» в приложении «Контакты» на iPhone.
- Нажмите на название группы.
- Теперь коснитесь параметра «Добавить контакты» или значка «+» в правом верхнем углу.
- Выберите контакты, которые вы хотите добавить в группу.
- Затем нажмите Готово.
- Откройте группу контактов.
- Теперь проведите по контакту с правой стороны.
- Вы увидите опцию удаления, нажмите на нее.

- Вы также можете нажать и удерживать контакт, чтобы удалить его из группы.
- Вот и все.
- При открытом экране группы на iPhone.
- Коснитесь значка «Почта» в правом верхнем углу.
- Он автоматически откроет приложение «Почта» на вашем iPhone с новым черновиком.
- Введите сообщение.
- Вот и все.
- Прежде всего, загрузите приложение Contact Groups на свой iPhone.
- Откройте приложение и предоставьте доступ к контактам.
- Теперь нажмите на значок + в правом верхнем углу.
- Введите имя для вашей группы.
- Теперь нажмите кнопку Добавить контакты, чтобы добавить контакты в вашу группу.
- Выберите контакты, которые хотите добавить в группу.
- Нажмите «Сохранить».
- Выберите группу, чтобы просмотреть сведения о группе, отправить текстовое сообщение/электронное письмо или поделиться группой.
- Вот и все.
- Сначала установите приложение «Группы» на iPhone.
- Откройте приложение и предоставьте доступ контактам.
- После этого откроется всплывающее окно для подписки на информационный бюллетень, которое вы можете пропустить.

- Теперь вернитесь к экрану «Все контакты».
- Выберите контакты, которые вы хотите добавить в свою группу.
- Затем нажмите «Выбрать действие», а затем «Добавить в группу».
- На следующем экране нажмите «Копировать контакт».
- Дайте название своей группе, затем нажмите «Готово».
- Теперь выберите контакты, затем нажмите «Выбрать действие», чтобы отправить SMS, электронную почту, напоминание и другие параметры.
- Вот и все.
- Откройте веб-браузер на своем ПК, затем перейдите на iCloud.com
- Теперь войдите в систему, используя свой Apple ID.
- Нажмите на Контакты.
- На следующем экране коснитесь значка + в левом нижнем углу.
- Затем нажмите на опцию «Новая группа» и дайте название своей группе.
- Теперь дайте имя группе.
- Вот и все.
- При открытой вкладке «Контакты» в iCloud.
- Перейти в раздел Все контакты.
- Выберите контакты, которые вы хотите добавить в группу, вы можете нажать клавишу Control в Windows или клавишу Command на Mac, чтобы выбрать несколько контактов. Затем перетащите выбранные контакты и поместите их в группу.

- Вот и все.
- Выберите группу в iCloud.
- Теперь выберите контакт, который хотите удалить из группы.
- Затем щелкните значок шестеренки в левом нижнем углу. Затем нажмите Удалить.
- Вот и все.
- 20 эстетических обоев для iPhone – YMWC 7
- 8 лучших советов по увеличению времени автономной работы на iPhone
- Pay in Apple Walmart278
- WhatsApp Советы и подсказки для Android и iPhone
Создать контактную группу
ПРИМЕЧАНИЕ Участнику не обязательно быть в вашей адресной книге, чтобы его можно было добавить в группу контактов. Имя и адрес электронной почты участника включаются при копировании и вставке из исходного сообщения электронной почты.
Добавить группу контактов, полученную от кого-то
Когда вы получаете сообщение, содержащее контактную группу, которую вы хотите использовать, вы можете сохранить ее в своих контактах.
Добавить или удалить имя в группе контактов
Покажите мне имена в контактной группе
Выполните одно из следующих действий:
Как создать группу контактов на iPhone [3 метода] (iOS 16)
Ханит Сингх
Подписаться
Хотите часто отправлять сообщения с приглашением на вечеринку или по электронной почте нескольким контактам? Но надоело посылать одно и то же сообщение снова и снова. Тогда создание контактной группы облегчит задачу. Создание группы контактов — лучший способ отправить сообщение многим пользователям iPhone. Да, с iPhone можно отправить групповое сообщение, но это не так просто, как кажется, по крайней мере, для iPhone с iOS 15 или старше. Если вы пользователь iPhone и хотите создать группу контактов, то вы попали по адресу. В этом руководстве я рассказал все о том, как создать группу на iPhone.
Если ваш iPhone работает под управлением iOS 16 или более поздней версии, вы можете легко создать группу на iPhone без установки какого-либо приложения или входа в iCloud на ПК.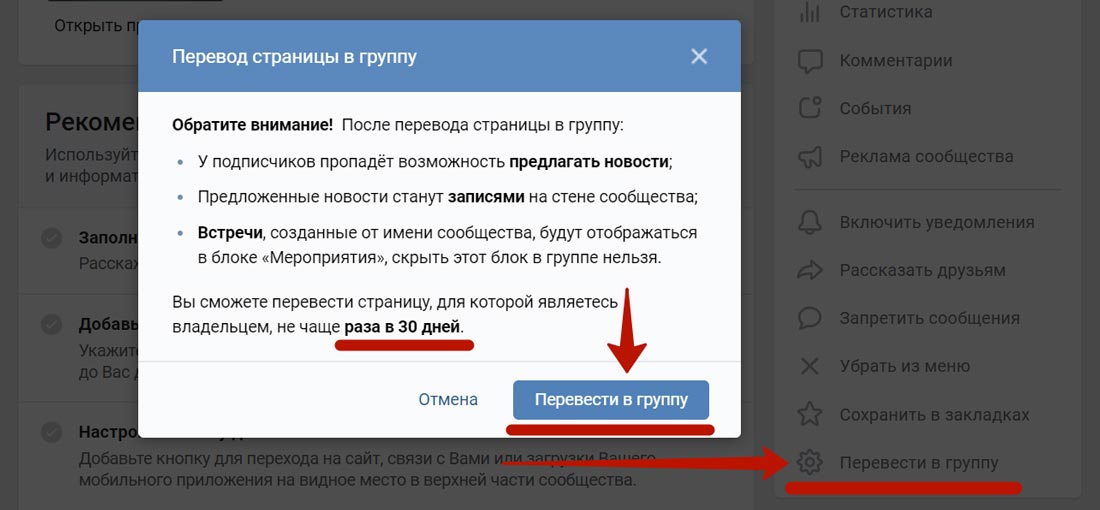 Apple пока не разрешает создавать группы контактов, но эта функция появится в iOS 16. Если ваш iPhone работает на более старой версии iOS, вот несколько сторонних приложений, которые вы можете использовать для создания группы. Те, кто не предпочитает устанавливать сторонние приложения, могут использовать официальный метод iCloud для создания группы.
Apple пока не разрешает создавать группы контактов, но эта функция появится в iOS 16. Если ваш iPhone работает на более старой версии iOS, вот несколько сторонних приложений, которые вы можете использовать для создания группы. Те, кто не предпочитает устанавливать сторонние приложения, могут использовать официальный метод iCloud для создания группы.
Есть три простых способа, давайте сначала рассмотрим официальный метод iPhone, который требует, чтобы ваш iPhone работал на iOS 16 или новее.
Содержание
Как создать контактную группу на iPhone (официальный метод — iOS 16)
Apple наконец-то представила столь необходимую функцию управления группами на iPhone с iOS 16. Я обнаружил эту функцию во время тестирования Бета-версия iOS 16 на моем iPhone 12 работает аналогично контактам в iCloud. Вот как вы можете создать группу на своем iPhone.
Примечание: Эти группы несовместимы с приложением iMessage или Сообщения на iPhone. Вы можете отправить электронное сообщение группе.
Добавить контакты в группу на iPhone
Удалить контакты из группы на iPhone
Отправить письмо участникам группы контактов
Это один из самых простых способов создать группу на iPhone для пользователей iOS 16 или более поздних версий. Если ваш iPhone не поддерживает iOS 16, вы можете загрузить стороннее приложение, вот шаги.
Как создать группу контактов на iPhone с помощью приложений
В App Store доступно множество приложений, позволяющих создать группу прямо с iPhone. Если у вас нет доступа к компьютеру, вы можете использовать перечисленные ниже приложения и создать контактную группу.
В этой статье я расскажу об этапах создания группы в двух популярных приложениях — «Группы» и «Группы контактов». Давайте углубимся в шаги.
Давайте углубимся в шаги.
Создание группы на iPhone с помощью приложения «Группы контактов»
Создайте группу на iPhone с помощью приложения «Группы»
Если вы хотите создать группу на своем iPhone, то вы можете воспользоваться любым из вышеперечисленных способов. Однако, если вы не хотите устанавливать стороннее приложение на свое устройство, вы можете использовать метод iCloud.
Как создать группу контактов на iPhone с помощью iCloud
iCloud — единственный официальный метод управления контактными группами. Да, независимо от того, являетесь ли вы владельцем iPhone или iPad, вы можете легко управлять контактами в iCloud.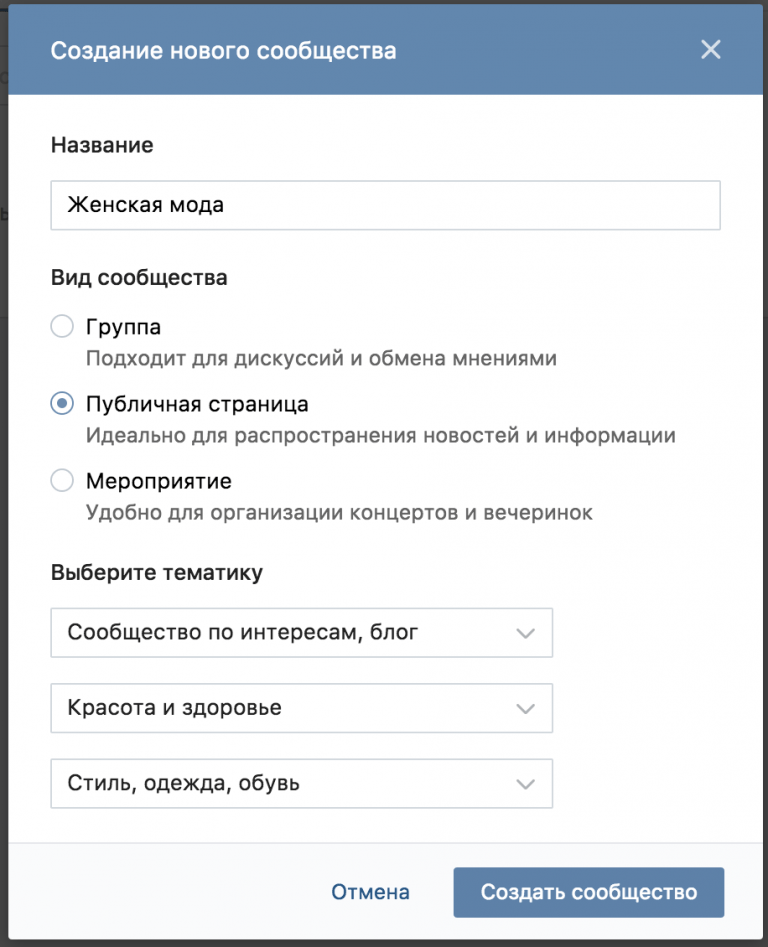 Все, что вам нужно сделать, это зайти на iCloud.com и выполнить следующие шаги.
Все, что вам нужно сделать, это зайти на iCloud.com и выполнить следующие шаги.
Теперь ваша группа контактов готова, но она еще пуста, вы можете добавить в группу любые контакты. Вот как вы можете добавить контакты в группу в iCloud.
Добавить контакты в группу в iCloud
Если вы хотите удалить какой-либо контакт из группы, вы можете легко сделать это в приложении «Контакты» на iPhone, а также на веб-сайте iCloud.
Удалить контакты из группы в iCloud
Эти простые способы помогут вам управлять группами контактов в iCloud. Теперь, если вы хотите отправить письмо группе, вы можете открыть группу на своем iPhone, а затем отправить письмо. Или вы можете просто открыть приложение «Почта» на своем iPhone, затем в разделе «Кому» выбрать группу и все.
Если у вас остались вопросы по созданию или управлению группой контактов на iPhone, оставьте комментарий в поле для комментариев. Также поделитесь этой статьей с друзьями.
Статьи по теме:
Категории How To Tags How to, iphone
Автор: Ханит Сингх
Ханит — увлеченный технический писатель и потребитель.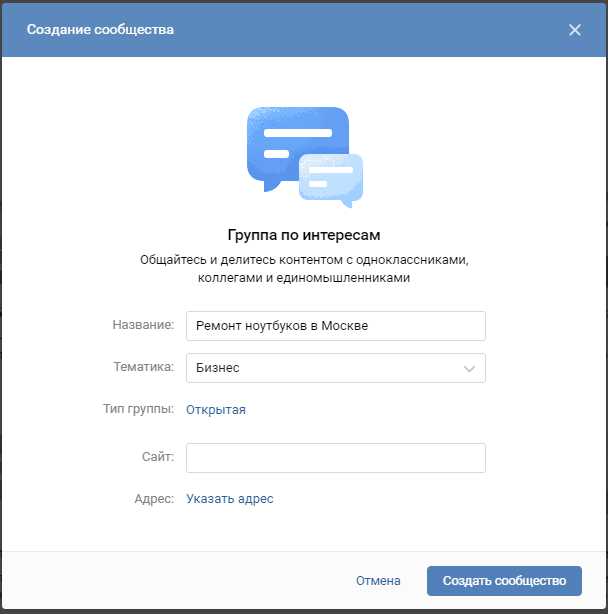
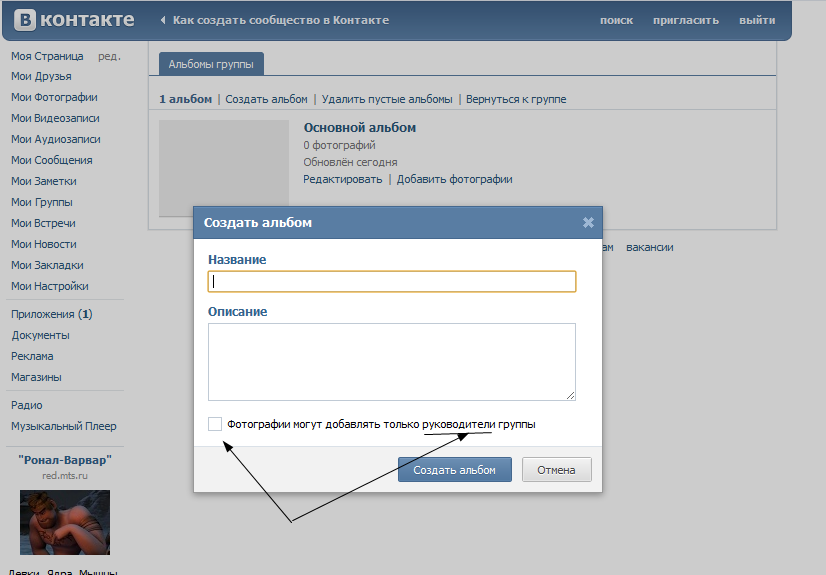 После этого не забудьте нажать на значок галочки справа вверху, чтобы сохранить изменения.
После этого не забудьте нажать на значок галочки справа вверху, чтобы сохранить изменения.