Содержание
Создание и изменение контакта — Служба поддержки Майкрософт
Outlook в Интернете
Outlook в Интернете
Outlook в Интернете
Создание и изменение контакта
-
Знакомство с Outlook в Интернете
Статья
-
Создание сообщений электронной почты и ответ на них
Статья
-
Упорядочение почтового ящика
Статья
-
Создание подписи и автоматического ответа
Статья
-
Планирование встречи или собрания
Статья
-
Создание и изменение контакта
Статья
-
Поиск электронной почты, контактов и событий
Статья
Далее:
Word в Интернете
Outlook в Интернете Еще. ..Меньше
..Меньше
Проверьте, как это работает!
Создавайте и редактируйте контакты в Outlook в Интернете, чтобы хранить актуальную информацию о коллегах.
Создание контакта
-
Выберите пункт Люди.
-
Выберите команду Создать контакт.
-
Добавьте сведения о контакте.
-
Для завершения нажмите кнопку Создать.
org/ListItem»>
Чтобы добавить дополнительные параметры, нажмите кнопку Добавить.
Изменение контакта
-
Выберите контакт.
-
Откройте вкладку Контакт.
-
Выберите команду Изменить контакт.
-
Нажмите кнопку Сохранить.
org/ListItem»>
Внесите необходимые изменения.
Примечание: Некоторые сведения предоставляются вашей организацией, и вы не сможете их изменить.
Вам нужны дополнительные возможности?
Использование контактов в Outlook в Интернете
Создание, просмотр и изменение контактов и списков контактов в Outlook в Интернете
Получение справки по Outlook в Интернете
Справка и обучение по Outlook
Быстрое начало работы с Office в Интернете
Создание группы контактов в Outlook
Контакты и задачи
-
Добавление контактов
Видео
-
Создание группы контактов
Видео
-
Импорт контактов Gmail
Видео
-
Экспорт контактов
Видео
-
Создание задач и элементов списка дел
Видео
Далее:
Календарь
Контакты и задачи
Обучение работе с Outlook
Контакты и задачи
Контакты и задачи
Создание группы контактов
-
Добавление контактов
Видео
-
Создание группы контактов
Видео
-
Импорт контактов Gmail
Видео
-
Экспорт контактов
Видео
-
Создание задач и элементов списка дел
Видео
Далее:
Календарь
Проверьте, как это работает!
Если вы часто отправляете электронную почту группе пользователей, создайте группу контактов в Outlook, благодаря чему вам будет достаточно отправлять одно письмо всей группе контактов, а не отдельные сообщения каждому ее участнику.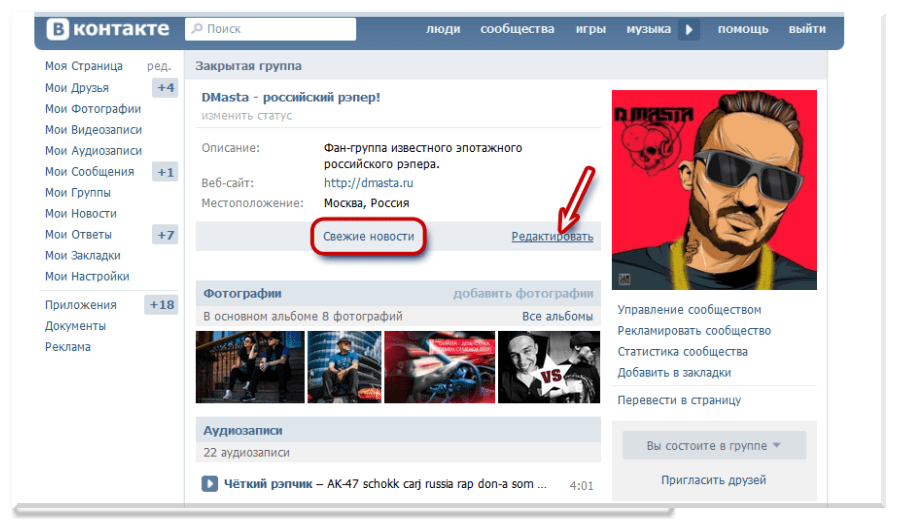
Создание группы контактов
-
На панели навигации щелкните значок Люди .
-
На вкладке Главная нажмите кнопку Создать группу контактов.
-
В поле Группа контактов введите имя группы.
-
На вкладке Группа контактов нажмите кнопку Добавить участников и выберите один из вариантов.

-
Выберите пункт Из контактов Outlook.
-
Выберите пункт Из адресной книги.
-
Выберите пункт Создать контакт для электронной почты.
-
-
Добавьте людей из своей адресной книги или из списка контактов и нажмите кнопку ОК. Чтобы выбрать несколько человек, удерживайте клавишу CTRL при выборе.
org/ListItem»>
Нажмите кнопку Сохранить и закрыть.
Отправка сообщения группе контактов
-
На вкладке Главная нажмите кнопку Создать сообщение.
-
Нажмите кнопку Кому.
-
В окне Поиск введите имя группы контактов.
-
Дважды щелкните нужное имя, чтобы добавить его в поле Кому, а затем нажмите кнопку OK.

Хотите узнать больше?
Создание группы контактов
Добавление пользователей в группу контактов
Отправка сообщения электронной почты группе контактов
Создание, просмотр и изменение контактов и списков контактов в Outlook.com
Используйте страницу «Люди» в Outlook.com для просмотра, создания и редактирования контактов и списков контактов. Создавайте новые контакты с нуля или добавляйте кого-либо в качестве контакта из сообщения электронной почты. Вы также можете создать список контактов для отправки электронной почты группе людей.
Чтобы перейти на страницу «Люди», войдите в Outlook.com и выберите в левом нижнем углу страницы.
Создать контакты
Новые контакты сохраняются в папке «Контакты» по умолчанию, и вы также увидите их в разделе Все контакты . Если вы хотите сохранить контакт в другой папке, выберите папку перед созданием контакта.
Если вы хотите сохранить контакт в другой папке, выберите папку перед созданием контакта.
На панели инструментов выберите Новый контакт .
Введите данные контакта. Выберите Добавить еще , чтобы добавить дополнительную информацию, например адрес контакта и день рождения.
Выбрать Создать .
В Outlook.com перейдите к Почта .
Откройте сообщение электронной почты в области чтения, а затем выберите имя отправителя или получателя, которого хотите добавить в список контактов.
В открывшейся карточке профиля выберите > Добавить в контакты.
Примечание. Контакт автоматически сохраняется в папке «Контакты» по умолчанию на странице «Люди».
Чтобы добавить кого-либо в избранное, выберите контакт, а затем выберите Добавить в избранное на панели инструментов.
Совет. Избранные контакты с адресом электронной почты также будут отображаться на левой панели в Mail , чтобы вы могли видеть всю их электронную почту в одном месте.
Вот несколько способов найти контакт на странице Контакты:
Советы:
Выберите букву в разделителе списка для быстрого перемещения между контактами в списке.
На странице «Люди» выберите контакт в средней панели, чтобы просмотреть или изменить информацию о нем.
Для контактов с адресом электронной почты вы также можете увидеть дополнительную информацию на этих вкладках:
Файлы : Последние файлы, которыми контакт поделился с вами.

Письма : Последние сообщения электронной почты и вложения электронной почты между вами и контактом.
LinkedIn : Если у контакта есть общедоступный профиль LinkedIn с тем же адресом электронной почты, который вы сохранили для этого контакта, вы увидите здесь информацию LinkedIn.
Примечание. Вкладка LinkedIn может быть недоступна.
На странице «Люди» выберите контакт.

Выберите Изменить контакт , а затем выберите значок камеры.
Выберите Загрузить фото , выберите файл, который хотите использовать, а затем выберите Открыть для загрузки.
Если вы хотите изменить положение фотографии, щелкните внутри круга и перетащите указатель. Чтобы увеличить или уменьшить масштаб, используйте ползунок под фотографией.
Выбрать Применить и затем Сохранить .

Чтобы изменить способ отображения имен контактов, выберите Настройки , а затем Показать контакты по > Имя или Фамилия .
Чтобы выбрать сортировку, используйте меню сортировки вверху списка. Например, выберите Сортировать по > Фамилия .
Создание списков контактов
Список контактов представляет собой набор адресов электронной почты и полезен для отправки электронной почты группе людей. Списки контактов иногда называют списками рассылки 9.0004 .
Например, создайте список контактов с именем Мой книжный клуб и добавьте в него всех членов своего книжного клуба. Если вы хотите отправить сообщение по электронной почте всем в клубе, просто добавьте My book club в строке To электронного письма.
Если вы хотите отправить сообщение по электронной почте всем в клубе, просто добавьте My book club в строке To электронного письма.
Примечание. По умолчанию списки контактов создаются в папке «Контакты» по умолчанию, и вы также можете просмотреть их в разделе 9.0011 Все списки контактов . Если вы хотите сохранить список контактов в другой папке, выберите папку, прежде чем выбрать Новый список контактов .
На странице «Люди» на панели инструментов щелкните стрелку рядом с Новый контакт , а затем выберите Новый список контактов .
Введите имя для списка, а затем добавьте имена или адреса электронной почты.

Выбрать Создать .
Совет: Если вы хотите сгруппировать контакты не по электронной почте, а по другим причинам, вы можете вместо этого создать папку . Затем добавьте контакты в папку.
Вы можете добавлять людей (адреса электронной почты) в список контактов двумя способами: редактируя список контактов и добавляя в него людей из списка, или выбирая один или несколько контактов и добавляя их в список из Добавить в список опция на панели инструментов.
Примечание. Поскольку список контактов представляет собой просто набор адресов электронной почты, вы можете добавлять только те контакты, у которых есть адрес электронной почты.
Добавление людей в список контактов путем редактирования списка контактов:
На странице «Люди» выберите Все списки контактов в области навигации или выполните поиск имени списка контактов.
Выберите список контактов, а затем выберите Изменить .
Введите имена или адреса электронной почты.
Выберите Сохранить .
Добавьте один или несколько контактов в список контактов с помощью параметра Добавить в список :
На странице «Люди» выберите контакты, которые хотите добавить в список.
На панели инструментов вверху выберите Добавить в список .
Выберите знак «плюс» рядом со списком контактов, в который вы хотите добавить контакты.
или
Выберите Новый список контактов , чтобы добавить выбранные контакты в новый список, а затем введите имя для нового списка контактов.
Щелкните за пределами панели, чтобы закрыть ее, когда закончите.
Вы можете удалить людей (адреса электронной почты) из списка контактов двумя способами: отредактировав список контактов или выбрав контакт и удалив его из списка с помощью Добавить в список опция на панели инструментов.
Удаление людей из списка контактов путем редактирования списка:
На странице «Люди» выберите Все списки контактов в области навигации или выполните поиск имени списка контактов.
Выберите список контактов, а затем выберите Изменить .
Выберите x для имени или адреса электронной почты, которые вы хотите удалить.

Выберите Сохранить .
Удаление выбранных людей из одного или нескольких списков контактов с помощью параметра Добавить в список :
На странице «Люди» выберите контакт, который хотите удалить из списка контактов.
На панели инструментов выберите Добавить в список . Вы увидите, какие списки контактов этот контакт уже добавлен в .
Нажмите X рядом со списком контактов, из которого вы хотите удалить выбранный контакт.

Щелкните за пределами панели, чтобы закрыть ее, когда закончите.
Все еще нужна помощь?
Чтобы получить поддержку в Outlook.com, нажмите здесь или выберите в строке меню и введите свой запрос. Если самопомощь не решает вашу проблему, прокрутите вниз до Все еще нужна помощь? и выберите Да . Чтобы связаться с нами в Outlook.com, вам необходимо войти в систему. Если вы не можете войти, нажмите здесь. | ||
Для получения дополнительной помощи по вашей учетной записи Майкрософт и подпискам посетите раздел Справка по учетным записям и выставлению счетов. | ||
Чтобы получить помощь и устранить неполадки в других продуктах и службах Майкрософт, введите здесь свою проблему. | ||
Задавайте вопросы, следите за обсуждениями и делитесь своими знаниями в сообществе Outlook.com. |
См. также
Импорт контактов в Outlook.com
Какая у меня версия Outlook?
Создание или редактирование контактов в приложении «Контакты» на iCloud.com
Искать в этом руководстве
Добро пожаловать
Введение в iCloud
Обзор приложений и функций, использующих iCloud
О хранилище iCloud
Как iCloud поддерживает актуальность информации
Делитесь и сотрудничайте с iCloud
Обзор iCloud+
Что вы можете делать с iCloud+ и iCloud Private Relay
Настроить частную ретрансляцию iCloud
Что вы можете делать с iCloud+ и функцией «Скрыть мою электронную почту»
Настройте скрытие моей электронной почты
Что вы можете делать с iCloud+ и HomeKit Secure Video
Настройте безопасное видео HomeKit
Что вы можете делать с iCloud+ и настраиваемым доменом электронной почты
Настройте собственный домен электронной почты
Apple ID и iCloud
Настройте iCloud на своих устройствах
Обзор настроек учетной записи на iCloud.
 com
comИзменить свою фотографию
Изменение часового пояса или региональных форматов iCloud.com
Просматривайте свои устройства, использующие iCloud
Запретить приложениям показывать ваше имя
Управляйте своей подпиской iCloud+
Проверьте свое хранилище iCloud
Используйте iCloud+ с семьей
Что вы можете делать с iCloud и Книгами
Настроить книги
Что вы можете делать с iCloud и Календарем
Настроить календарь
Что вы можете делать с iCloud и контактами
Настройка контактов
Введение в программу «Найди меня»
Настройка функции «Найти меня»
Удаление устройств и объектов из Find My
Используйте функцию «Локатор» на каждом устройстве
Что вы можете делать с iCloud и Home
Настроить дом
Что такое резервная копия iCloud?
Сделайте резервную копию вашего iPhone, iPad или iPod touch
Просмотр и управление резервными копиями
Что вы можете делать с iCloud Drive
Настроить iCloud Drive
Что вы можете делать с почтой iCloud
Создайте основной адрес электронной почты @icloud.
 com
comНастроить почту iCloud
Что вы можете делать с iCloud и Keynote
Настроить лейтмотив
Что вы можете делать с iCloud и сообщениями
Настроить сообщения
Что вы можете делать с iCloud и Notes
Настроить заметки
Что вы можете делать с iCloud и Numbers
Настроить номера
Что вы можете делать с iCloud и Pages
Настройка страниц
Что вы можете делать с iCloud Keychain и iCloud Passwords
Настройте связку ключей iCloud и пароли iCloud
Что вы можете делать с iCloud и Фото
Настройка фотографий iCloud
Настройте общую библиотеку фотографий iCloud
Настройка общих альбомов
Что вы можете делать с iCloud и напоминаниями
Настроить напоминания
Что вы можете делать с iCloud и Safari
Настроить Сафари
Что вы можете делать с iCloud и сторонними приложениями
Настройте сторонние приложения
Войдите и используйте iCloud.
 com
comИспользуйте Календарь на iCloud.com
Создать календарь
Изменение названия или цвета календаря
Показать календарь дней рождения
Показать даты китайского лунного календаря
Изменить часовой пояс
Настройте представление календаря
Удалить календарь
Создать событие
Добавление, просмотр или удаление вложений
Пригласить людей на мероприятие
Ответ на приглашение на мероприятие
Удалить или скрыть событие
Переместить событие
Установить оповещение
Сообщить о нежелательных приглашениях в календаре
Восстановите свои календари и события
Общий доступ к календарю в iCloud
Поделиться календарем
Закрыть общий доступ к календарю
Отслеживание ответов на приглашения
Отправить приглашения повторно
Принять приглашение общего календаря
Получать электронные письма об обновлениях общего календаря
Получать уведомления о приглашениях
Обзор контактов на iCloud.
 com
comПосмотреть контакты
Создание или изменение контактов
Создание и управление группами
Поиск контактов
Удалить контакты
Восстановить контакты
Импорт или экспорт визитных карточек
Если вы не можете создавать, импортировать, редактировать или удалять контакты
Добавьте домен, которым владеете
Купить домен
Добавить или удалить людей
Разрешить все входящие сообщения
Импорт сообщений электронной почты
Создание и удаление адресов электронной почты
Прекратить использование домена
Обзор функции «Найти iPhone» на сайте iCloud.
 com
comКак войти
Найдите устройство
Воспроизведение звука на устройстве
Использовать режим пропажи
Стереть устройство
Удалить устройство
Создание и изменение адресов
Прекратить использование или повторно активировать адреса
Обзор iCloud Drive на сайте iCloud.com
Загружать и скачивать файлы
Организация файлов и папок
Переименовывать файлы и папки
Делитесь файлами и папками
Добавление или удаление общих файлов и папок
Удалить общие файлы или папки
Отправить файлы по электронной почте
Удалить файлы
Восстановить удаленные файлы
Навсегда удалить удаленные файлы
Основной доклад
Обзор почты на iCloud.
 com
comДобавление псевдонимов электронной почты и управление ими
Используйте собственный домен электронной почты с Mail
Выберите адрес электронной почты по умолчанию
Используйте скрыть мою электронную почту в Mail
Напишите и отправьте электронное письмо
Ответить или переслать электронное письмо
Добавить вложение
Создать подпись электронной почты
Сохранить и найти адреса электронной почты
Настроить автоматический ответ
Читать электронную почту
Просмотреть все заголовки электронной почты
Скачать вложения
Автоматически пересылать электронную почту
Управлять нежелательной почтой
Удалить электронную почту
Организуйте электронную почту с помощью папок
Поиск, фильтрация и пометка электронной почты
Настроить правила фильтрации
Архив электронной почты
Сделать отправителя VIP
Распечатать электронное письмо
Горячие клавиши
Примечания к обзору iCloud.
 com
comСоздание заметок
Добавить или изменить списки
Добавить или изменить таблицы
Организуйте заметки в папках
Просмотр заметок и заблокированных заметок
Просмотр или загрузка вложений
Удалить и восстановить заметки
Поиск заметок
Делитесь заметками
Редактировать общие заметки
Удалить общие заметки
Числа
Страницы
Обзор фотографий на iCloud.
 com
comПросмотр ваших фото и видео
Использовать общую библиотеку фотографий iCloud
Загружать и скачивать фотографии
Добавьте заголовок или подпись
Организация фото и видео
Добавляйте фото и видео в Избранное
Удаление и восстановление фотографий и видео
Делитесь фотографиями и видео
Напоминания об обзоре iCloud.com
Создание и удаление напоминаний
Добавлять и удалять списки напоминаний
Переместить напоминание в другой список
Отметить напоминание как завершенное или незавершенное
Поиск напоминаний
Восстановить напоминания
Поделитесь списком напоминаний
Ответ на приглашение к общему списку напоминаний
Оставить общий список напоминаний
Восстановить файлы и информацию
Используйте iCloud на своем компьютере с Windows
Получите дополнительную помощь по iCloud
Юридические уведомления и подтверждения
Авторские права
Вы можете создать новый контакт или отредактировать существующий контакт на iCloud.
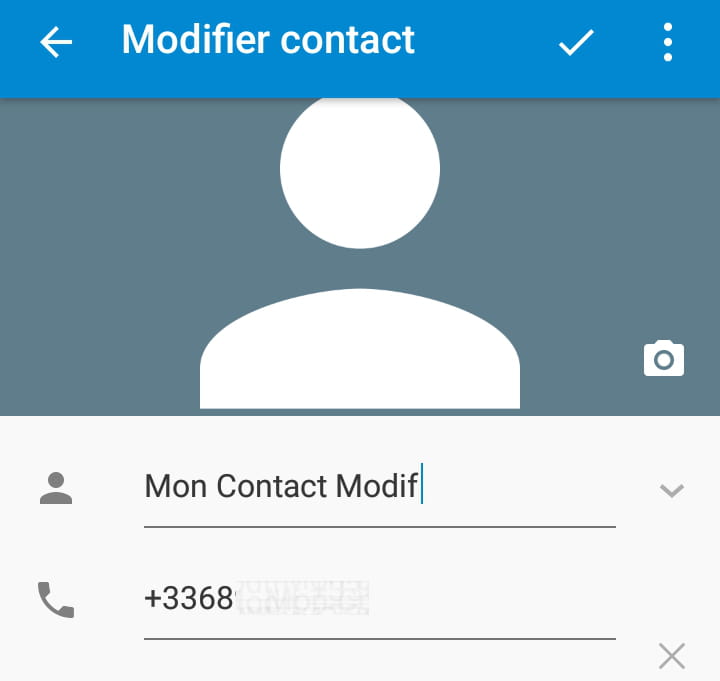

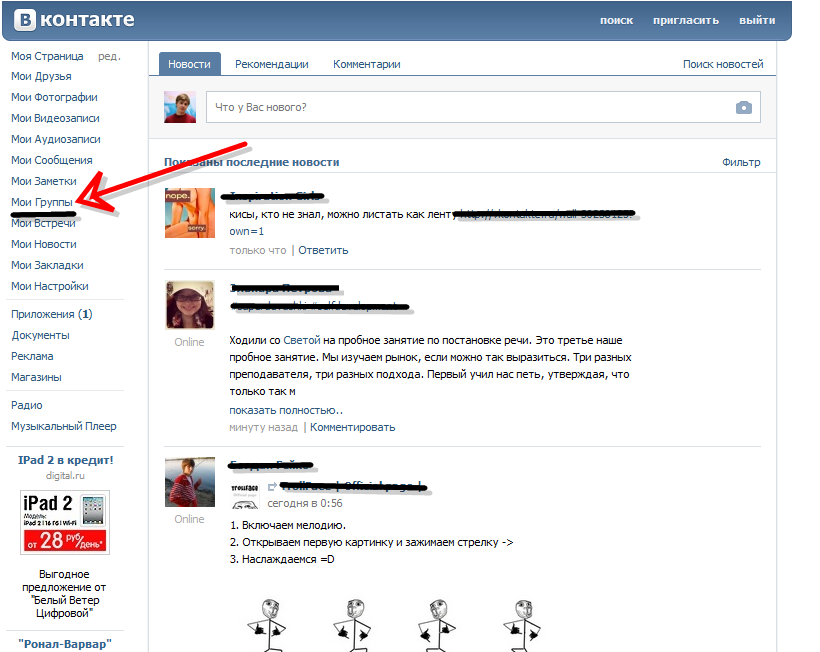




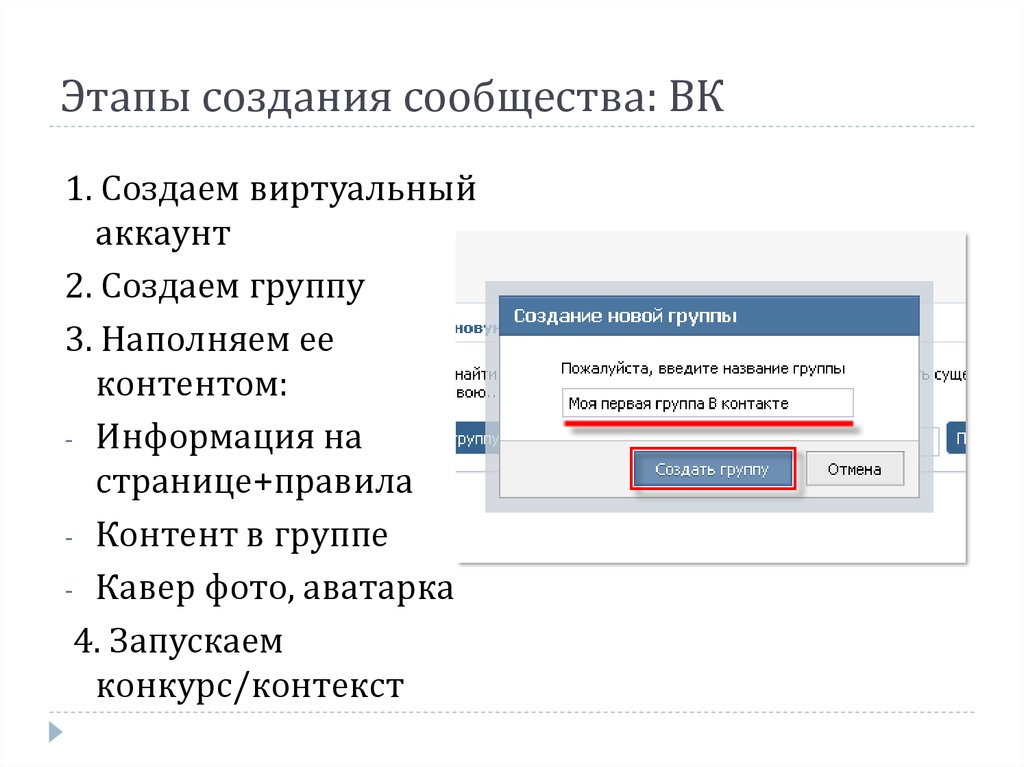
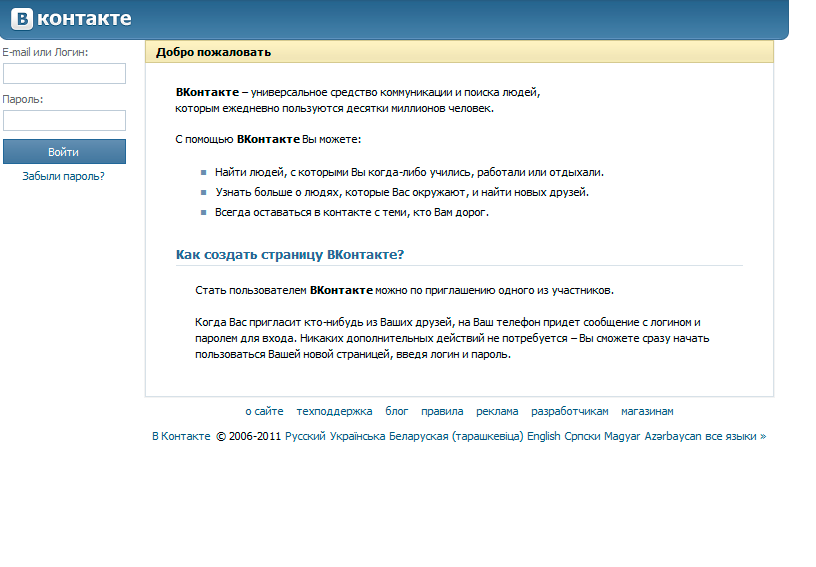
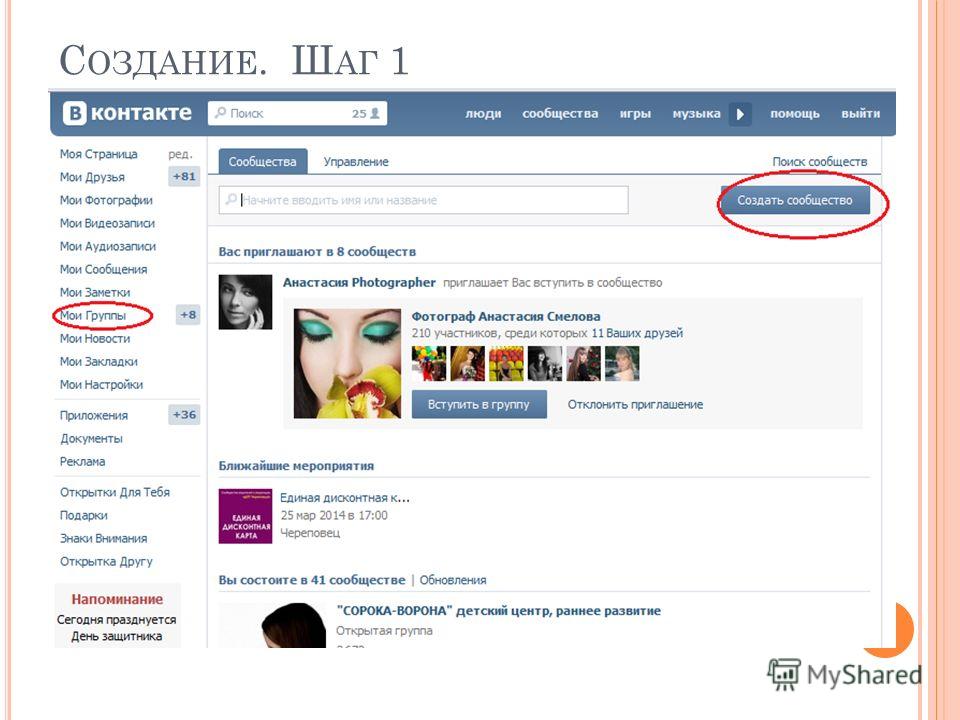 com
com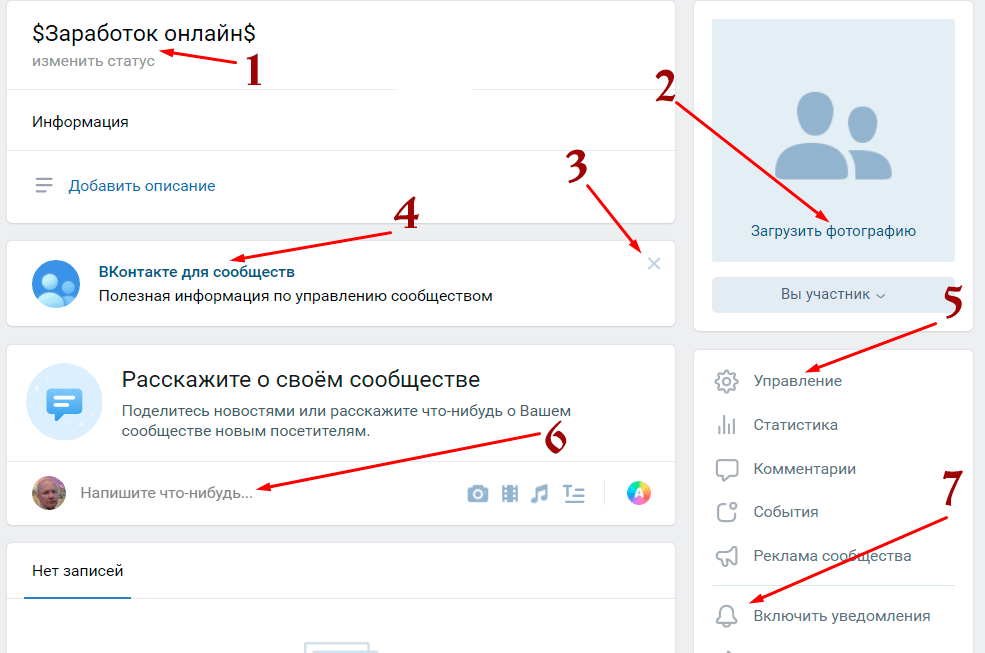 com
com com
com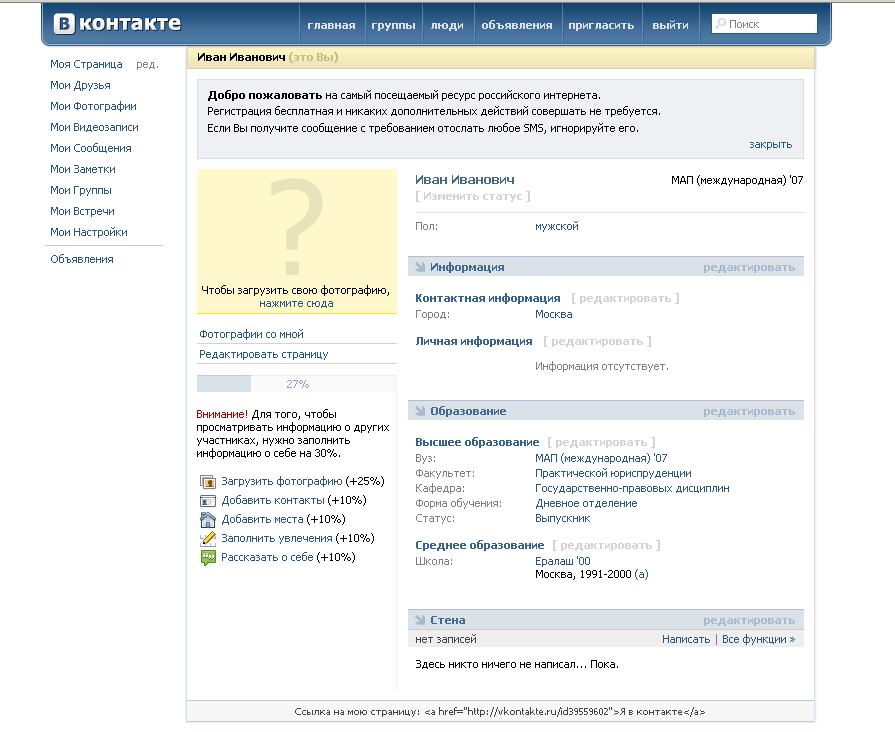 com
com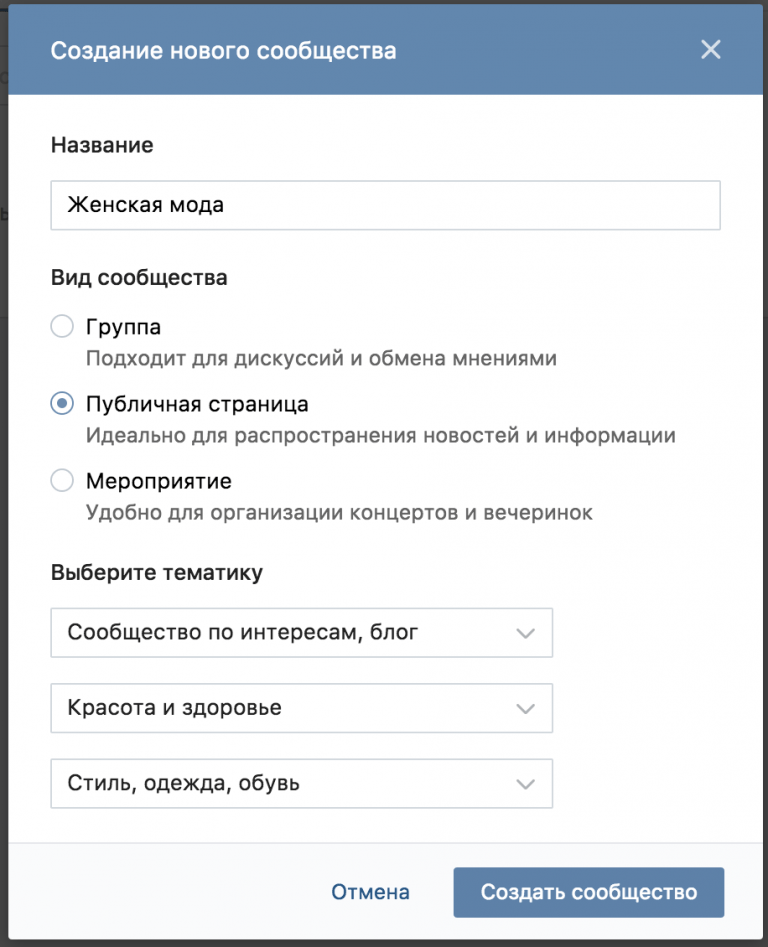 com
com com
com com
com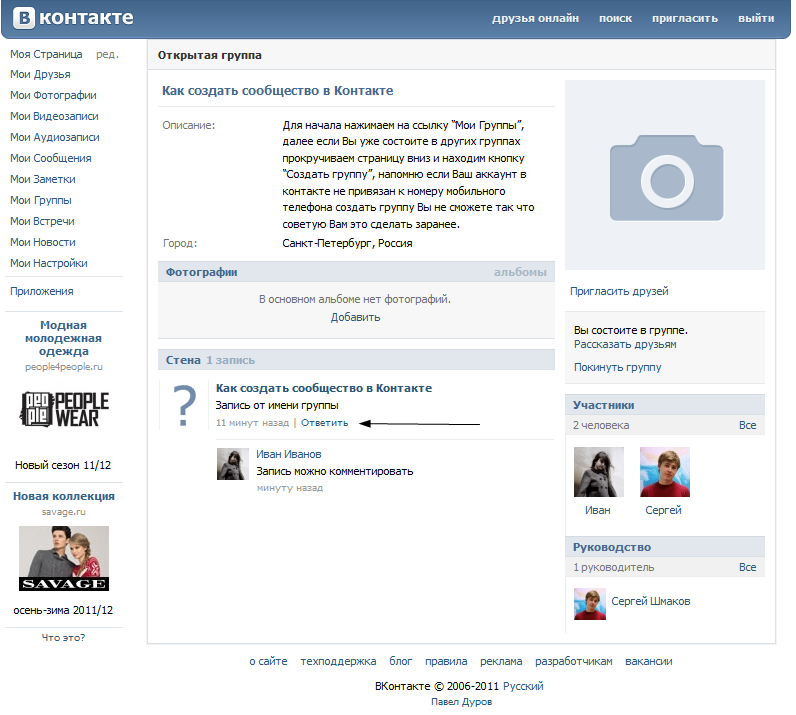 com
com