Содержание
Title
Title
- Сведение об образовательной организации
- Главная
- Абитуриенту
- Студенту
- Выпускнику
- Преподавателю
Главная
|
|
Новости
Церемония награждения победителей Национального чемпионата «Абилимпикс»
Мероприятие было организовано нашим техникумом, на базе которого действует центр развития движения «Абилимпикс» Московской области.
«Абилимпикс»
репортаж о развитии движения в техникуме.
«Создавай. Помогай. Организуй»
29 ноября наши обучающиеся-волонтеры приняли участие в IV региональном форуме активистов СПО.
Викторина «Знатоки ОБЖ»
Викторина включала в себя вопросы и задания, направленные на знания правил безопасного поведения…
Баннеры
Как открыть ИП? Пошаговая инструкция
Ни для кого не секрет, что деятельность в качестве индивидуального предпринимателя в большинстве случаев является оптимальной формой начала собственного дела. В нашей стране регистрация ИП осуществляется в соответствии с Положением о государственной регистрации субъектов хозяйствования, утвержденным Декретом Президента Республики Беларусь от 16.01.2009г. № 1. Однако, как бы индивидуальное предпринимательство у нас не было распространено, зарегистрироваться не так просто, если не знать как.
 Для того, чтобы открытие своего дела прошло у вас без лишних потерь времени и сил, GoodStart.by совместно с юристом-лицензиатом Ольгой Горбатенко подготовил пошаговую инструкцию по государственной регистрации в качестве индивидуального предпринимателя.
Для того, чтобы открытие своего дела прошло у вас без лишних потерь времени и сил, GoodStart.by совместно с юристом-лицензиатом Ольгой Горбатенко подготовил пошаговую инструкцию по государственной регистрации в качестве индивидуального предпринимателя.
Шаг 1: Определение вида деятельности
Времена, когда в свидетельстве о регистрации индивидуального предпринимателя нужно было указывать все осуществляемые виды деятельности, далеко позади, но все же и сегодня перед государственной регистрацией основной вид определить все же необходимо. Это можно сделать в соответствии с Общегосударственным классификатором. Здесь структурированы все виды деятельности, а каждый подкласс имеет краткое описание. Выбираете наиболее подходящий вид и указываете его в заявлении соответствующим пятизначным числом из классификатора.
Шаг 2: Определение регистрирующего органа
Регистрация в качестве индивидуального предпринимателя производится по месту жительства. Регистрирующим органом является областной (городской) исполнительный комитет (или администрация района (города) по месту регистрации физического лица.
Регистрирующим органом является областной (городской) исполнительный комитет (или администрация района (города) по месту регистрации физического лица.
Также сегодня зарегистрировать ИП можно и в интернете. Для этого вам нужно приобрести ключ электронной цифровой подписи в Информационно-издательском центре по налогам и сборам и в Национальном центре электронных услуг, а затем авторизоваться на портале Единого государственного регистра юридических лиц и индивидуальных предпринимателей.
Шаг 3: Уплата государственной пошлины
Государственная пошлина за регистрацию в качестве индивидуального предпринимателя составляет 0,5 базовой величины и уплачивается в соответствующий бюджет по месту регистрации.
Реквизиты для уплаты государственной пошлины можно получить либо в самом регистрирующем органе, либо на официальном сайте соответствующего исполкома.
Например, для регистрации ИП в Минске государственную пошлину необходимо оплатить на следующие реквизиты.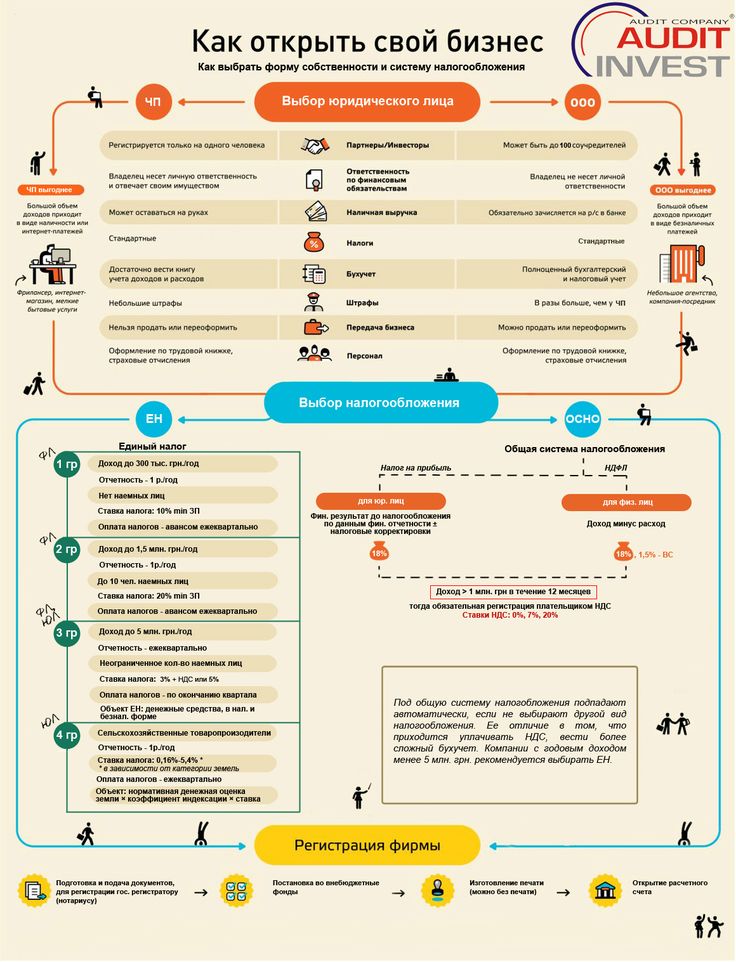
Обращаем ваше внимание, что в настоящее время оплата государственной пошлины подтверждается оригиналом платежной квитанции. А это значит, что оплата государственной пошлины через Интернет-банкинг, инфо-киоск и предприятия почтовой связи «Белпочта» не производится.
При этом от уплаты государственной пошлины освобождаются:
— лица, состоящие на учете в качестве безработных,
— лица, получающие общее среднее, специальное, профессионально-техническое, среднее специальное, высшее образование дневной формы и в течение года после получения указанного образования.
Справки, подтверждающие основание освобождения от уплаты государственной пошлины, необходимо предоставить в регистрирующий орган вместе с документами, необходимыми для регистрации в качестве индивидуального предпринимателя.
Шаг 4: Подготовка и подача документов для регистрации
Вот список документов необходимый для регистрации в качестве индивидуального предпринимателя:
1. Заявление
Заявление
Форму заявления можно либо скачать на сайте регистрирующего органа (бланки заявлений не предоставляются) и заполнить, либо заполнить при помощи соответствующей формы на портале.
При этом заявление нужно заполнить и распечатать, но не подписывать — подпись ставится только в присутствии должностного лица регистрирующего органа.
Следует обратить внимание, что в заявлении указаны случаи, когда физическое лицо не имеет право быть индивидуальным предпринимателем. Подписывая заявление, гражданин подтверждает отсутствие указанных обстоятельств.
2. Фотография для документов (3х4 или 4х5 см)
3. Квитанция об уплате госпошлины либо документ, подтверждающий освобождение от ее уплаты
4. Паспорт либо вид на жительство
Указанные документы вы подаете в регистрирующий орган. Там же подлинность подписи на заявлении удостоверяется уполномоченным сотрудником регистрирующего органа, осуществившим прием документов.
ИП считается зарегистрированным со дня подачи документов, необходимых для государственной регистрации и внесения записи о его государственной регистрации в Единый государственный регистр юридических лиц и индивидуальных предпринимателей.
Шаг 5: Получение свидетельства о государственной регистрации
Свидетельство о государственной регистрации выдается не позднее рабочего дня, следующего за днем подачи документов для государственной регистрации. По желанию ИП свидетельство о государственной регистрации может быть выдано одновременно с документами, подтверждающими постановку на учет.
Шаг 6: Изготовление печати
Вы сами определяете необходимость изготовления печати. Если она нужна, заказывайте печать в специализированной мастерской, в которой ее изготовят не более чем за сутки.
Шаг 7: Открытие расчетного счета
Для открытия счета в банке обращайтесь в соответствующее отделение банка. Если в заявлении о государственной регистрации ИП будет указан банк, в котором будет открыт счет, то сведения, необходимые для открытия расчетного счета будут направлены регистрирующим органом в соответствующий банк.
При этом расчетный счет в банке могут не открывать ИП:
— зарегистрированные как плательщики единого налога;
— не пользующиеся кассовым аппаратом или аналогичной системой;
— выручка, которых не выходит за пределы 1000 базовых величин.
Шаг 8: Постановка на учет
Документы о постановке на учет в налоговых органах, органах Фонда социальной защиты населения Министерства труда и социальной защиты Республики Беларусь, регистрацию в Белорусском республиканском унитарном страховом предприятии «Белгосстрах» выдаются не позднее пяти рабочих дней с момента государственной регистрации.
Постановка на учет осуществляется регистрирующим органом, однако все же ИП придется самостоятельно обратиться в налоговую. В случае, если вы решите использовать упрощенную систему налогообложения, необходимо подать уведомление о переходе на УСН.
В РУП «Издательство Белбланковыд», чьи торговые точки есть практически во всех налоговых, нужно приобрести книгу замечаний и предложений и книгу учета проверок.
Если у вас есть основания для освобождения от уплаты взносов в Фонд социальной защиты, к которым относятся наличие основного места работы, права на получение пособия по уходу за ребенком до 3-х лет и т. п., ИП необходимо предоставить соответствующие документы.
п., ИП необходимо предоставить соответствующие документы.
До момента привлечения к деятельности ИП третьих лиц РУП «Белгосстрах» индивидуальным предпринимателем не уплачиваются взносы и не предоставляются отчеты.
Обратите внимание, что в зависимости от вида деятельности может потребоваться получение специального разрешения (лицензии) либо прохождение иных административных процедур.
На этом все. Однако стоит отметить, что данный материал содержит общие сведения о том, как зарегистрироваться в качестве ИП. В зависимости от вида деятельности и других обстоятельств действия по организации предпринимательской деятельности могут различаться, поэтому рекомендуем все же перед началом регистрации проконсультироваться с соответствующими специалистами. Хорошего вам старта!
Ольга Горбатенко, юрист-лицензиат
+37544 779 79 27, +37529 574 67 62
[email protected]
Читайте также:
Шпаргалка руководителя: самое важное про оформление сотрудника на работу
Шпаргалка руководителя: зарплата «грязными» и «чистыми» — основные отличия
Шпаргалка руководителя: как избежать неприятных сюрпризов при экспорте услуг?
Понравилась статья? Поделитесь с друзьями!
Как установить статический IP-адрес
Август 2021 г.
Существует множество причин, по которым вам может потребоваться изменить и установить статический IP-адрес для вашего IP-устройства, например управляемого коммутатора, беспроводного маршрутизатора или наружной точки доступа. Одна из причин заключается в том, что в сценарии установки нет активной сети со службами DHCP. Некоторые другие причины, по которым вам может понадобиться установить статический IP-адрес, связаны с тем, что вы используете выделенный веб-сервер, хост-сервер, VPN или услуги VoIP.
Установка статических IP-адресов может помочь избежать сетевых конфликтов, которые могут привести к тому, что определенные устройства перестанут работать правильно. Однако в большинстве сценариев установки пользователи будут использовать обычную сеть, и им не потребуется использовать статический IP-адрес. Установка статического IP-адреса — это продвинутая сетевая функция, для которой необходимы базовые фундаментальные знания TCP/IP.
Как правило, статически адресуйте устройства за пределами диапазона вашего пула DHCP, которым в большинстве домашних сетей является ваш маршрутизатор. Для справки: диапазон пула DHCP для продуктов TRENDnet обычно (но не всегда) составляет от 192.168.10.101 до 199.
Для справки: диапазон пула DHCP для продуктов TRENDnet обычно (но не всегда) составляет от 192.168.10.101 до 199.
1. Откройте панель управления
В строке поиска Windows введите «ncpa.cpl» и нажмите войти.
Если вы не используете Windows 10, выполните следующие действия.
- На клавиатуре одновременно нажмите клавиши «Windows» и «R».
- Введите «ncpa.cpl» в появившемся окне.
Примечание. Сетевые подключения будут отображать сетевые адаптеры, которые в данный момент подключены к вашему компьютеру.
2. Выберите сетевой адаптер
Щелкните правой кнопкой мыши сетевой адаптер, который в данный момент подключен к устройству, которое вы пытаетесь настроить. Обычно это адаптер со словом «Ethernet» в названии.
3. Выберите Свойства
Выберите «Свойства» в раскрывающемся меню.
4.
 Выберите Интернет-протокол версии 4 (TCP/IPv4)
Выберите Интернет-протокол версии 4 (TCP/IPv4)
Дважды щелкните «Интернет-протокол версии 4 (TCP/IPv4)».
5. Вручную введите IP-адрес и маску подсети
Выберите «Использовать следующий IP-адрес», а затем введите следующую информацию в соответствующие поля:
IP-адрес: Проверьте устройство, к которому вы подключены, по порядку чтобы определить IP-адрес. Первые три набора цифр должны совпадать. В этом уроке мы будем использовать IP-адрес 19.2.168.10.10.
Маска подсети: Маска подсети между устройством, к которому вы пытаетесь подключиться, должна совпадать с маской вашего ПК. В этом руководстве мы будем использовать маску подсети 255.255.255.0
6. Сохранить настройки
Нажмите кнопку «ОК» в окне «Свойства протокола Интернета версии 4 (TCP/IPv4)», а также нажмите кнопку «ОК» в окне «Свойства». Свойства Ethernet».
Примечание. Кнопки OK необходимо нажать в обоих случаях, иначе ваши настройки не будут сохранены.
7. Возврат к DHCP
Чтобы снова настроить компьютер на DHCP, повторите шаги 1–4 еще раз. Когда вы попадете в окно «Свойства протокола Интернета версии 4 (TCP/IPv4)», нажмите «Получить IP-адрес автоматически». Это позволит вашему ПК получить случайный IP-адрес в вашей сети.
Примечание. Кнопки OK необходимо нажать в обоих случаях, иначе ваши настройки не будут сохранены.
Глоссарий
Операционная система
Операционная система (часто сокращается до ОС) — это программное обеспечение, используемое вашим компьютером или мобильным устройством для выполнения основных функций. Microsoft Windows, Apple macOS и Linux — самые популярные операционные системы для компьютеров и ноутбуков, а Android и iOS — для мобильных устройств.
Браузер
Браузер (сокращение от веб-браузер) — это программное приложение, которое позволяет вам выходить в Интернет. Одними из самых популярных браузеров являются Chrome, Safari, Edge, Internet Explorer и Firefox.
Сетевой адаптер
Сетевой адаптер позволяет устройству обмениваться данными и подключаться к локальной сети (LAN), Интернету или другим компьютерам. Сетевые адаптеры могут быть проводными или беспроводными, они могут быть видимыми или скрытыми от посторонних глаз.
IP-адрес
IP-адрес — это уникальный идентификатор устройств, имеющих доступ в Интернет, или устройств в локальной сети. Он использует строку цифр и/или букв с точками или двоеточиями. Чтобы определить свой IP-адрес, введите «мой IP-адрес» в поисковую систему, например Google или Bing. Вы также можете посетить whatismyipaddress.com или whatismyip.com.
Динамический IP-адрес
Динамический IP-адрес — это IP-адрес, который может меняться со временем. Ваш IP-адрес может меняться при каждом подключении. Большинство IP-адресов, назначенных вашим интернет-провайдером, будут динамическими IP-адресами.
Статический IP-адрес
Статический IP-адрес (также называемый ручным IP-адресом или статической конфигурацией IP) — это IP-адрес, который остается неизменным с течением времени. Ваш IP-адрес остается неизменным (или статическим) каждый раз, когда вы подключаетесь (из одного и того же места). Ваш IP-адрес может измениться, если вы подключитесь к другой сети в другом месте.
Ваш IP-адрес остается неизменным (или статическим) каждый раз, когда вы подключаетесь (из одного и того же места). Ваш IP-адрес может измениться, если вы подключитесь к другой сети в другом месте.
Как установить статический IP-адрес |
Как установить статический IP-адрес для ПК с Windows 10 : HelloTech How
Существует множество причин, по которым вам может потребоваться установить статический IP-адрес для вашего ПК с Windows 10. В большинстве случаев ваш маршрутизатор назначает вашему компьютеру динамический IP-адрес, то есть он время от времени меняется. Это может затруднить удаленный доступ к вашему компьютеру, использование определенных программ и разрешение другим пользователям вашей сети отправлять вам файлы. Вот как установить статический IP-адрес на ПК с Windows 10.
Вот как установить статический IP-адрес на ПК с Windows 10.
- Щелкните значок увеличительного стекла в левом нижнем углу экрана.
- Затем введите IP-адрес в строку поиска и нажмите Открыть . Вы также можете нажать Введите на клавиатуре, если вы видите Настройки Ethernet .
- Затем нажмите Изменить параметры адаптера . Вы увидите это в разделе Связанные настройки . Это откроет окно панели управления.
- Затем щелкните правой кнопкой мыши WiFi или Ethernet . Это будет зависеть от того, какое соединение вы используете. Если ваш компьютер подключен к маршрутизатору через кабель Ethernet, щелкните этот параметр правой кнопкой мыши. Если ваш компьютер подключен через WiFi, щелкните этот параметр правой кнопкой мыши. Вы сможете определить, какой адаптер вы используете, по красным крестикам и зеленым полоскам.

- Затем выберите Статус .
- Далее нажмите Детали .
- Затем запишите свой адрес IPv4, маску подсети IPv4, шлюз IPv4 по умолчанию и DNS-сервер IPv4 . Рекомендуется записать эту информацию, так как она понадобится вам позже.
- Затем вернитесь в окно «Сетевые подключения», щелкните правой кнопкой мыши свою сеть и выберите Свойства . Это можно сделать, выйдя из окон Сведения о сетевом подключении и Статус , щелкнув X в правом верхнем углу.
- Затем выберите Интернет-протокол версии 4 (TCP/IPv4) и нажмите Свойства .
- Затем щелкните переключатель рядом с Использовать следующий IP-адрес .
- Затем введите статический IP-адрес, маску подсети, шлюз по умолчанию и DNS-сервер, который вы хотите использовать.

- IP-адрес : Используйте первые 3 сегмента вашего текущего IP-адреса. Итак, если IP-адрес вашего компьютера в настоящее время 192.168.0.1, вы можете использовать любой IP-адрес, начинающийся с 192.168.0.X, где X — любое число от 1 до 254. Или, если IP-адрес вашего компьютера 10.0.0.1, вы можете использовать IP-адрес, начинающийся с 10.0.0.X, где X — любое число от 1 до 254. Но убедитесь, что IP-адрес вашего компьютера не совпадает с IP-адресом вашего маршрутизатора.
- Маска подсети : Обычно в домашней сети используется маска подсети 255.255.255.0.
- Шлюз по умолчанию : это IP-адрес вашего маршрутизатора или IP-адрес любого другого шлюза, например точки доступа 9.0021
- DNS-сервер : если вы видите какие-либо числа, уже заполненные в этом поле, вы можете использовать их. Если нет, вы можете использовать номера DNS-серверов, которые вы видели в окне «Сведения о сетевом подключении».
 Или вы можете использовать предпочтительный DNS-сервер Google 8.8.8.8 и 8.8.4.4.
Или вы можете использовать предпочтительный DNS-сервер Google 8.8.8.8 и 8.8.4.4.
- Наконец, нажмите OK и закройте окно Свойства . Ваши изменения не вступят в силу, пока вы не закроете окно Свойства WiFi/Ethernet .
После того, как вы настроите для своего ПК с Windows 10 статический IP-адрес, ознакомьтесь с нашим пошаговым руководством о том, как переадресовать порт, чтобы вы могли удаленно получать доступ к своему компьютеру из любой точки мира.
Google Nest Wi-Fi Router и 2 балла
$ 209,00
$ 349,00
в складе
Google Nest Wi-Fi Router 3 Pack (2-е поколение)-4×4 AC2200 MESH Wi-Fi Rouder Маршрутизатор Google Nest WiFi Router 3 Pack (2-го поколения) — 4 x 4 маршрутизатора AC2200 Mesh Wi-Fi с площадью 6600 кв. футов…
$ 187,99
$ 468,00
в акциях
По состоянию на 4 декабря 2022 г. 13:57



 Или вы можете использовать предпочтительный DNS-сервер Google 8.8.8.8 и 8.8.4.4.
Или вы можете использовать предпочтительный DNS-сервер Google 8.8.8.8 и 8.8.4.4.