Содержание
сделать копию рядом быстро и качественно по низкой цене в типографии
Копирование документов
Цветное копирование документов
Копирование документов формата А3
Копирование документов формата А4
Оплата
Для юридических лиц
Мы работаем по 100% предоплате и без НДС.
Вы можете прислать нам реквизиты компании
на электронный адрес для выставления счета.
Для физических лиц
Оплата возможна безналичным способом:
электронная коммерция-перевод, электронные деньги и т. д.
Подробнее…
Копирование документов в Москве в компании ПринтОфис имеет ряд особенностей. При тиражировании отдельных листов бумага попадает в оборудование через автоподатчик, делая копировальный процесс быстрым и легким. Сшитые и скрепленные документы исключают автоподачу, в таком случае задействуется ручной труд. Каждый лист копируется отдельно, что повлияет на стоимость услуг. Если цена на копирование документа имеет важность, рекомендуем предварительно раскрепить бумаги. Это позволит сэкономить денежные средства. Работа с книгами или ветхими бумагами нуждается в особой тщательности и временных затратах, что тоже приводит к небольшому удорожанию.
Если цена на копирование документа имеет важность, рекомендуем предварительно раскрепить бумаги. Это позволит сэкономить денежные средства. Работа с книгами или ветхими бумагами нуждается в особой тщательности и временных затратах, что тоже приводит к небольшому удорожанию.
Где и как скопировать документы в Москве?
Профессиональное высокотехнологичное оборудование дает возможность выполнять копирование документации в больших объемах без потери качества. В работе используется бумага Xerox, которая является признанным стандартом качества. Мощный станок позволяет делать копии документов формата А4 и А3, а также цветное копирование документов. Мы гарантируем идеальную цветопередачу. Вы не отличите копию от оригинала.
Компания PrintOffice в Москве оказывает дополнительные услуги, в которых возникает необходимость. Часто, после копирования, бумаги находятся в ненадлежащем виде. Типография предлагает:
- сортировка в необходимом порядке;
- скрепление на скобу или скрепку;
- прошивка документов с помощью дырокола;
- перфорация;
- ламинирование.

Почему надо прийти к нам что бы скопировать документы?
Наверняка, многие думали: «вот бы было копирование документов рядом со мной». Компания PrintOffice постаралась расположиться максимально удобно для жителей города. Мы обустроили три офиса в центральной части города, куда легко добраться пешим шагом от метро Семеновская, Перово и Преображенская площадь. Из-за большого объема документов, вы опасаетесь не справиться с транспортировкой? Беспокойства напрасны. Мы выполним все в кратчайшие сроки и поможем с доставкой. Курьер привезет печатную продукцию в любую точку города.
Доверие клиента бесценно для компании. Специалисты ПринтОфис к каждому заказу подходят с ответственностью и скрупулезностью. Приоритет компании – долгосрочные и доверительные отношения. Вы можете обратиться с горящими сроками, в выходной или праздничный день и даже ночью. Оперативная полиграфия выручит и поможет своим друзьям. Именно таковыми мы считаем своих заказчиков. Обратившись в типографию один раз, вы захотите вернуться снова.
Для постоянных партнеров предусмотрена индивидуальная программа скидок. Звучит весьма заманчиво, на деле и вовсе удивляет. К примеру, независимо от объема мы можем распечатать или сделать копии по минимальным ценам. Сотрудничество с PrintOffice – это легкость, комфорт и положительные эмоции.
подробнее
Перово
111141 улица Перовская, дом 22 корп. 1, Отдел «Фото-услуги»
+7 977 366-44-03
ПН-ПТ 09:30-20:00, СБ-ВС 10:00-18:00
Посмотреть схему проезда
Семеновская
105318 улица Щербаковская, дом 7, Вход с торца жилого здания, второй этаж, отдел «Фото-услуги»
+7 977 366-44-05
ПН-ПТ 09:30-20:00, СБ-ВС 10:00-18:00
Посмотреть схему проезда
Преображенская площадь
107553 2-я Пугачевская, д3, к.1, в магазине «ВИШЕНКА» Цокольный этаж . «Фото-услуги» .
+7 977 366-44-10
ПН-ПТ 09:30-20:00, СБ 11:00-20:00, ВС 11:00-18:00
Посмотреть схему проезда
Копирование документов в Москве – цены на услуги ксерокопии за 1 лист у метро у Маяковская, Павелецкая, Сухаревская
Заказать онлайн
Срочная, цветная, недорогая ксерокопия в Москве.

Где сделать ксерокопию в Москве? Поможем срочно сделать ксерокопию от одного листа А4, А3 до большого тиража. Быстрая цветная ксерокопия документов рядом с вами у метро Маяковская, Павелецкая.
Чаще всего просят сделать ксерокс паспорта с пропиской, трудовой книжки, водительских прав, ПТС, свидетельства о рождении, СНИЛС, дипломов и различных справок.
Сколько стоит ксерокопия? Цена вас приятно удивит!
Ксерокопирование документов формата А4, А3
|
Черно-белая ксерокопия А4, А3 | ||||
|---|---|---|---|---|
|
А4 |
количество |
А3 | ||
|
одностор. |
двустор. |
одностор. |
двустор. | |
|
18,00 |
25,00 |
1-9 |
28,00 |
38,00 |
|
15,00 |
22,00 |
10-49 |
24,00 |
36,00 |
|
12,00 |
18,00 |
50-99 |
18,00 |
28,00 |
|
8,00 |
14,00 |
100-499 |
14,00 |
24,00 |
|
6,00 |
10,00 |
500-999 |
12,00 |
19,00 |
|
5,00 |
8,00 |
1000-4999 |
звоните |
звоните |
|
25,00 |
50,00 |
нестандартные оригиналы* |
36,00 |
72,00 |
|
Масштабирование при копировании (за операцию) |
50,00 |
|
* — Книги, ветхие оригиналы и т.  д. д.
| |
|
Копирование А4-А3 (самообслуживание) | |||
|---|---|---|---|
|
А4 |
цветность |
А3 | |
|
одностор. |
одностор. | ||
|
12,00 |
черно-белое |
24,00 | |
|
12,00 |
цветное |
24,00 | |
Цветная ксерокопия А4, А3
| |||
|---|---|---|---|
|
А4 |
количество |
А3 | |
|
одностор. 
|
одностор. | ||
|
40,00 |
1-19 |
80,00 | |
|
35,00 |
20-49 |
70,00 | |
|
28,00 |
50-99 |
56,00 | |
|
звоните |
100 + |
звоните | |
|
Двусторонний цветной ксерокс |
коэффициент 2 |
** в ночное время взимается наценка 10%
Вся представленная на сайте информация, касающаяся характеристик услуг, возможности их оказания и их стоимости, носит информационный характер и ни при каких условиях не является публичной офертой, определяемой положениями Статьи 437(2) Гражданского кодекса РФ
Наши преимущества
Удобное расположение
Доставка готовой продукции
Контроль качества макетов
Выполняем сложные заказы
Работаем круглосуточно и без выходных
Перекидной настенный календарь
Календари на 2021 на заказ
Календарь-домик на металлической пружине
Отрывной календарь-домик на люверсах
Крафтовый календарь-домик на металлических пружинках
Временные переводные татуировки
Обложки для учебников и книг CoLibri
Обложка для дипломной работы (ВКР)
Печать визиток
Печать и брошюровка блокнотов
Печать Ролл Апов(Roll Up) для мероприятий
Форма заказа онлайн
1
Даные о заказчике
Ваше имя *
Телефон *
Email *
Способ оплаты *
Наличными или картойБезналичный расчет
Получение продукции *
Заберу самостоятельно
Заказать доставку
Пункт выдачи заказа *
ст. м. Сухаревскаяст.м. Маяковскаяст.м. Павелецкая
м. Сухаревскаяст.м. Маяковскаяст.м. Павелецкая
Адрес доставки *
2
Данные о заказе
Прикрепите или перетащите в эту область макет для печати
Комментарий/дополнительные услуги
Спасибо! Заказ принят. В ближайшее время с Вами свяжется наш менеджер.
Печать на обеих сторонах листа (двусторонняя печать) в Word
Word для Microsoft 365 Word 2021 Word 2019 Word 2016 Word 2013 Word 2010 Word 2007 Word Starter 2010 Дополнительно… Меньше
Печать на обеих сторонах бумаги называется двусторонней печатью. Большинство принтеров предлагают возможность автоматической печати на обеих сторонах листа бумаги (автоматическая двусторонняя печать). Другие принтеры предоставляют инструкции, позволяющие вручную повторно вставлять страницы для печати на второй стороне (двусторонняя печать вручную). Сначала узнайте из руководства к принтеру или производителя, может ли ваш принтер печатать на обеих сторонах бумаги (двусторонняя печать).
Узнайте, поддерживает ли ваш принтер автоматическую двустороннюю печать
Чтобы узнать, поддерживает ли ваш принтер двустороннюю печать, вы можете обратиться к руководству по эксплуатации вашего принтера или проконсультироваться с производителем вашего принтера, или вы можете сделать следующее:
Перейдите на вкладку Файл .
Нажмите Распечатайте .
В разделе Настройки щелкните Печать на одной стороне .
 Если Печать на обеих сторонах доступен, ваш принтер настроен для двусторонней печати.
Если Печать на обеих сторонах доступен, ваш принтер настроен для двусторонней печати.
Примечания:
Если вы печатаете на комбинированном копировальном аппарате и принтере, и копировальный аппарат поддерживает двустороннее копирование, возможно, он поддерживает автоматическую двустороннюю печать.
Если у вас установлено более одного принтера, возможно, что один принтер поддерживает двустороннюю печать, а другой нет.
Настройте принтер для печати на обеих сторонах листа бумаги
Если ваш принтер не поддерживает автоматическую двустороннюю печать, у вас есть два других варианта.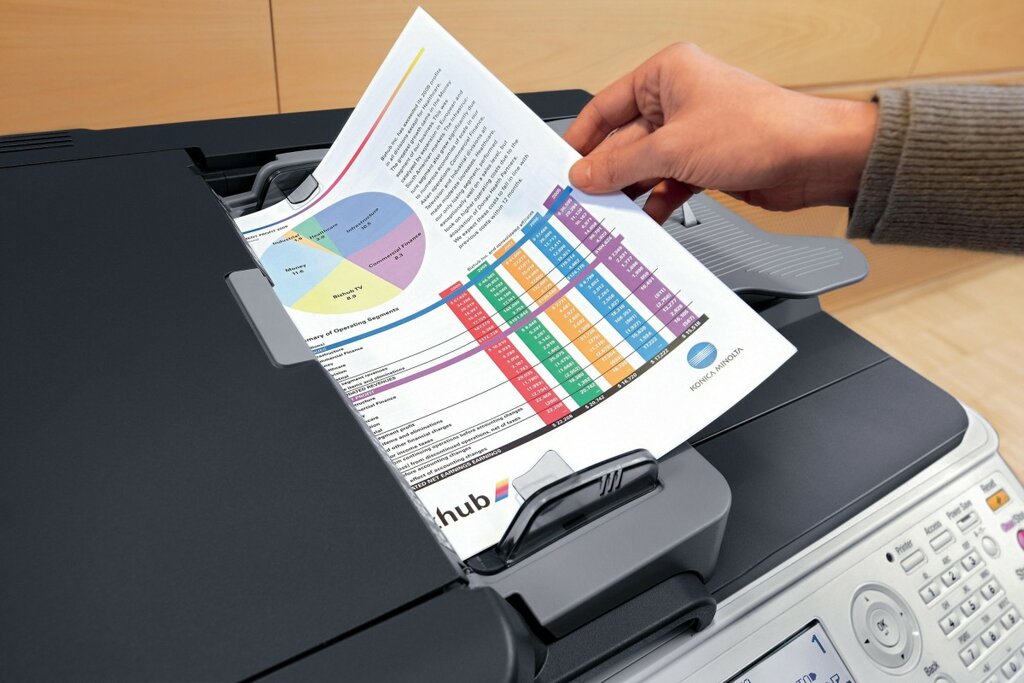 Вы можете использовать двустороннюю печать вручную или распечатать четные и нечетные страницы отдельно.
Вы можете использовать двустороннюю печать вручную или распечатать четные и нечетные страницы отдельно.
Печать с использованием ручной двусторонней печати
Если ваш принтер не поддерживает автоматическую двустороннюю печать, вы можете напечатать все страницы, которые появляются на одной стороне листа, а затем, после соответствующего запроса, перевернуть стопку и снова загрузить страницы в принтер.
В Word выполните следующие действия:
Перейдите на вкладку Файл .
Нажмите Распечатать .

В разделе Настройки щелкните Печать на одной стороне , а затем щелкните Двусторонняя печать вручную .
При печати Word предложит перевернуть стопку, чтобы снова подать страницы в принтер.
Примечание. При печати с ручной двусторонней печатью может потребоваться выполнить тест, чтобы определить правильный способ перезагрузки страниц для используемого принтера.
Печать нечетных и четных страниц
Вы также можете использовать следующую процедуру для двусторонней печати:
Перейдите на вкладку Файл .
Нажмите Печать .
В разделе Настройки щелкните Печать всех страниц . Внизу галереи нажмите Печатать только нечетные страницы .
Нажмите кнопку Распечатать в верхней части галереи.
После того, как нечетные страницы будут напечатаны, переверните стопку страниц, а затем в разделе Настройки щелкните Печать всех страниц . В нижней части галереи нажмите Печатать только четные страницы .
Нажмите кнопку Распечатать в верхней части галереи.
Примечание: Чтобы убедиться, что страницы печатаются в правильном порядке при печати нечетных или четных страниц, щелкните Файл , Параметры , Дополнительно и в разделе Печать щелкните Печать на передней стороне листа для двусторонней печати или Печать на обратной стороне листа для двусторонней печати .
Верх страницы
Важно:
Office 2007 больше не поддерживается . Перейдите на Microsoft 365, чтобы работать где угодно с любого устройства и продолжать получать поддержку.
Перейдите на Microsoft 365, чтобы работать где угодно с любого устройства и продолжать получать поддержку.
Обновите сейчас
Узнайте, поддерживает ли ваш принтер автоматическую двустороннюю печать
Вы можете использовать следующие методы, чтобы определить, поддерживает ли конкретный принтер двустороннюю печать:
См. руководство к принтеру или обратитесь к производителю принтера.
В Microsoft Office Word нажмите кнопку Microsoft Office , нажмите Печать , щелкните Свойства , затем щелкните вкладки в диалоговом окне Свойства документа и просмотрите параметры. Параметры в диалоговом окне Свойства документа различаются в зависимости от параметров и конфигурации вашего принтера.
 Если на любой из вкладок вы видите параметры печати на обеих сторонах бумаги, двусторонней печати или двусторонней печати, возможно, принтер поддерживает автоматическую двустороннюю печать.
Если на любой из вкладок вы видите параметры печати на обеих сторонах бумаги, двусторонней печати или двусторонней печати, возможно, принтер поддерживает автоматическую двустороннюю печать.
Если ваш принтер поддерживает двустороннюю печать, следуйте инструкциям в руководстве по эксплуатации принтера для создания двусторонних копий.
Примечания:
Если вы печатаете на комбинированном копировальном аппарате и принтере, и копировальный аппарат поддерживает двустороннее копирование, возможно, он поддерживает автоматическую двустороннюю печать.
Если у вас установлено более одного принтера, возможно, что один принтер поддерживает двустороннюю печать, а другой нет.

Настройте принтер для печати на обеих сторонах листа бумаги
Если ваш принтер не поддерживает автоматическую двустороннюю печать, у вас есть два других варианта. Вы можете использовать двустороннюю печать вручную или распечатать четные и нечетные страницы отдельно.
Печать с использованием ручной двусторонней печати
Если ваш принтер не поддерживает автоматическую двустороннюю печать, вы можете установить флажок Ручная двусторонняя печать в диалоговом окне Печать . Microsoft Office Word напечатает все страницы, которые появляются на одной стороне листа, а затем предложит вам перевернуть стопку и снова загрузить страницы в принтер.
Печать нечетных и четных страниц
Вы также можете использовать следующую процедуру для двусторонней печати:
Нажмите кнопку Microsoft Office , а затем нажмите Печать .
В левом нижнем углу диалогового окна Печать в списке Печать выберите Нечетные страницы .
Щелкните OK .
После печати нечетных страниц переверните стопку страниц, а затем в списке Печать выберите Четные страницы .
Щелкните OK .
Примечание. В зависимости от модели принтера вам может потребоваться повернуть и изменить порядок страниц для печати на другой стороне стопки.
Верх страницы
Печать на обеих сторонах листа бумаги (дуплекс) в Publisher
Некоторые типы публикаций, которые вы создаете в Publisher — в том числе брошюры, открытки и информационные бюллетени — являются двусторонними публикациями. Когда вы будете готовы создавать публикации такого типа, вам необходимо распечатать текст и изображения на обеих сторонах бумаги.
Узнайте, как работает двусторонняя печать
Прежде чем печатать двустороннюю публикацию, полезно понять, как эти публикации настраиваются в Publisher. Например, у открытки есть лицевая сторона, куда помещается большая часть информации, и оборотная сторона для почтового и обратного адресов.
Например, у открытки есть лицевая сторона, куда помещается большая часть информации, и оборотная сторона для почтового и обратного адресов.
Несмотря на то, что это две стороны одного и того же печатного листа, Publisher отображает их как две отдельные страницы. Если ваш принтер поддерживает двустороннюю печать, и если вы выбрали двустороннюю печать при печати, основное сообщение будет напечатано на одной стороне одного листа, а адреса будут напечатаны на другой стороне.
Узнайте, поддерживает ли ваш принтер двустороннюю печать
Обычно узнать, поддерживает ли ваш принтер двустороннюю печать, можно либо из информации, поставляемой с принтером, либо из свойств принтера.
Чтобы посмотреть свойства вашего принтера:
- org/ListItem»>
В списке Printer выберите принтер, который хотите использовать, затем нажмите Printer Properties .
Если вы видите параметры «двусторонняя печать», «двусторонняя печать» или что-то подобное, ваш принтер поддерживает двустороннюю печать.
Щелкните Файл > Распечатать .
Печать публикации на принтере, поддерживающем двустороннюю печать
Для печати на обеих сторонах листа бумаги выполните следующие действия:
Щелкните Файл > Печать .
В списке Printer выберите принтер, который хотите использовать.
В настройках выберите Печать на обеих сторонах — Переворот листов по длинной стороне или Печать на обеих сторонах — Переворот листов по длинной стороне .
Печать публикации на принтере, который не поддерживает двустороннюю печать
Многие принтеры поддерживают двустороннюю печать, но не все они обеспечивают возможность двусторонней печати одинаковым образом. Для некоторых настольных принтеров выбор двусторонней печати означает, что принтер печатает все копии первой стороны страницы, затем делает паузу и просит вас перевернуть только что напечатанные листы и вернуть их на принтер. Затем он печатает все копии второй стороны.
Для некоторых настольных принтеров выбор двусторонней печати означает, что принтер печатает все копии первой стороны страницы, затем делает паузу и просит вас перевернуть только что напечатанные листы и вернуть их на принтер. Затем он печатает все копии второй стороны.
Чтобы вручную печатать на обеих сторонах бумаги, выполните следующие действия:
Щелкните Файл > Печать .
В списке Printer выберите принтер, который хотите использовать.
Напечатайте первую страницу, введя 1 в поле страниц , затем нажмите Печать .

Когда первая сторона напечатана, переверните лист и снова вставьте его в принтер. Распечатайте другую сторону, введя 2 в поле страниц.
Примечание. Если ваш принтер не поддерживает двустороннюю печать и вы используете слияние почты для добавления адреса или другой информации в свою публикацию, вам необходимо создать два отдельных файла Publisher, по одному для каждой стороны публикации. , прежде чем печатать.
Узнайте, поддерживает ли ваш принтер двустороннюю печать
Обычно узнать, поддерживает ли ваш принтер двустороннюю печать, можно либо из информации, поставляемой с принтером, либо из свойств принтера.
Чтобы посмотреть свойства вашего принтера:
В меню Файл щелкните Печать .
В диалоговом окне Печать в списке Имя принтера выберите принтер, который вы хотите использовать.
Перейдите на вкладку Сведения о принтере .
Проверьте, указан ли Duplex: Yes в списке Features . Если вы видите Duplex: Yes , принтер поддерживает двустороннюю печать.
Печать публикации на принтере, поддерживающем двустороннюю печать
Для печати на обеих сторонах листа бумаги выполните следующие действия:
В меню Файл щелкните Печать .
В диалоговом окне Печать в списке Имя принтера выберите принтер, который вы хотите использовать.
Перейдите на вкладку Параметры публикации и бумаги .
В разделе Параметры двусторонней печати щелкните стрелку и выберите нужный параметр.
Выберите нужный вариант двусторонней печати.
Нажмите Распечатать .
Печать публикации на принтере, который не поддерживает двустороннюю печать
Многие принтеры поддерживают двустороннюю печать, но не все из них одинаково доступны для двусторонней печати. Для некоторых настольных принтеров выбор двусторонней печати означает, что принтер печатает все копии первой стороны страницы, затем делает паузу и просит вас перевернуть только что напечатанные листы и вернуть их на принтер. Затем он печатает все копии второй стороны.
Чтобы вручную печатать на обеих сторонах бумаги, выполните одно из следующих действий:
- org/ListItem»>
Отобразите ту сторону публикации, которую вы хотите напечатать первой. В диалоговом окне Печать в разделе Диапазон страниц , нажмите Текущая страница . Когда первая сторона напечатана, переверните лист, а затем снова вставьте его в принтер и напечатайте другую сторону.
Используйте мастер настройки двусторонней печати для настройки двусторонней печати.
Распечатайте каждую страницу отдельно, а затем скопируйте страницы на копир, поддерживающий двустороннее копирование.
Примечание. Если ваш принтер не поддерживает двустороннюю печать и вы используете слияние почты для добавления адреса или другой информации в свою публикацию, вам необходимо создать два отдельных файла Publisher, по одному для каждой стороны публикации. , прежде чем печатать.
, прежде чем печатать.
Использование мастера настройки двусторонней печати
Мастер настройки двусторонней печати — это шестишаговый мастер, помогающий правильно печатать двусторонние публикации. Шаги включают в себя определение того, как ваш принтер принимает бумагу, и запуск теста, чтобы убедиться, что ваша публикация печатается так, как вы ожидаете. После запуска мастера он будет автоматически использовать настройки принтера для всех задач двусторонней (дуплексной) печати.
Примечание. Перед печатью двусторонней публикации необходимо запустить мастер для каждого нового устанавливаемого принтера.
В меню Файл щелкните Печать .
 Убедитесь, что вы выбрали принтер, который хотите настроить.
Убедитесь, что вы выбрали принтер, который хотите настроить.В диалоговом окне Печать щелкните вкладку Сведения о принтере и щелкните Расширенная настройка принтера .
В диалоговом окне Расширенная настройка принтера щелкните вкладку Мастер настройки принтера , а затем щелкните Мастер настройки двусторонней печати .
Убедитесь, что в первом шаге указан принтер, который вы хотите настроить, а затем нажмите Далее .
 Если нет, вернитесь к шагу 1 и выберите правильный принтер.
Если нет, вернитесь к шагу 1 и выберите правильный принтер.Мастер укажет способ, которым ваш принтер принимает бумагу для печати. Нажмите Далее .
Щелкните Сторона печати 1 , возьмите только что напечатанную страницу и поместите ее в принтер стороной для печати вверх, а стрелка указывает направление подачи.
Щелкните Сторона печати 2 , а затем щелкните Далее .

 Если Печать на обеих сторонах доступен, ваш принтер настроен для двусторонней печати.
Если Печать на обеих сторонах доступен, ваш принтер настроен для двусторонней печати.
 Если на любой из вкладок вы видите параметры печати на обеих сторонах бумаги, двусторонней печати или двусторонней печати, возможно, принтер поддерживает автоматическую двустороннюю печать.
Если на любой из вкладок вы видите параметры печати на обеих сторонах бумаги, двусторонней печати или двусторонней печати, возможно, принтер поддерживает автоматическую двустороннюю печать.

 Убедитесь, что вы выбрали принтер, который хотите настроить.
Убедитесь, что вы выбрали принтер, который хотите настроить. Если нет, вернитесь к шагу 1 и выберите правильный принтер.
Если нет, вернитесь к шагу 1 и выберите правильный принтер.