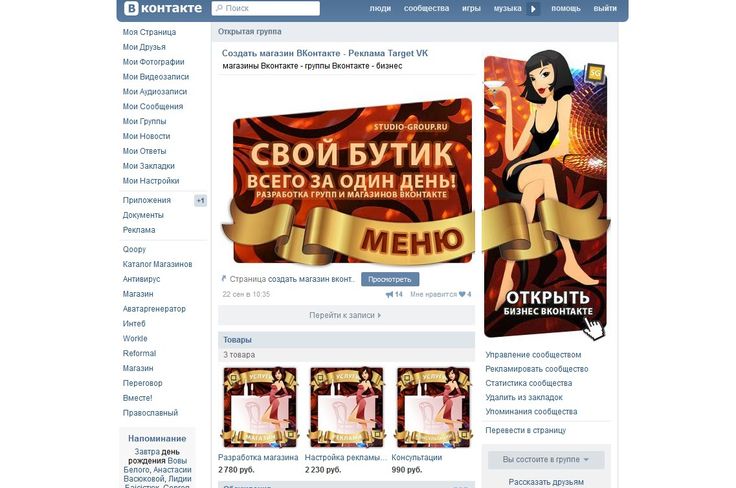Содержание
пошаговый гид — Маркетинг на vc.ru
От создания страницы до магазина, приема платежей и доставки.
16 755
просмотров
Свое дело во ВКонтакте развивают уже более двух миллионов предпринимателей. За одну только вторую неделю марта в соцсети появилось 300 тысяч новых бизнес-страничек: от салонов красоты до магазинов одежды.
Любой пользователь может запустить в соцсети свой бизнес — через платформу, которая так и называется — Бизнес ВКонтакте. Внутри — готовый пакет инструментов для работы: удобная витрина, системы оплаты, доставки и рекламы. Последнюю можно запустить в несколько кликов, опыт в маркетинге не потребуется: умные алгоритмы сами определяют заинтересованных пользователей, которые с наибольшей вероятностью совершат покупку — тратить деньги на «холодных» клиентов не придется.
Шаг 1: страница бизнеса
Страница бизнеса — это сообщество ВКонтакте, которое объединяет клиентов предпринимателя и других пользователей, которым интересны его товары или услуги.
Чтобы создать страницу, нужно зайти ВКонтакте, перейти в меню в «Сообщества» слева в интерфейсе, а затем в правом верхнем углу нажать на кнопку «Создать сообщество».
На следующем этапе необходимо указать тип сообщества («Бизнес») и название страницы, а также выбрать тематику в раскрывающемся списке. Это поможет получить бесплатный органический охват у наиболее заинтересованных пользователей.
Обязательно нужно заполните поля с основной информацией, загрузить аватар и обложку. Визуальная составляющая очень важна — это то, что клиенты увидят в первую очередь.
Шаг 2: публикация контента
Для начала достаточно двух-трех записей в неделю. Можно рассказывать о своих продуктах и услугах, делиться новостями бизнеса и информацией о новых поступлениях и акциях.
Чтобы получить максимальный охват, важны не только уникальность и разнообразие контента, но и активность взаимодействия с аудиторией. Алгоритмы соцсети заточены под то, что интересно людям: качественные записи могут вызвать дискуссию в комментариях, увеличить досмотры видео, повысить участие в опросах или дочитываемость статей.
Чтобы создавать интересный контент, можно воспользоваться матрицей контента — инструментом, который помогает генерировать идеи для публикаций. Ее принцип заключается в подготовке текстов по основным темам и их пересечениям в таблице.
Пример матрицы контента: по горизонтали идут рубрики, по вертикали — интересующие пользователя вопросы: на их пересечении получаются темы для постов.
Шаг 3: общение с клиентами
Это поможет стать ближе к пользователям и мотивировать их на обратную связь.
Чтобы включить сообщения, нужно перейти в «Управление сообществом», а затем в раздел «Сообщения» и выбрать статус «Включены». На странице бизнеса сразу появится кнопка «Написать сообщение». Вся коммуникация с покупателями хранится в диалогах внутри сообщества, при этом деловые сообщения не смешиваются с личными в профиле администратора. А еще есть шаблоны для ответов с приветствиями — это помогает ускорить работу менеджеров.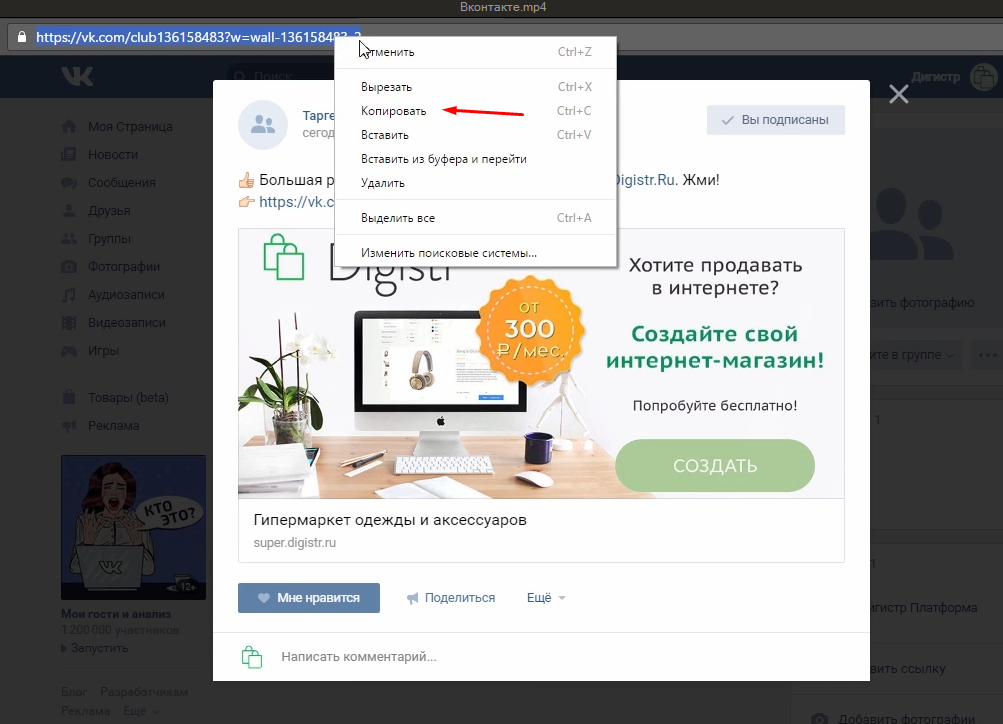
В сообщениях сообщества администратору доступна информация о возрасте, городе и активности пользователей — это сокращает количество уточняющих вопросов.
В сообщениях можно указывать до 20 тегов — с их помощью владелец страницы может помечать диалоги удобными ключевыми словами (например, «Новый покупатель»)
Сообщения, которые пришли от покупателя после его взаимодействия с рекламой, автоматически помечаются специальным тегом и попадают в отдельную папку.
При клике на тег можно увидеть, с какого объявления пришел клиент
Чтобы еще больше вовлечь клиентов в коммуникацию с брендом, можно создавать беседы. Они позволяют общаться с покупателями, собирать обратную связь, искать идеи для продуктов.
Шаг 4: магазин на странице
Вся функциональность полноценного интернет-магазина доступна для каждого предпринимателя платформы Бизнес ВКонтакте как на десктопе, так и в приложении на iOS и Android.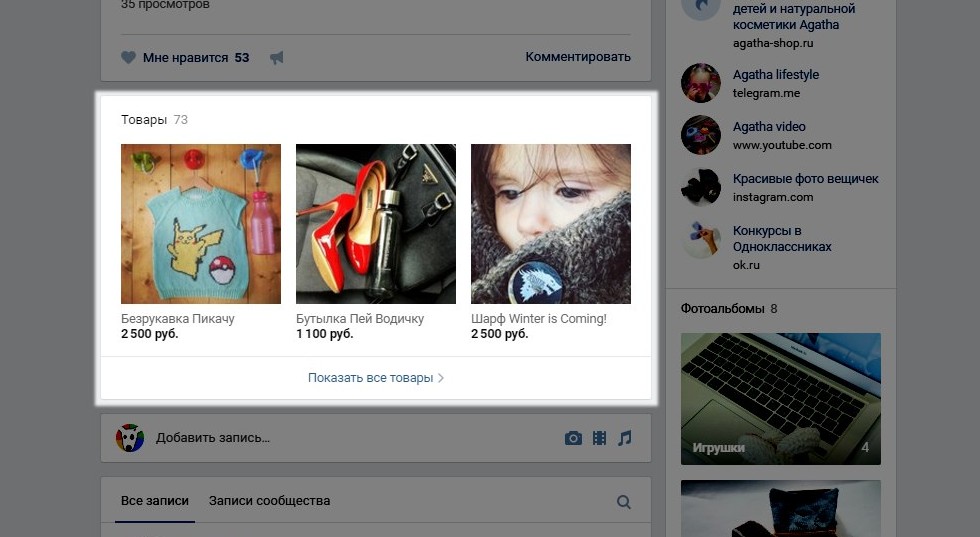
Создать магазин можно бесплатно. Для этого нужно перейти в управление сообществом: «Управление» → «Настройки» → «Разделы», включить раздел «Товары» и выбрать режим работы (базовый или расширенный) — сделать это можно с десктопа.
Предпринимателям, которые ВКонтакте собираются в основном общаться с покупателями, рассказывать о товарах или услугах, привлекать новых клиентов, достаточно базового режима. В этом режиме доступны витрина и карточки товаров, из которых клиенты могут написать продавцу, открыть форму сбора заявок, приложение VK Mini Apps или перейти на внешний сайт.
Расширенный режим позволяет организовать продажи прямо ВКонтакте, не заводя дополнительный сайт или интернет-магазин. В расширенном режиме доступны витрина, карточки товаров, корзина и заказы.
Шаг 5: добавление товаров
Чтобы магазин ВКонтакте начал работать, нужно добавить хотя бы один товар на страницу бизнеса. Это можно сделать на главной странице сообщества, нажав на кнопку «Добавить товар».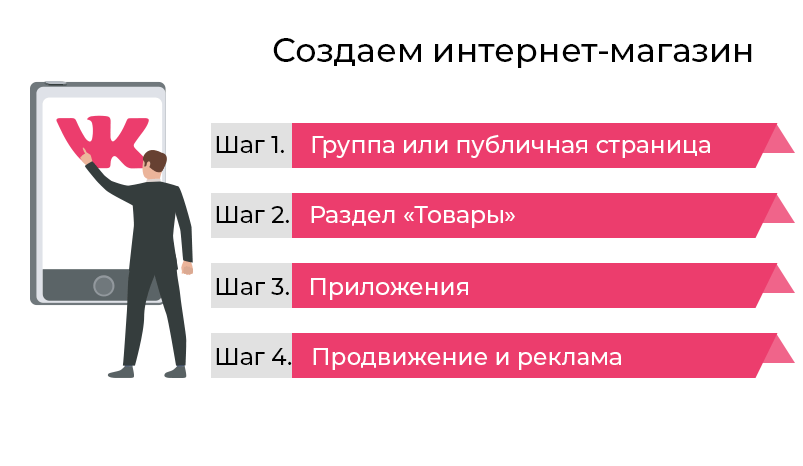
Затем нужно добавить категорию, название и описание товара, загрузить фотографию и указать стоимость.
Для сортировки товаров по категориям можно настроить подборки. На десктопе это делается так: нужно открыть раздел «Товары» и нажать «Создать подборку» в правом верхнем углу, добавить название и загрузить фотографию для обложки. На мобильном устройстве путь немного отличается — нужно нажать «+» в правом верхнем углу экрана и выбрать «Создать подборку» в выпадающем меню. Один товар может находиться одновременно в нескольких подборках — до десяти.
Добавить товар в подборку можно следующими способами:
- открыть страницу подборки и добавить товар;
- выбрать подборку при создании товара;
- указать подборку при редактировании товара;
- создать подборку из каталога товаров в разделе «Магазин»: выбрать несколько позиций и нажать «Добавить в подборку». Этот вариант доступен только в расширенном режиме раздела «Товары».

Шаг 6: настройки товаров
На главной странице бизнеса отображаются три товара, которые были добавлены последними. Однако у администратора есть возможность изменить их порядок и вывести другие ключевые продукты на витрину. Для этого нужно перейти в создание или редактирование подборки товаров (доступно в базовом и расширенном режиме), затем поставить галочку в окне «Это основная подборка сообщества» и добавить в подборку те три товара, которые нужно вынести на главную страницу.
Отредактировать товары после их добавления можно с помощью специальных настроек: открыть блок товаров, навести курсор на миниатюру товара и нажать на иконку карандаша. Если какие-то позиции закончились, при редактировании можно выбрать опцию «Товар недоступен».
Чтобы привлечь внимание к определенному товару, можно опубликовать его прямо на странице бизнеса — для этого на карточке товара нужно нажать на кнопку «Поделиться» и выбрать сообщество. Рассказать о продукте также можно с помощью записи с вложением: при создании поста нажать «Прикрепить» → «Ещё» → «Товар», либо просто добавить ссылку на товар в текст.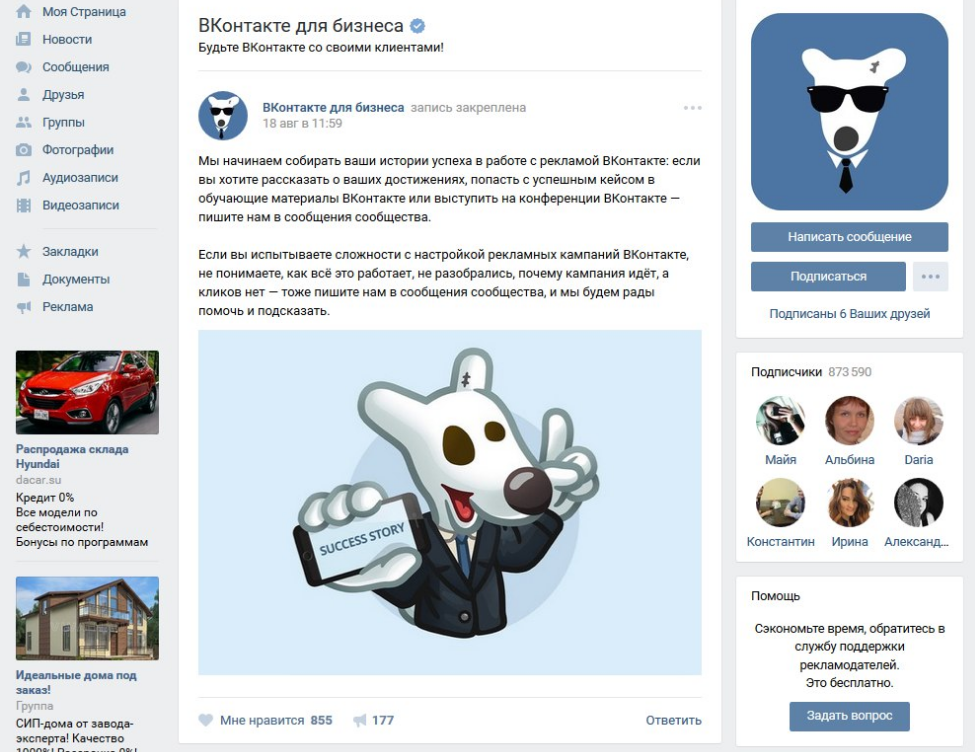 Карточка с нужной позицией автоматически прикрепится к публикации.
Карточка с нужной позицией автоматически прикрепится к публикации.
Администратор сообщества также может загружать фотографии и отмечать на них товары — это позволяет пользователям быстро переходить по меткам в каталог. Для этого необходимо нажать на фотографию и выбрать опцию «Добавить товар». К записи можно прикрепить только один товар или одну подборку товаров — добавьте на нее ссылку в текст при создании записи.
Также товарам можно добавлять свойства. Важно, что для всего ассортимента магазина возможно создать до 40 свойств, а для конкретного товара — только два свойства, которые будут отображаться в его карточке. Для этого в расширенном режиме нужно зайти в раздел «Товары», нажать на кнопку «Настроить свойства» и задать их, например, цвет, размер или материал.
Затем нажмите справа на значок «Управление вариантами» и выбрать подходящий.
Если выбран расширенный режим работы магазина, можно добавить сопутствующие товары: аксессуары, похожие вещи и другие подходящие товары.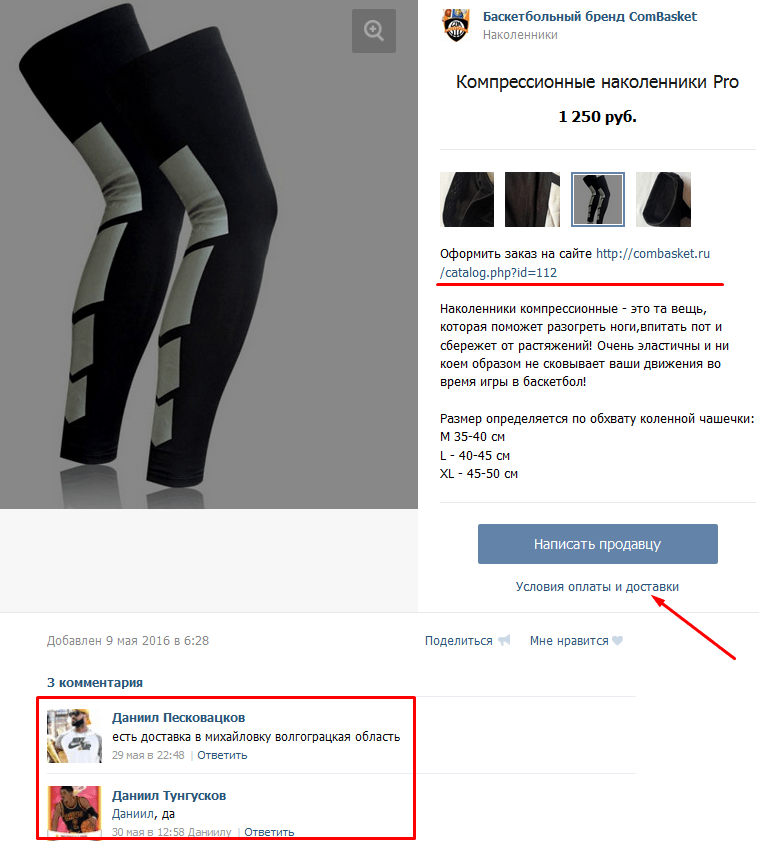 Например, при покупке кроссовок дополнительно можно предложить спортивный костюм и носки.
Например, при покупке кроссовок дополнительно можно предложить спортивный костюм и носки.
Шаг 7: приложения и сервисы
Приложения и сервисы ВКонтакте помогут расширить возможности страницы бизнеса и упростить работу с аудиторией. Например, с их помощью можно добавить в сообщество такие инструменты, как продажа билетов, запись на услуги, автоматические рассылки клиентам, конструкторы виджетов.
Чтобы установить приложение в сообществе, перейдите в каталог приложений или пройдите по пути «Управление» → «Приложения». Выберите подходящее приложение и нажмите «Добавить». Администратор может установить до пяти приложений в одном сообществе.
Так как VK Apps — открытое решение, владелец страницы также может самостоятельно бесплатно создавать сервисы в мобильных приложениях VK. Таким образом, бизнес получает дополнительный канал продаж, повышает уровень лояльности клиентов и сводит к минимуму расходы на связь — вместо SMS предприниматель общается с покупателями с помощью push-уведомлений и сообщений в соцсети.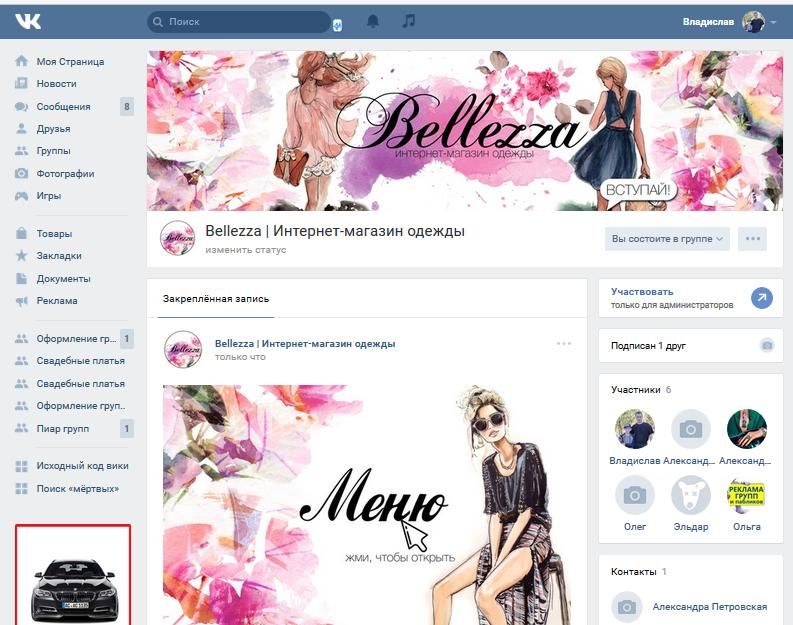 Детальная инструкция доступна по ссылке.
Детальная инструкция доступна по ссылке.
Шаг 8: прием платежей
Владельцам страниц и их клиентам доступен VK Pay — платёжный сервис VK. С его помощью можно мгновенно оплачивать покупки и услуги внутри соцсети напрямую с баланса, через собственную виртуальную карту или привязанные карты сторонних банков. При этом вводить реквизиты карты не требуется, а все транзакции нужно подтверждать PIN-кодом.
Чтобы настроить платежи через VK Pay, владельцу страницы нужно выбрать прием оплаты на расчетный счет для юридических лиц. Детально о настройке можно прочитать здесь.
Как ещё можно оплатить товар или услугу:
- выбрать опцию «Деньги» среди вложений в диалоге, указать сумму и подтвердить перевод;
- попросить администратора сообщества отправить запрос на перевод — клиенту останется только его подтвердить.
Для настройки переводов нужно перейти в раздел «Управление», а затем в «Денежные переводы», установить статус «Включены» и выбрать получателя платежей — администратора или редактора страницы.
Направить покупателям запрос на перевод можно в окне диалога в десктопной версии соцсети: нужно выбрать пункт «Деньги», ввести сумму перевода и при необходимости оставить комментарий.
Шаг 9: доставка из магазина
Товары из магазина можно доставлять через службы Boxberry и СДЭК, а также с помощью курьерских служб. Для подключения этой опции необходим расширенный режим работы магазина.
Доставка подключается в одноименном разделе, который находится в настройках магазина.
Здесь можно подключить службы Boxberry, СДЭК и активировать курьерскую доставку товаров, а при необходимости настроить внутренние и международные отправления «Почтой России».
Кроме веса и других габаритов можно указать дополнительные свойства, например, цвет, материал и размер. Затем важно проверить все данные, убедиться, что все в порядке и отправить заказ. Чтобы пользователю было легко отслеживать статус заказа, можно вписать трек-номер в поле «Номер заказа». При отправке нужно сменить статус заказа на «Доставляется»: тогда пользователь сразу получит уведомление о том, что товар в пути.
Часть процессов можно автоматизировать: импортировать товары, отслеживать статусы заказов и упрощать другие задачи с помощью готовых решений или через API.
Платформа Бизнес ВКонтакте предоставляет набор инструментов для развития бизнеса онлайн. Для работы с ними не требуется специальных навыков, а при настройке рекламных кампаний можно полностью автоматизировать процессы продвижения товаров и услуг.
Вопросы по работе с платформой можно задать в личных сообщениях сообщества ВКонтакте для бизнеса.
Как создать и вести сообщество «ВКонтакте» для бизнеса
Если вам стал интересен «ВКонтакте» для развития вашего бизнеса, то пора создать собственное сообщество! Именно в нём вы сможете привлекать подписчиков, выстраивать коммуникацию, публиковать разные материалы, рекламировать и продавать товары. О том, как создать сообщество и что можно в нём делать, расскажем в этой статье.
«ВКонтакте»: варианты сообществ и что в них можно делать
Во «ВКонтакте» можно создать сообщество одного из 6 типов на выбор: «Бизнес», «Тематическое сообщество», «Бренд или организация», «Группа по интересам», «Публичная страница» или «Мероприятие». На первый взгляд, этот выбор выглядит непростым. На самом деле всё проще, чем кажется: четыре из шести типов практически не отличаются друг от друга, а для двух других есть особенные настройки.
На первый взгляд, этот выбор выглядит непростым. На самом деле всё проще, чем кажется: четыре из шести типов практически не отличаются друг от друга, а для двух других есть особенные настройки.
Отличия сообществ, о которых полезно знать
Сообщества типов «Бизнес», «Тематическое сообщество», «Бренд или организация» и «Публичная страница» — это открытые страницы. Это значит, что каждый желающий пользователь сможет просматривать публикации и подписываться на сообщество. Для всех этих четырёх типов можно указать: название, тематику и сайт.
Первое небольшое отличие у них всех — это набор доступных для выбора тематик. Для каждого типа этот набор незначительно отличается от других. Второе отличие у сообщества «Бренд или организация» — в его настройках доступен дополнительный параметр «Категория» с двумя вариантами: компания/организация и товар/продукция.
Сообщество «Группа по интересам» отличается от предыдущих тем, что оно может быть закрытым, открытым или частным.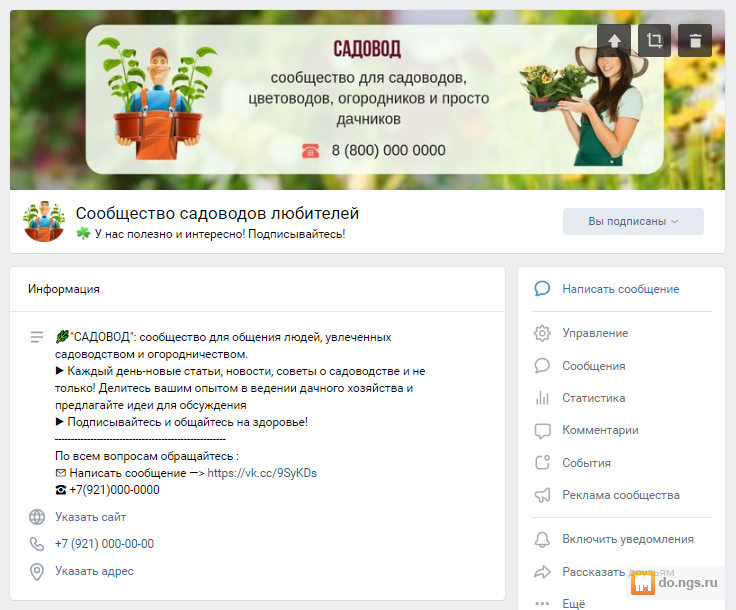 В открытую группу могут вступать все желающие, в закрытую группу можно вступить лишь по приглашению или подав заявку, а в частную — только по приглашению руководителей этой группы.
В открытую группу могут вступать все желающие, в закрытую группу можно вступить лишь по приглашению или подав заявку, а в частную — только по приглашению руководителей этой группы.
Для группы можно указать название, тематику, тип группы (открытая/закрытая/частная) и адрес сайта.
Для сообщества «Мероприятие» можно указать название, выбрать тематику и тип встречи (открытая/закрытая), нельзя указать адрес сайта и нужно указать дату и время проведения мероприятия.
Внимание! Завести сообщество могут только зарегистрированные пользователи «ВКонтакте». Зарегистрироваться — значит иметь персональную страницу. Именно на ней вы сможете создать своё сообщество и управлять им.
Оформление сообщества: обложка, название и описание магазина
Когда сообщество только недавно создано, оно выглядит вот так. Чтобы превратить его в фейерверк понятной и полезной посетителям красоты, для начала нужно оформить «шапку» сообщества:
- опубликовать обложку;
- загрузить аватарку;
- установить статус сообщества;
- добавить описание.

Выполнить все эти действия довольно просто — особенно тем, кто хорошо знает свои бизнес-процессы. Начнём сверху и будем спускаться вниз, начиная с самого главного и переходя к менее важному.
Составляющие элементы шапки настраиваются в секции «Управление →Настройки → Основная информация».
Обложка
Во «ВКонтакте» можно загрузить обложку для вашего сообщества — это должна быть вытянутая картинка размером 1590 х 530 пикселей, которая располагается в самом верху страницы сообщества. Это первое, что видит посетитель, когда попадает на страницу сообщества.
На экране компьютера такая обложка будет полностью красиво отображаться, но в мобильной версии страницы это может быть совсем не так: она может обрезаться или сжаться и выглядеть уже совсем не так уж презентабельно, как вы того хотели.
Можно поэкспериментировать: добавить обложку и посмотреть, как она будет смотреться на экранах разных устройств.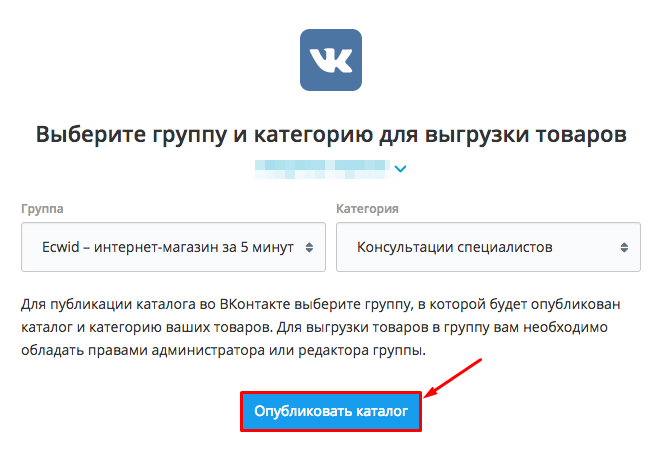 Со временем вам удастся придумать такую обложку, которая будет приятно выглядеть на разных экранах. Возможно, для этого вам придётся отказаться от текста на обложке и ограничиться лишь рисунком, например, абстрактным.
Со временем вам удастся придумать такую обложку, которая будет приятно выглядеть на разных экранах. Возможно, для этого вам придётся отказаться от текста на обложке и ограничиться лишь рисунком, например, абстрактным.
Чтобы и в мобильной версии обложка тоже выглядела информативной, «ВКонтакте» предлагают второй формат, который будет работать только для мобильных экранов — «живую» обложку. Она загружается отдельно от главной и отображается на экранах при открытии вашего сообщества на мобильных устройствах.
В «живую» обложку можно добавить не одно, а несколько изображений (до 5) или видеоролик. Эти изображения будут сменять друг друга автоматически.
Добавленные «живые» обложки тоже стоит проверить на разных устройствах: красиво ли накладываются аватарка и название, удачно ли подобрано изображение, всё ли вам в целом нравится.
👉С помощью обложки можно не только красиво оформить шапку сообщества, но и рассказывать об акциях и специальных предложениях. В этом случае обложку периодически придётся обновлять.
В этом случае обложку периодически придётся обновлять.
Название
Название в сообществе выполняет две важные функции: рассказывает, куда именно попал пользователь, а также фигурирует в SEO-парметрах для поисковых систем.
По названию сообщества посетитель должен точно понять, где он находится. Например, по названию сообщества «Афродита» сложно понять что внутри: магазин нижнего белья, группа коллекционеров кукол, сообщество людей с редко используемыми именами или любителей сухоцветов с острова Порос? Сообщество может быть про всё что угодно! Зато по названию «Магазин украшений для женщин в Москве „Афродита”» легко понять, что вы находитесь в сообществе магазина украшений.
Также по названи. сообщества роботы поисковиков должны понять, на какой именно поисковый запрос предлагать страницу этого сообщества в выдаче. Если посетитель ищет магазин украшений в Москве, то он вряд ли найдёт сообщество во «ВКонтакте» с названием «Афродита». А вот с названием «Магазин украшений для женщин в Москве „Афродита”» — наверняка.
А вот с названием «Магазин украшений для женщин в Москве „Афродита”» — наверняка.
В названии сообщества старайтесь использовать слова, которые указывают на вашу деятельность.
Статус
Статус виден сразу под названием сообщества. В нём можно указать УТП (уникальное торговое предложение), описание действующей акцию или другой лид-магнит, который может заинтересовать пользователей.
👉Статус отображается и в поиске, и в блоке рекомендуемых сообществ. Не забывайте использовать эту возможность, чтобы донести до посетителей важную информацию о вашем сообществе.
Описание
Описание должно быть понятным и кратким. Раскройте интересные подробности о вашем бизнесе, проводимых мероприятиях и о том, как вы помогаете своим пользователям.
Описание тоже индексируется поисковиками, поэтому здесь важно указать основные ключевые слова, а также номер телефона, адрес, сайт вашего интернет-магазина и время работы. Все интернет-адреса, которые вы добавите в описание, станут ссылками, по которым можно перейти.
Все интернет-адреса, которые вы добавите в описание, станут ссылками, по которым можно перейти.
👉При составлении текста описания не дублируйте информацию из названия и статуса.
Фотография (логотип или аватарка)
Понятное, запоминающееся изображение, которое хорошо различимо в уменьшенном формате. Лучше всего использовать логотип вашего интернет-магазина и фирменные цвета вашей компании.
После заполнения шапки ваше сообщество заиграет новыми красками. Продолжим наполнять страницу полезной красотой — расскажем про форматы публикуемых материалов и дополнительные инструменты «ВКонтакте», с помощью которых можно придать интересной «перчинки» вашему сообществу.
Оформление сообщества: форматы материалов, меню и приложения
Продолжим спускаться ниже по лестнице важности публикуемых материалов. После того как посетитель увидел красоту обложки и прочитал вступление, он пролистывает страницу ниже.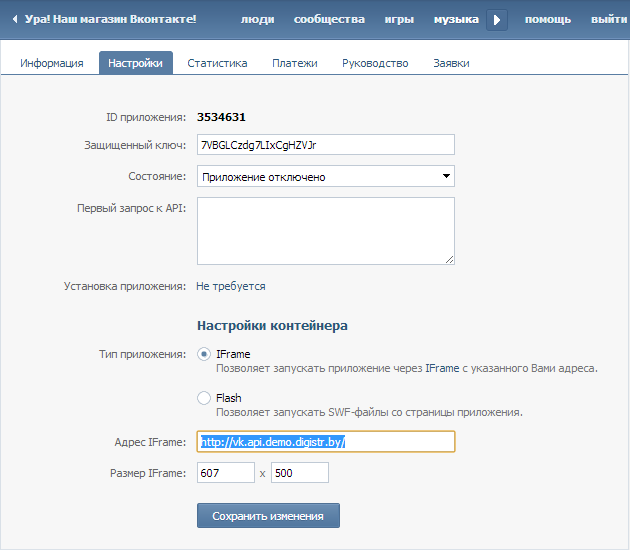 Следующее, что ему откроется, — это навигационное меню.
Следующее, что ему откроется, — это навигационное меню.
«Меню» — это инструмент оформления, с помощью которого можно быстро познакомить посетителя с навигацией по странице вашего сообщества и привлечь его в популярные разделы.
Меню состоит из ссылок, каждая из которых оформляется в виде обложки и подписи.
В меню можно добавить ссылки на ресурсы внутри «ВКонтакте»: статьи, обсуждения, альбомы и т. д. и на приложения сообщества. Например, можно добавить в меню ссылку на «Отзывы». Если посетителю интересно и важно почитать отзывы о магазине и товарах, он обязательно нажмёт на обложку и «провалится» в соответствующий раздел.
👉Ваша задача — наполнить меню ссылками на «вкусные и полезные материалы, которые заинтересуют вашу целевую аудиторию.
Настраивается меню здесь в секции «Управление → Меню»
Что ещё может быть в «Меню»: разделы и приложения
В меню можно разместить до 7 ссылок на любые объекты внутри «ВКонтакте», не считая приложений сообществ.
Приложения
Приложения добавляют в сообщество разные полезные функции. Например, при помощи приложений можно добавить в сообщество виджеты, подключить возможность сбора пожертвований и т. п. Приложений очень много, вы сможете самостоятельно с ними ознакомиться и подключить нужные.
Выбрать, установить и работать с приложениями можно в секции «Управление → Приложения»
Разделы
Всего во «ВКонтакте» 11 разделов: ссылки, фотоальбомы, видеозаписи, клипы, аудиозаписи, обсуждения, мероприятия, контакты, статьи, сюжеты и репортажи. Те разделы, с которыми вы захотите работать, появятся в правой панели вашего сообщества. Вы сами определяете, какие разделы нужны вам для работы, и можете включить только их. Кратко о том, что можно делать в каждом разделе:
- Раздел «Ссылки»
В этом разделе вы можете добавить ссылки на внутренние страницы «ВКонтакте» и на внешние сайты, например, на другие ваши соцсети или на сайт вашего интернет-магазина.

- Раздел «Фотоальбомы»
Загружайте фотографии и объединяйте их в альбомы!
Фотоальбомы могут быть закрытыми и открытыми. В закрытый альбом загружать изображения могут только руководители сообщества, а в открытый — любой пользователь и посетитель сообщества.
- Раздел «Видеозаписи»
Загружайте видеоролики и объединяйте их в альбомы!
- Раздел «Клипы»
Клипы — это бесконечная лента коротких вертикальных видеозаписей на самые разные темы: от развлечений до образования. Продолжительность клипа — не больше минуты.
- Раздел «Аудиозаписи»
Этот раздел даёт возможность загружать аудиозаписи и создавать плейлисты в вашем сообществе.
- Раздел «Обсуждения»
Аналог форума. Это отдельная страница, на которой можно создать любое количество обсуждений.
 Например, «Отзывы» или «Вопрос-ответ». При нажатии на тему обсуждения открывается его текст. В текст можно вставлять фото- и видеоматериалы. Ниже у всех желающих будет возможность оставить комментарий. Вы можете запретить комментарии для любого из обсуждений. В этом случае пользователи смогут лишь просматривать материалы, но не смогут их комментировать.
Например, «Отзывы» или «Вопрос-ответ». При нажатии на тему обсуждения открывается его текст. В текст можно вставлять фото- и видеоматериалы. Ниже у всех желающих будет возможность оставить комментарий. Вы можете запретить комментарии для любого из обсуждений. В этом случае пользователи смогут лишь просматривать материалы, но не смогут их комментировать.В обсуждении может участвовать неограниченное количество человек.
- Раздел «Мероприятия»
Вы сможете добавлять информацию о мероприятиях и объявлять о встречах от имени сообщества. Если вы проводите семинары, мастер-классы или выставки, то этот раздел вам точно будет полезен.
Для мероприятия создаётся отдельная страница, с неё вы сможете рассылать приглашения подписчикам и друзьям.
- Раздел «Контакты»
Для добавления дополнительных контактных данных. Здесь можно указать, например, email-адрес или ссылку на профиль «ВКонтакте» представителя вашей компании.

- Раздел «Статьи»
Этот раздел даёт возможность создавать полноценные текстовые материалы с медиафайлами и качественной вёрсткой. Каждая такая статья будет размещена на отдельной странице. А в разделе будут минианонсы статей, которые состоят из изображения и заголовка. Если ваш материал просмотрели более 100 раз, вам станет доступна статистика этого раздела.
- Раздел «Сюжеты»
В этом разделе можно создавать интерактивные альбомы: объединять серии фотографий и видеороликов из «Историй» (о них мы подробно рассказали ниже). Каждому альбому можно присвоить название и оформить его обложкой. Редактирование альбома доступно только в течение 24 часов после его публикации. Опубликованный сюжет появится на стене вашего сообщества.
- Раздел «Репортажи»
Даёт возможность вести текстовые трансляции в вашем сообществе. Вы сможете публиковать новости о каком-то событии не на стене сообщества, а внутри отдельной ленты.
 Когда вы начнёте трансляцию, все участники вашего сообщества получат уведомления об этом. Посмотрите, как выглядели трансляция «Презентации Apple 2020» в сообществе «Лентач» и репортаж о футбольном матче «Зенит» — «Арсенал» в сообществе ФК «Зенит».
Когда вы начнёте трансляцию, все участники вашего сообщества получат уведомления об этом. Посмотрите, как выглядели трансляция «Презентации Apple 2020» в сообществе «Лентач» и репортаж о футбольном матче «Зенит» — «Арсенал» в сообществе ФК «Зенит».
👉 Оставьте только те разделы, с которыми действительно планируете работать.
Скрыть или активировать, выбрать главный и второстепенный разделы можно в секции «Управление» → «Разделы»
Пролистывая страницу ниже, после «Меню» посетитель увидит закреплённый пост, если вы его опубликуете. Сделать это просто: опубликовать пост и закрепить его.
Закреплённый пост — это очень удобный продающий инструмент. Посетители увидят в вашей ленте не какой-то случайный последний пост, а именно тот, который вам показать. Максимально полезный для ваших посетителей.
Подготовьте эту публикацию максимально осмысленно. Продумайте всё: текст, лиды, картинки, ссылки. Этот пост постоянно будет находиться вверху ленты, сколько бы публикаций вы ни добавляли после этого.
Этот пост постоянно будет находиться вверху ленты, сколько бы публикаций вы ни добавляли после этого.
Вы можете закрепить один пост надолго, а можете и заменять его со временем на другой либо редактировать. Как работать с закреплённым сообщением — решать вам. Главное, не забывайте о нём, чтобы нечаянно не подсвечивать на стене неактуальную информацию. Например, чтобы не продолжать рассказывать об акции, которая закончилась месяц назад.
Основные форматы материалов, которые можно публиковать на стене сообщества
Публикации
Это сообщение, которое может содержать текст, фотографии, аудиозапись, видеозапись, файл, карту, граффити или опрос. В публикации можно вставлять ссылки — как на внешние, так и на внутренние объекты соцсети.
Если публикуете сообщение с видеороликом или картинкой, то стоит учитывать, что текст всегда стоит на первом месте, а изображения или видео — ниже. Поэтому не забывайте уделять внимание тексту, сопровождающему визуальный материал.
Статьи
Это удобный формат, если вам есть что рассказать своим подписчикам. Статья может содержать больший объём текста в отличие от обычных записей на стене и иметь более сложную вёрстку. В статьи можно добавлять подзаголовки, списки, изображения, видеозаписи, GIF-анимацию, аудиозаписи, плейлисты и разделители текста. Всё это украшает повествование и упрощает восприятие текста.
Вы можете писать статьи прямо со стены «ВКонтакте». Для этого нужно нажать на кнопку «Т» с тремя горизонтальными полосками в окне создания публикации. Откроется страница по отдельному адресу «ВКонтакте», на которой вы и будете создавать статью. Статью не обязательно нужно написать за один подход. Её можно только начать создавать, и всё написанное автоматически сохранится как черновик. К нему всегда можно будет вернуться, чтобы продолжить работу. Срок редактирования черновиков не ограничен. Чтобы попасть в черновик, выберите в меню «Статьи → Черновики».
Перед публикацией в статью можно добавить обложку — изображение в пропорции 16:9. Если вы не выбрали обложку, то фоном послужит первая иллюстрация, если в статье вы использовали картинки, или размытый аватар вашего сообщества.
После публикации статью можно отправить на стену сообщества. Пользователи увидят обложку с заголовком статьи и кнопкой «Читать». Если нажать на неё, то статья откроется в новом окне в том виде, в котором вы её создали.
Видеозаписи
Вы можете загружать собственные авторские видеоролики в разделе «Видеозаписи» или просто публиковать их на стене сообщества.
На стену можно добавлять видеоматериалы, загружая их из файлов, по внешним ссылкам или из «Видеозаписей» сообщества. Чтобы это сделать, нужно нажать на кнопку с изображением стрелочки «play» в окне создания публикации и выбрать нужный источник видеоролика.
Если вы загружаете собственный ролик в раздел «Видеозаписи», то для него можно добавить название, описание и выбрать обложку: выбранный кадр или заранее подготовленную иллюстрацию с соотношением сторон — 16:9 и размером до 2 МБ.
ВКонтакте» поддерживает видеоролики разрешением до 4К размером до 256 гигабайт в следующих форматах: AVI, MP4, 3GP, MPEG, MOV, FLV, F4V, WMV, MKV, WEBM, VOB, RM, RMVB, M4V, MPG, OGV, TS, M2TS и MTS.
Дополнительные форматы публикуемых материалов сообщества
Рассылки
Рассылка — это сообщения, которые пользователь получает в личной переписке от имени вашего сообщества.
Что можно рассказывать в рассылках: анонсировать скидки и акции, знакомить с новинками и ассортиментом, приглашать на тайные распродажи, применять геймификацию, делиться полезной информацией.
Истории
Удобный способ делиться с подписчиками новостями, фотографиями и короткими видеороликами, не публикуя их на стене. Истории отображаются в отдельном разделе и видны зрителям в течение 24 часов после публикации; потом они удаляются.
Где находятся истории
В десктопной версии истории располагаются в меню слева: «Истории → смотреть».
В мобильной версии истории можно найти, нажав на аватар сообщества. Если есть новые истории, то аватар становится обведённым синей рамочкой; если истории вами уже просмотрены, то бледно-серой. Если историй в сообществе нет, то и обводки вокруг аватара не будет.
Особенности для создания историй:
- размер файла не должен превышать 10 МБ;
- рекомендуемые размеры изображения — 1080 х 1920 пикселей;
- допустимые форматы — JPEG, PNG, GIF;
- длительность видео — не более 15 секунд;
- можно добавлять фильтры, стикеры, маски, заметки, ссылки и т. д.
Используйте в своей ленте разнообразные форматы, чтобы посетителям и подписчикам было интересно следить за обновлениями, читать и участвовать в коммуникациях.
Можно вести сообщество «ВКонтакте» только ради того, чтобы повысить узнаваемость и популярность бренда, чтобы уводить посетителей на сайт своего магазина, но можно также сделать из вашей страницы полноценный канал продаж — создать магазин «ВКонтакте». О том, как это сделать, рассказали ниже.
О том, как это сделать, рассказали ниже.
Раздел «Магазин» и его возможности
Магазин «ВКонтакте» — бесплатный инструмент, который помогает превратить любое сообщество в интернет-магазин и продавать в нём товары и услуги.
Для настройки магазина откройте секцию «Управление → Настройки → Разделы → Товары». Включите флажок на этой странице. На странице сообщества под закреплённой публикацией появится блок «Товары».
Как загрузить товары
Товары добавляются вручную кнопкой «Добавить товар» или с помощью миниприложения «На прилавок». Товару необходимо задать название, выбрать категорию из предложенного списка (это нужно для размещения товаров в едином каталоге «ВКонтакте»), добавить описание и фотографии, указать цену (и зачёркнутую цену, если нужно), задать габариты и массу, которые необходимы для расчёта стоимости доставки.
Есть также возможность загрузить сразу много товаров, если у вас есть собственный интернет-магазин.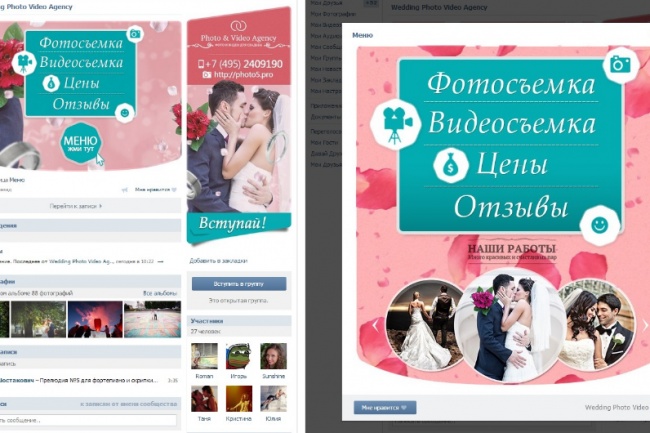 У многих платформ есть специальные модули интеграции, которые позволяют выгружать товары в магазин «ВКонтакте». Например, Shop-Script. Это профессиональная платформа для создания интернет-магазина любой сложности. Прямо в панели управления Shop-Script можно установить плагин, который отвечает за интеграцию с «ВКонтакте», и настроить автоматическую выгрузку товаров. Посмотите все плагины интеграций, доступные для Shop-Script.
У многих платформ есть специальные модули интеграции, которые позволяют выгружать товары в магазин «ВКонтакте». Например, Shop-Script. Это профессиональная платформа для создания интернет-магазина любой сложности. Прямо в панели управления Shop-Script можно установить плагин, который отвечает за интеграцию с «ВКонтакте», и настроить автоматическую выгрузку товаров. Посмотите все плагины интеграций, доступные для Shop-Script.
Режимы работы магазина
Магазин «ВКонтакте» может работать в одном из двух режимов: базовом или расширенном.
Выберите нужный режим в секции «Управление → Настройки → Разделы → Товары».
Базовый
Базового режима достаточно, чтобы общаться с клиентами, рассказывать об ассортименте товаров и привлекать новых покупателей. В нём доступны:
- витрина;
- карточки товаров.
Из карточки товара покупатель может написать или позвонить продавцу, открыть форму сбора заявок или перейти на внешний сайт вашего магазина.
Дальнейшая продажа будет вестись за рамками соцсети. Вы либо будете договариваться с покупателем об условиях оплаты и доставки лично, либо примите у него заказ через сайт интернет-магазина.
👉 Включите сообщения сообщества, чтобы отвечать на обращения покупателей. Написать покупателю от лица сообщества можно сразу после того, как вы получите от него заказ.
Расширенный
Расширенный режим раздела «Товары» — это полноценная замена отдельного сайта или интернет-магазина. Он позволяет организовать весь процесс продажи товаров прямо во «ВКонтакте». В нём доступны:
- витрина;
- карточки товаров;
- корзина;
- заказы;
- доставка и оплата;
- автоматизация.
В расширенной версии магазина можно задавать товарам разные свойства, выполнять с ними массовые действия, создавать подборки и сортировать товары. Редактирование товаров, их подборок и свойств выполняется в кабинете «Магазин → Товары → Редактирование».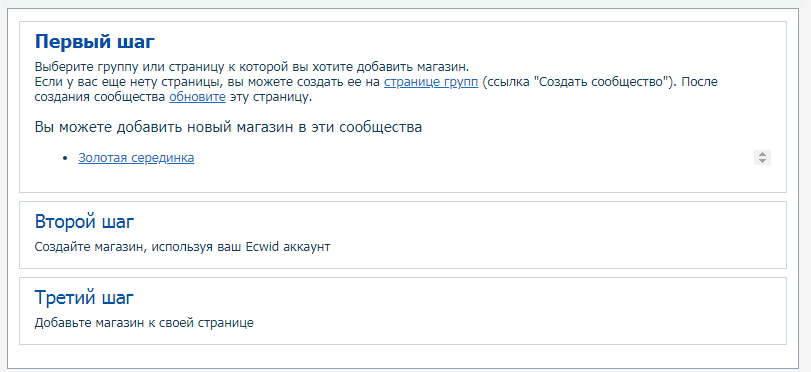
Как обрабатывать заказы в расширенном магазине
Обрабатывать и изменять текущий статус заказа можно в разделе «Заказы». Этот раздел есть не только в вашем сообществе, но и у клиентов. Там покупатели видят статусы своих заказов.
Уведомления о новых заказах можно получать как в сообщениях в сообществе, так и в виде пуш-уведомлений и личных сообщений на персональной странице.
Про оплату
В расширенной версии магазина «ВКонтакте» можно настроить получение онлайн-оплаты средствами соцсети. Доступные способы:
Можно также получать оплату наличными при получении заказов, не используя инструменты «ВКонтакте».
Юридические лица могут принимать оплату на расчётный счёт организации, банковскими картами или через VK Pay, а физические лица — только через VK Pay. Чтобы разрешить клиентам оплачивать товары банковской картой, вам нужно включить эту опцию в секции «Оплата».
Если вы работаете как юридическое лицо, то можете также подключить онлайн-кассу через сервис «АТОЛ Онлайн».
После оформления заказа покупателю достаточно нажать на кнопку «Оплатить» и выбрать удобный способ оплаты.
История переводов хранится в разделе «Денежные переводы».
👉 Чтобы принимать платежи с помощью VK Pay, нужен «Расширенный» тип аккаунта VK Pay. Получить такой статус можно после подтверждения личности с помощью документов.
Про доставку
К магазину «ВКонтакте» можно подключить курьерскую доставку, а также доставку через Boxberry, «СДЭК» и «Почту России».
После того как вы передадите оплаченный заказ в службу доставки, необходимо вписать трек-номер в карточку заказа и изменить статус на «Доставляется».
Для клиентов в расширенной версии магазина доступны следующие возможности:
- Карточка товара
В отличие от базового магазина, здесь доступен выбор варианта товара: по цвету, размеру и другим параметрам, как в обычном интернет-магазине.
 Выбрав подходящий вариант, его можно добавить в корзину.
Выбрав подходящий вариант, его можно добавить в корзину. - Корзина
Корзина отображается на первом месте в меню сообщества или в правом блоке, если меню вы не настраивали. В корзине отображается счётчик: сразу видно, сколько внутри товаров.
- Доставка
При оформлении заказа клиенту предоставляются на выбор те способы оплаты, которые вы подключили в настройках. Полный список доступных во «ВКонтакте» способов доставки: самовывоз, курьерская служба, в отделение Boxberry или «СДЭК», «Почтой России».
- Сопутствующие товары
В карточке товара вы можете указать, какие товары показывать в качестве рекомендаций и сопутствующих. Например, дополнительные аксессуары, расходники или товары со скидкой. Покупатель сможет сразу дополнить покупку нужным товаром или с выгодой приобрести что-то ещё.
- Промокоды
В расширенной версии магазина можно создавать, редактировать и удалять промокоды.
 Для работы с промокодами откройте вкладку «Магазин → Промокоды».
Для работы с промокодами откройте вкладку «Магазин → Промокоды».Кодовые слова могут быть одноразовыми или многоразовыми и давать скидку — фиксированную или в процентах.
Чтобы использовать промокод, покупателю достаточно ввести его в одноимённое поле в корзине. Стоимость заказа пересчитается автоматически.
Можно вести сообщество «ВКонтакте» только ради того, чтобы повысить узнаваемость и популярность вашего бренда, но можно также сделать из вашей страницы полноценный канал продаж. Для этого нужно оформить сообщество, добавить в магазин товары, подготовить маркетинговые материалы и активно вести коммуникацию с пользователями. Ну и, конечно, активно продвигаться! О том, как это сделать, чтобы не слить деньги впустую, читайте в нашем материале: «статья». Желаем вам успешного развития вашего онлайн-бизнеса вместе с самой популярной соцсетью в России!
СтатьяПроизводители, дилеры и дистрибьюторы: где искать и как выбрать лучшего поставщика для интернет-магазина.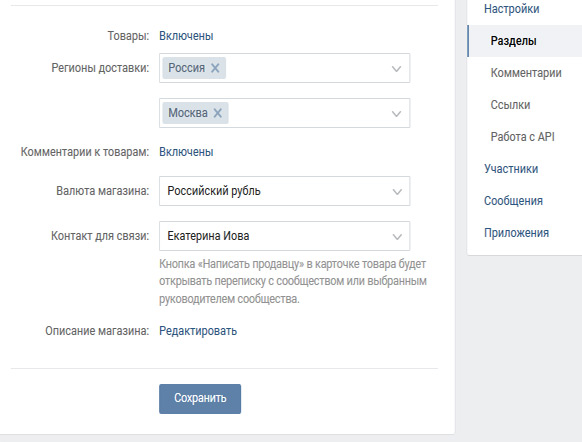
СтатьяПолезные подсказки и советы по оформлению карточки товара: как вкусно представить товар на витрине интернет-магазина и мотивировать пользователя к покупке.
СтатьяКак продвигать интернет-магазин в интернете и офлайн: бесплатные и платные способы, стратегия, подготовка и ресурсы. В деталях о том, чтобы продвижение работало как надо.
Как создать страницу магазина в Facebook (ноябрь 2022 г.): руководство из 5 шагов
На скольких платформах вы сейчас продаете товары? Один? Три? 10? Является ли одна из них страницей магазина Facebook? Так должно быть. Вот почему продажи на Facebook имеют большой смысл:
📢 «Вам нужно научиться продавать на Facebook!» Все предприятия, большие и малые, слышат эти слова, не получая особых советов о том, как на самом деле сделать это успешно. Ну, дело в том, что если у вас есть интернет-магазин, вам также следует подумать о продаже на других площадках, таких как Amazon, Facebook и даже Etsy. Это поможет вам расширить охват и найти больше клиентов, поскольку люди с большей вероятностью будут проводить время на этих других платформах, чем на вашем веб-сайте.
👉 В этом руководстве мы сосредоточимся конкретно на магазине Facebook. Вот как создать страницу магазина Facebook за полдня и приступить к продажам на Facebook!
Мы рассмотрим все этапы процесса, от чистого холста до работающей страницы магазина в Facebook. Но сначала:
Почему и как продавать на Facebook
В мире, наполненном мультиплатформенными компаниями, трудно конкурировать с конкурентами, если вы не расширяетесь туда, где ваши клиенты проводят больше всего времени. И так уж получилось, что Facebook — одно из мест в сети, где люди проводят большую часть своего времени. Это единственная причина, по которой продажи на Facebook — такая хорошая идея!
Фактически, пользователи Facebook проводят в популярной социальной сети в среднем более 40 минут в день. И значительная часть этого времени уходит на покупки в Facebook.
Довольно много времени, учитывая, что это происходит ежедневно! Не говоря уже о том, что многие из нас могут вспомнить свой личный опыт, когда мы тратили слишком много времени на клики по ссылкам и лайки постов на Facebook в течение рабочего дня.
Итак, пришло время воспользоваться Facebook как торговой площадкой! Facebook может не предоставить вам столько возможностей для электронной коммерции, как, скажем, Shopify или BigCommerce, но вы получаете все, что действительно необходимо для того, чтобы начать продавать свои продукты.
Отличительной чертой страницы магазина Facebook является то, что вам даже не нужно иметь уже существующий интернет-магазин, и вы можете управлять всей своей деятельностью через Facebook, если хотите. Но на этом преимущества не заканчиваются. На странице магазина Facebook вы можете:
- добавить неограниченное количество товаров,
- упорядочивайте свои товары по коллекциям и категориям,
- общаться с вашими клиентами через страницу напрямую,
- посмотреть статистику ваших продаж, посещений и т. д.,
- , чтобы ваши продукты появились на Facebook Marketplace, что дает вам доступ к гораздо большей базе потенциальных клиентов.
Только последнее из этого списка является достаточно веской причиной, чтобы заглянуть во всю эту страницу магазина Facebook отдельно!
Как настроить магазин Facebook с помощью Facebook?
Выполните следующие действия для настройки магазина Facebook:
Шаг 1. Перейдите на свою страницу Facebook и настройте страницу магазина.
Перейдите на свою страницу Facebook и настройте страницу магазина.
Шаг 2: Укажите данные своего магазина.
Шаг 3: Настройте платежи.
Шаг 4: Добавьте товары в свой магазин Facebook.
Шаг 5: Управление вашими заказами.
Шаг 6: Готово!
Хорошо, убрав все «почему», вот как настроить страницу магазина Facebook:
Что нужно для создания страницы магазина Facebook?
💡 Если вы еще не в курсе, позвольте мне заверить вас, что каждый может создать страницу магазина Facebook и начать продавать на Facebook своим подписчикам практически сразу.
Вот что вам нужно, прежде чем вы сможете начать:
- Аккаунт Facebook
- Бизнес-страница Facebook
Вычеркнуть двоих из списка не должно быть слишком сложно. Скорее всего, у вас уже есть бизнес-страница на Facebook, поэтому мы пропустим эту часть и вместо этого сразу перейдем к мясу и картошке:
Помимо двух вышеприведенных требований, ваша страница на Facebook также должна соответствовать следующим требованиям:
- Продажа физические предметы — это означает, что нет возможности продавать цифровые или загружаемые товары со страницы вашего магазина Facebook
- Согласен с Условиями продавца Facebook
- Ссылка на действующий банковский счет *
- Иметь идентификационный номер налогоплательщика *
* Это действительно только для магазинов в США. Точный идентификационный номер налогоплательщика зависит от того, где находится ваш бизнес.
Точный идентификационный номер налогоплательщика зависит от того, где находится ваш бизнес.
Если вы уверены, что описанное выше не будет проблемой в вашем случае, вы можете приступить к настройке своего магазина на Facebook:
Спешите? Посмотрите это видео о том, как создать страницу магазина в Facebook, вместо того, чтобы читать
Шаг 1: Перейдите на свою страницу Facebook и настройте страницу магазина
Первый шаг — перейти на свою бизнес-страницу Facebook. Вы должны войти на бизнес-страницу и иметь права администратора.
По умолчанию на многих бизнес-страницах Facebook уже отображается страница «Магазин», когда вы входите в систему. Ваши клиенты не видят ее, а вы видите.
Чтобы начать, найдите вкладку «Магазин» слева и нажмите на нее.
Не можете найти вкладку «Магазин»?
Если вы не видите вкладку, это означает, что у вас не активирован правильный шаблон страницы. Чтобы настроить магазин Facebook, вам нужен шаблон с метким названием «Покупки».
Чтобы изменить шаблон, перейдите в Настройки → Шаблоны и вкладки .
Найдите область Current Template и нажмите кнопку Edit .
Оттуда вы можете применить шаблон Покупки . У некоторых других также есть вкладка «Магазин», но 9Шаблон 0111 Shopping должен хорошо работать в большинстве магазинов.
После того, как вы получите вкладку Магазин на своей странице, нажмите на нее.
Шаг 2: Настройте информацию о магазине
Прочтите это для магазинов в США 🇺🇸
При выборе вкладки Магазин открывается всплывающее окно, объясняющее настройку, которую вы собираетесь выполнить. Не стесняйтесь прочитать его, а затем нажмите кнопку Начать .
Появится еще одно всплывающее окно с запросом сведений о вашей компании. Начните с ввода типа вашей компании и адреса. Затем нажмите на Следующий .
На следующем шаге запрашиваются штаты, в которых вы ведете бизнес, и ваш налоговый регистрационный номер. Вы можете пока пропустить этот шаг, но в какой-то момент вам нужно будет предоставить Facebook эту информацию.
На следующем шаге вы можете указать тип продуктов, которые вы собираетесь продавать на Facebook.
Мы еще не закончили с налогами! На следующем шаге Facebook запрашивает тип вашего бизнеса и информацию о вашем бизнес-представителе — это, скорее всего, будет ваша собственная информация, если вы не хотите назначить кого-то еще.
Сделав это, сложные дела позади, и теперь вы можете завершить настройку своего магазина на Facebook.
Последнее, что нужно уточнить, это ваши варианты доставки, правила возврата и электронная почта службы поддержки клиентов. Просто выберите из списка доступных вариантов доставки и укажите свои данные для каждого.
Согласно правилам Facebook, вы должны отправить посылку в течение трех рабочих дней после получения заказа.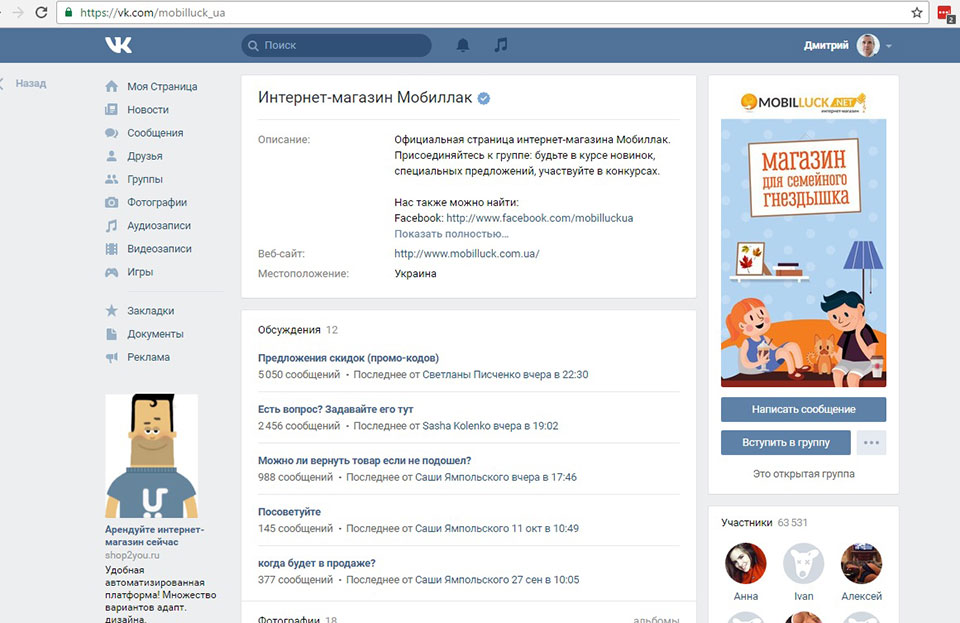 Покупатель должен получить посылку не более чем через десять дней после заказа — это один из факторов, делающих покупки в Facebook привлекательными для людей. Вы также должны использовать службы доставки, которые предлагают такие функции, как отслеживание и подтверждение доставки. Еще одна важная деталь заключается в том, что клиент может отменить свой заказ в течение 30 минут после покупки, если вы еще не отметили его как отправленный.
Покупатель должен получить посылку не более чем через десять дней после заказа — это один из факторов, делающих покупки в Facebook привлекательными для людей. Вы также должны использовать службы доставки, которые предлагают такие функции, как отслеживание и подтверждение доставки. Еще одна важная деталь заключается в том, что клиент может отменить свой заказ в течение 30 минут после покупки, если вы еще не отметили его как отправленный.
Кроме того, Facebook не позволяет вам отправлять товары за границу или продавать в страны, отличные от вашей страны — страны, в которой был открыт магазин. В большинстве случаев, если человек из другой страны заходит на страницу вашего магазина, он появится пустая страница, например эта:
Последний шаг перед завершением настройки, который вам, возможно, придется пройти, — это согласиться с Условиями и политиками продавца (зависит от настроек и местоположения вашей учетной записи).
Прочтите это для магазинов за пределами США ⛔🇺🇸
Нажав на вкладку Магазин на боковой панели, вы сначала увидите окно соглашения об условиях для продавца.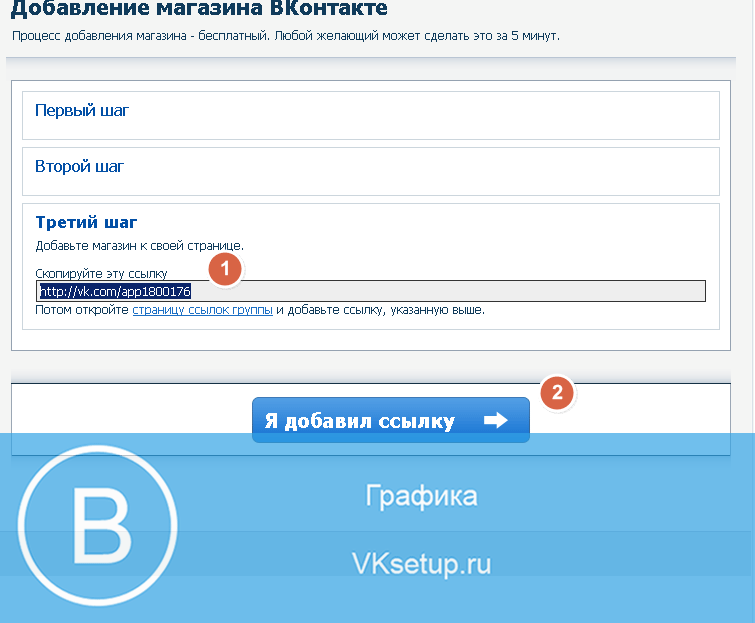 Чтобы продолжить, вам необходимо установить флажок рядом с «Я согласен с Условиями и политиками продавца» и нажать Продолжить .
Чтобы продолжить, вам необходимо установить флажок рядом с «Я согласен с Условиями и политиками продавца» и нажать Продолжить .
Далее вам нужно выбрать фактический способ обработки заказов.
⚠️ Важно; в зависимости от вашей страны вы можете даже не увидеть следующую панель, а вместо этого будете перенаправлены прямо на экран создания страницы магазина.
- (a) Сообщение о покупке — самый простой способ обработки заказов. В этой модели, как говорится на этикетке, всякий раз, когда кто-то хочет купить продукт, вы получаете сообщение (внутри Facebook Messenger), а затем вы должны общаться с покупателем, согласовывать все детали и, в конечном итоге, делать его покупки. Опыт покупок в Facebook положительный.
- (b) Оформить заказ на другом веб-сайте , возможно, является более удобным для пользователя подходом, когда обо всем позаботится внешняя установка/магазин электронной коммерции.
Итак, какой выбрать?
Преимущество варианта (а) в том, что вам вообще не нужно иметь интернет-магазин, чтобы иметь возможность получать заказы через Facebook.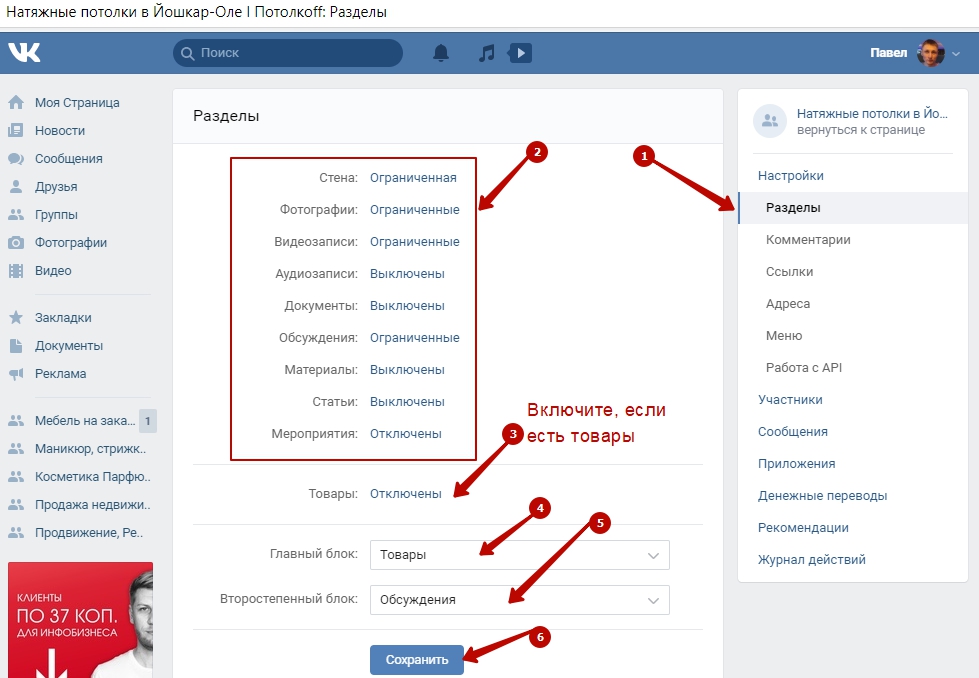 Буквально каждый шаг процесса можно выполнить через Facebook Messenger, где вы и клиент договариваетесь о том, как обрабатывать заказ, способ оплаты и так далее.
Буквально каждый шаг процесса можно выполнить через Facebook Messenger, где вы и клиент договариваетесь о том, как обрабатывать заказ, способ оплаты и так далее.
Недостатком является то, что работа со всеми сообщениями требует много ручной работы, и легче пропустить новый поступающий заказ. инструмент, такой как Shopify.
Преимущество варианта (б) заключается в том, что вы можете предложить покупателю выбрать нужный ему продукт на Facebook, а затем перенаправить его прямо в программу вашей корзины для завершения покупки (конечно, это не 100% покупка в Facebook, а более о привлечении людей в ваш внешний интернет-магазин).
Очевидным недостатком является то, что вам нужно иметь интернет-магазин. К счастью, получить его не так уж и сложно. Мы раскрываем эту тему в этом руководстве.
Краткий ответ таков:
- Если у вас уже есть интернет-магазин, работающий на Shopify, BigCommerce, WooCommerce или любой другой платформе электронной коммерции, выберите вариант (b).

- Если у вас не настроен интернет-магазин и вы не хотите делать это сейчас, выберите вариант (а).
Для этой демонстрации я выбираю (b).
💡 Примечание; если вы выберете вариант (а) — «сообщение на заказ» — ваша настройка будет в основном такой же, с небольшими отличиями, поэтому не стесняйтесь следовать этому руководству.
Следующий шаг — выбор валюты. Здесь нет ничего сложного:
После этого вы попадете на новую страницу магазина, где сможете добавить свои товары и все настроить.
Шаг 3. Настройте свои платежи
В зависимости от страны, в которой вы работаете, модуль магазина Facebook предложит вам различные варианты. Для компаний, базирующихся в США, наиболее распространенная настройка включает в себя привязку банковского счета и размещение на нем средств (от ваших заказов).
В других случаях — для других стран по всему миру — Facebook может позволить вам настроить платежи через PayPal или Stripe.
Сам процесс интеграции прост, но время от времени меняется из-за обновлений самих PayPal и Stripe.
Хорошей новостью является то, что интерфейс магазина Facebook поможет вам в процессе настройки.
⚠️ «Я не вижу этот раздел!»
Да, в некоторых случаях вы можете вообще не видеть этот раздел настройки — например, это происходит, если вы являетесь пользователем из ЕС. В этом случае вы можете перейти к следующему шагу, нажав здесь.
👉 Далее следует настройка банковского счета для пользователей в США. 🇺🇸
На этом этапе вы должны увидеть модуль, который попросит вас настроить платежи для публикации вашего магазина. Нажмите кнопку Настройка платежей , чтобы продолжить.
Первое всплывающее окно запрашивает ваши налоговые данные. Это необходимо, и его нельзя изменить позже. Поэтому убедитесь, что у вас есть точная информация о названии вашей компании, идентификационном номере работодателя и вашем официальном имени. Нажмите на Кнопка Сохранить .
Нажмите на Кнопка Сохранить .
Последним шагом является привязка вашего банка для оплаты. Введите свой банковский маршрут и номера счетов, а также имя на счете. Нажмите на кнопку Сохранить .
Шаг 4: Добавьте продукт в свой магазин Facebook
Вот как выглядит ваша новая страница магазина при первом ее создании:
Как видите, Facebook предлагает вам добавить свой первый продукт. Вы можете сделать это, нажав кнопку Добавить продукт . Как только вы это сделаете, вы увидите следующую форму, но она будет отличаться в зависимости от вашей страны:
Для магазинов в США 🇺🇸
Форма выглядит довольно просто и содержит все необходимые детали.
- Фото или видео продукта. Обязательно добавьте хотя бы одно изображение вашего продукта. Гораздо лучше добавить несколько изображений. Кроме того, если это уместно с учетом типа продуктов, которые вы продаете на Facebook, вы также можете добавить видео.
 Нажмите Добавить фото , чтобы вставить изображения продукта. Это работает так же, как и любой другой интерфейс загрузки, где вы можете взять изображение со своего компьютера и загрузить его в магазин Facebook.
Нажмите Добавить фото , чтобы вставить изображения продукта. Это работает так же, как и любой другой интерфейс загрузки, где вы можете взять изображение со своего компьютера и загрузить его в магазин Facebook. - Название и Описание говорят сами за себя. Опять же, все зависит от типа продуктов, которые вы продаете, поэтому не стесняйтесь проявлять творческий подход и говорить о том, что делает продукт особенным. Вы также можете просто скопировать описание продукта, которое вы используете в своем интернет-магазине.
- Цена . Список продуктов не может существовать без этой важной детали.
- Инвентарь . Отслеживание вашего инвентаря поможет вам получить представление об объеме продаж, который у вас есть, и убедиться, что все идет по правилам.
- Варианты доставки . Выберите из набора вариантов доставки, которые вы настроили во время установки, и заполните данные для этого конкретного продукта.

- Поделитесь этим товаром на своей странице . Вы можете установить этот флажок, чтобы продукт был опубликован на вашей странице, как только вы его одобрите.
- Видимость . Установите для этого параметра значение «Общедоступный».
Нажмите Сохранить , чтобы завершить процесс.
Для международных магазинов ⛔🇺🇸
Форма содержит все необходимые данные, необходимые для полного описания вашего продукта.
- Фото или видео продукта. Обязательно добавьте хотя бы одно изображение вашего продукта. Гораздо лучше добавить несколько изображений. Кроме того, если это уместно с учетом типа продуктов, которые вы продаете на Facebook, вы также можете добавить видео. Нажмите Добавить фото , чтобы вставить изображения продукта. Это работает так же, как и любой другой интерфейс загрузки, где вы можете взять изображение со своего компьютера и загрузить его в магазин Facebook.

- Название и Описание говорят сами за себя. Опять же, все зависит от типа продуктов, которые вы продаете, поэтому не стесняйтесь проявлять творческий подход и говорить о том, что делает продукт особенным. Вы также можете просто скопировать описание продукта, которое вы используете в своем интернет-магазине.
- Цена . Список продуктов не может существовать без этой важной детали.
- URL-адрес оформления заказа . (Вы увидите это поле только в том случае, если вы выбрали «оформить заказ на другом веб-сайте» во время первоначальной настройки страницы вашего магазина.) Это конкретный URL-адрес в вашем интернет-магазине, где можно приобрести этот продукт. Независимо от того, используете ли вы Shopify, WooCommerce или что-то еще, вы можете получить ссылку на свой продукт, просто перейдя к продукту через веб-браузер, а затем скопировав URL-адрес из адресной строки. Вставьте этот URL обратно в 9Поле 0111 Checkout URL .

- Поделитесь этим товаром на своей странице . Вы можете установить этот флажок, чтобы продукт был опубликован на вашей странице, как только вы его одобрите.
- Видимость . Установите для этого параметра значение «Общедоступный».
Нажмите Сохранить , чтобы завершить процесс.
Сделав это, вы увидите свой продукт вживую на странице вашего магазина.
Когда покупатель нажмет на нее, он увидит более подробное представление, а также кнопку, позволяющую ему «Оформить заказ на веб-сайте» — это приведет его на страницу продукта в вашем интернет-магазине.
Вы можете добавить больше товаров в свой магазин в любое время с помощью кнопки Добавить товар .
Или, если это имеет смысл в вашем случае, вы также можете создавать коллекции продуктов.
Управление вашими товарами
После того, как вы загрузите определенное количество товаров, вы увидите, что каждый из них помещен в список на панели управления вашим магазином.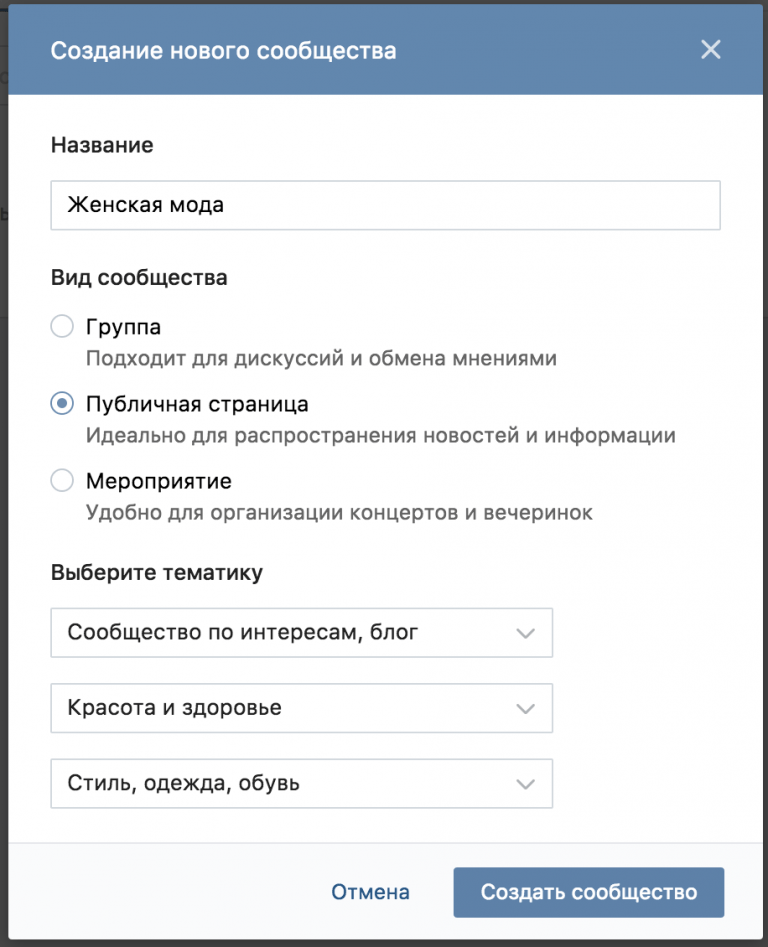 Чтобы добраться до него, просто нажмите на ссылку Publishing Tools в верхней панели:
Чтобы добраться до него, просто нажмите на ссылку Publishing Tools в верхней панели:
На боковой панели нажмите Продукты . Вы увидите такой экран:
Отсюда вы можете редактировать каждый из ваших продуктов, а также добавлять новые.
Шаг 5. Управление вашими заказами
⚠️ Управление заказами — это не функция, развернутая в магазинах Facebook по всему миру. Он в основном доступен в США и нескольких других местах.
Как узнать есть ли у вас эта функция?
Просто, иди к своей Publishing Tools из главного меню:
Найдите ссылку Pending Orders на боковой панели. Если он есть, у вас есть управление заказами!
После того, как вы нажмете на эту ссылку, вы сможете позаботиться о своих заказах, проверить детали каждого из них, просмотреть информацию о покупателе, связаться с ним и, в конечном итоге, выполнить заказ. Кроме того, Facebook будет отправлять вам уведомления всякий раз, когда поступает заказ.
Напоминаем, что по правилам Facebook вы должны отправить каждый заказ в течение трех рабочих дней после его получения. После того, как заказ будет отправлен, нажмите на Пометить как отправленное кнопка, чтобы завершить все.
Альтернативная установка: как продавать на Facebook через существующий интернет-магазин
Пока что все сценарии, представленные в этом руководстве, были довольно «ручными» по своей природе из-за отсутствия лучшего слова. Я имею в виду, что настройка вашего магазина на Facebook была полностью на вас. Но это не обязательно так.
Некоторые из современных решений для электронной коммерции имеют отличную интеграцию с Facebook и автоматически настраивают для вас страницу магазина, а также связывают ваш внешний магазин электронной коммерции и страницу магазина Facebook вместе.
Это означает, что вы сможете позаботиться о своих заказах и продуктах в одном месте и без проблем синхронизировать все с Facebook.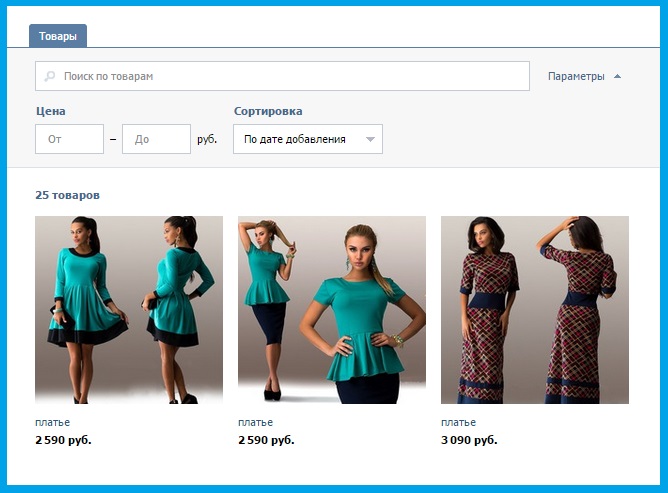
Мы покажем вам два способа сделать это — используя самые популярные на рынке решения для электронной коммерции: Shopify и BigCommerce.
Как продавать на Facebook через Shopify
Shopify сам по себе является отличным решением для электронной коммерции. Мы много говорили об этом здесь, на сайте, и рекомендуем его практически всем, кто ищет простой способ открыть интернет-магазин.
Одним из многих преимуществ Shopify является то, что он также позволяет вам создать свой магазин на Facebook, не сталкиваясь со многими техническими трудностями.
Все, что вам нужно сделать, это перейти на панель Shopify и добавить в настройки приложение под названием Facebook Channel.
После установки приложения Shopify берет все ваши продукты и экспортирует их на страницу магазина Facebook. Все синхронизируется, так что вы можете продолжать управлять своим магазином на Shopify и вносить все изменения на свою страницу магазина Facebook.
Если этого недостаточно, Shopify даже предоставляет инструменты для продажи через Facebook Messenger.
👉 Нажмите здесь, чтобы перейти к Shopify и начать.
💡 Имейте в виду, однако, что Shopify не дает вам умного лазейки в интерфейс Facebook для настройки страницы магазина. Применяются те же региональные правила и ограничения Facebook. Например, если Facebook не позволяет обрабатывать заказы через интерфейс Facebook в вашей стране, Shopify также не сможет вам в этом помочь. То же самое касается любых других ограничений.
Как продавать на Facebook через BigCommerce
BigCommerce — главный конкурент Shopify и — во многих отношениях — отличная альтернатива, предлагающая примерно такой же набор функций, только в другом пакете. Скорее всего, вы найдете решение, которое идеально подойдет вам с Shopify или BigCommerce.
На лицевой стороне страницы магазина Facebook BigCommerce позволяет вам делать почти то же самое, что и Shopify — беспрепятственно подключать ваш интернет-магазин и иметь все свои продукты, доступные на Facebook.
С точки зрения настройки, работа с BigCommerce очень похожа на то, как это делается с Shopify — просто установите надстройку магазина Facebook, и все готово.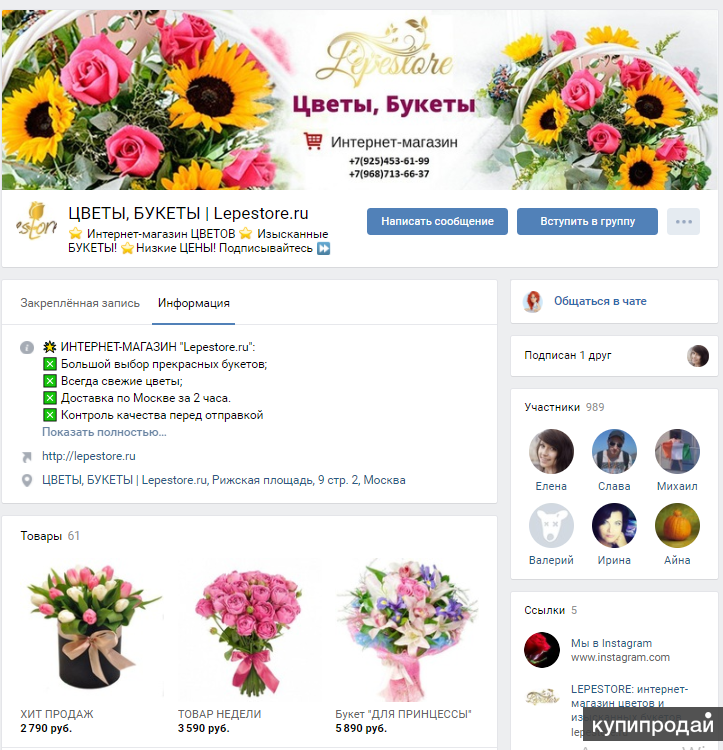
У BigCommerce также есть очень хороший модуль для рекламы в Facebook, который дает вам еще один интересный способ представить свои продукты людям.
👉 Нажмите здесь, чтобы перейти в BigCommerce и начать.
💡 Опять же, имейте в виду, что BigCommerce не дает вам умного лазейки в интерфейс Facebook для настройки страницы магазина. Применяются те же региональные правила и ограничения Facebook. Например, если Facebook не позволяет обрабатывать заказы через интерфейс Facebook в вашей стране, BigCommerce также не сможет вам в этом помочь. То же самое касается любых других ограничений. Вот что BigCommerce говорит об этом в своих документах.
Часто задаваемые вопросы: О создании страницы магазина Facebook
Мы получили множество вопросов от читателей в разделе комментариев. Мы хотим выделить здесь самые популярные из них, чтобы у людей была краткая ссылка на самые насущные проблемы.
«Каковы требования к изображениям для фотографий продуктов на странице магазина Facebook?»
Лучше всего ознакомиться с рекомендациями Facebook по размещению продуктов, поскольку требования иногда меняются.
Есть также несколько вещей, о которых нужно беспокоиться, таких как размеры, форматирование изображения и фоны. Например, на момент написания этой статьи Facebook рекомендует использовать разрешение изображения 1024 x 1024 или выше, а также белый фон и квадратные изображения.
«Почему мои клиенты не могут покупать несколько товаров в одной корзине?»
Все зависит от вашего собственного веб-сайта и платежной системы. Facebook не предлагает собственную корзину покупок в некоторых регионах, поэтому транзакции перенаправляются в вашу собственную корзину покупок и платежный процессор. Тем не менее, Facebook развертывает эти функции в новых странах, пока мы говорим.
«Какие продукты я не могу продавать на странице магазина Facebook?»
В Facebook есть список запрещенных предметов. Некоторые из неутвержденных продуктов включают отпускаемые по рецепту лекарства, оружие, животных, алкоголь и все, что способствует дискриминации.
Кроме того, вы можете продавать только физические товары. Это означает отсутствие загрузок или любых других цифровых продуктов.
Это означает отсутствие загрузок или любых других цифровых продуктов.
«Почему некоторые люди не видят мой магазин на Facebook?»
Возможны две причины, по которым это происходит:
- Ваш магазин недоступен в других странах, кроме вашей.
- Возможно, настройки конфиденциальности всей вашей страницы установлены неправильно. Легко сделать ошибку. Перейдите в Настройки своей страницы и убедитесь, что Видимость страницы 9Параметр 0112 установлен на Страница опубликована . Вот так:
«Должен ли я добавлять свои продукты вручную?»
Это зависит от нескольких факторов. Вот суть:
- Если вы настроили страницу магазина с помощью внешнего инструмента электронной коммерции, такого как Shopify или BigCommerce, тогда все должно синхронизироваться автоматически. Это означает, что у Facebook есть информация о том, как связать ваш магазин и синхронизировать все продукты со страницей магазина Facebook.

- Если вы настроили страницу магазина вручную, то да, вам нужно продолжать добавлять свои продукты вручную. То же самое касается обновления любой информации о них (цена, доступность, описания и т. д.).
Наверх
Вам слово
Готово! Вы только что узнали, как продавать на Facebook, и, надеюсь, уже создали свою собственную страницу магазина Facebook. К сожалению, в Facebook все часто меняется, поэтому, если вам когда-либо понадобится помощь в выполнении какой-либо конкретной операции на странице вашего Магазина, вы должны найти необходимое руководство на этой официальной странице из Справочного центра Facebook.
Если у вас есть какие-либо вопросы о создании страницы магазина Facebook, оставьте комментарий в разделе ниже. Если вы успешно создали свой магазин на Facebook, не стесняйтесь оставлять ссылку, чтобы другие могли посетить его и проверить методы, которые вы использовали, чтобы сделать свою страницу уникальной.
🤔 Только начинаете свое приключение с интернет-магазинами и электронной коммерцией? Ознакомьтесь с нашим подробным руководством о том, как открыть интернет-магазин с нуля. Мы проходим процесс шаг за шагом и не упускаем ни одной важной детали, которая может стать препятствием для вас.
Мы проходим процесс шаг за шагом и не упускаем ни одной важной детали, которая может стать препятствием для вас.
Твитнуть
Поделиться через фейсбук
Отправить на реддит
Добавить в буфер
Сохранить в карман
Поделиться в LinkedIn
Эл. адрес
Как продавать на Facebook 2022: пошаговое руководство
Первый шаг к продаже товаров в магазинах Facebook — стать администратором вашей бизнес-страницы. Затем добавьте свои продукты, прочтите и согласитесь с Условиями для продавцов Facebook. Если вы начинаете с нуля, не беспокойтесь — мы проведем вас через весь процесс.
Если у вас уже есть магазин страницы Facebook, это простой четырехэтапный процесс.
У вас еще нет магазина на странице Facebook? Это здорово — мы покажем вам, как настроить один из них.
Магазины Facebook — это дополнительная функция, которая в настоящее время внедряется Facebook, чтобы сделать существующие магазины на странице Facebook более доступными для покупок . Facebook стремится создать опыт онлайн-покупок, адаптированный для мобильных телефонов, и работает вместе с такими разработчиками, как Shopify, чтобы предоставить предприятиям дополнительную поддержку.
Facebook стремится создать опыт онлайн-покупок, адаптированный для мобильных телефонов, и работает вместе с такими разработчиками, как Shopify, чтобы предоставить предприятиям дополнительную поддержку.
Facebook Shops дает вашему магазину «витрину», поэтому вы можете сделать его больше похожим на ваш собственный сайт, а не на страницу Facebook. Как и в случае с магазином на странице Facebook, клиенты могут оформлять покупки непосредственно в Facebook, а не перенаправляться на корпоративный веб-сайт. Тем не менее, вероятно, многие по-прежнему будут использовать Facebook для просмотра и перехода на сайт, чтобы купить. Та же функция доступна для Instagram.
Имейте в виду, что Facebook Shops как функция только начинает внедряться. Facebook действительно свяжется с вами, если он будет готов для вашего магазина.
Чтобы начать работать, вам нужно создать магазин на странице Facebook. Мы знаем, что уже использовали несколько похожих терминов (мы обвиняем Facebook в их довольно неоригинальных названиях), поэтому давайте быстро рассмотрим их: Бизнес-страница в Фейсбуке. Когда клиенты нажимают на продукты, им предоставляется возможность оформить заказ на вашем веб-сайте.
Когда клиенты нажимают на продукты, им предоставляется возможность оформить заказ на вашем веб-сайте.
Магазины Facebook — Новая функция, которая предоставляет витрину для существующих магазинов на странице Facebook, предлагая покупателям более беспроблемный опыт и возможность оформить заказ, не покидая Facebook, если они того пожелают.
Чтобы начать работу с магазинами Facebook, вам потребуется:
- Страница магазина Facebook. Подробная информация о том, что вам нужно для этого, приведена ниже, если у вас ее еще нет.
- Уведомление/электронное письмо от Facebook о том, что функция Facebook Shops доступна для вашего магазина. В настоящее время сначала это развертывается в магазинах США.
Учитывая, что магазины Facebook доступны только тем, у кого есть магазин на странице Facebook, давайте посмотрим, что вам нужно для настройки одного из них:
Чтобы настроить магазин на странице Facebook, вам необходимо:
- Станьте администратором своей бизнес-страницы.
 Вот руководство о том, как создать бизнес-страницу на Facebook, если вы еще этого не сделали.
Вот руководство о том, как создать бизнес-страницу на Facebook, если вы еще этого не сделали. - Продажа физического продукта. В настоящее время Facebook не поддерживает продажу услуг или загружаемых материалов.
- Примите условия Facebook для продавца . Обязательно внимательно прочитайте их!
Торговая площадка Facebook — отличная альтернатива созданию магазина Facebook, если вы просто хотите продать несколько товаров, которые вам больше не нужны. Он работает аналогично таким сайтам, как Craigslist, но доступ к нему осуществляется через вашу учетную запись Facebook.
Чтобы начать, перейдите на Facebook Marketplace и нажмите кнопку в левом меню с надписью + Продать что-нибудь, а затем следуйте инструкциям на экране.
Если у вас уже есть магазин на странице Facebook (а если его нет, мы расскажем, как его настроить ниже), вот как настроить магазины Facebook после получения разрешения от Facebook .
Как активировать магазины Facebook за 4 шага:
- Создать учетную запись в Facebook Commerce Manager
- Создать коллекцию
- Настроить витрину магазина
- Опубликовать свой магазин
шаг:
1. Создайте учетную запись в Facebook Commerce Manager
Возможно, у вас уже есть учетная запись в Commerce Manager, но если ее нет, вот как ее настроить.
Перейдите в Facebook Commerce Manager, и вы увидите экран, который выглядит примерно так:
Нажмите синюю кнопку Start Selling . Затем вы увидите эту опцию:
Мы рассмотрим использование платформы электронной коммерции позже, но чтобы настроить магазин Facebook, нажмите Начать работу с Facebook слева. Затем вы увидите этот краткий обзор требований для магазинов Facebook:
В США начинается развертывание магазинов Facebook, поэтому вам нужны банковские реквизиты США и налоговая информация. Читатели за пределами США, не отчаивайтесь; Магазины Facebook скоро появятся у вас, а пока вы можете перейти к разделу ниже, чтобы настроить простой магазин на Странице Facebook.
При нажатии Далее открывается следующий экран:
Начните с нажатия Настройка для информации о вашей компании. Затем вы пройдете через процесс выбора имени для вашего магазина, привязки вашего Commerce Manager к существующей странице (или создания новой) и проверки наличия учетной записи Business Manager.
Мы не будем подробно рассматривать каждый из этих этапов — Facebook отлично помогает вам добавлять продукты и платежные реквизиты в свою учетную запись, поэтому, если вы будете следовать этому руководству, вы не ошибетесь!
2. Создайте коллекцию
Ваши товары должны быть сгруппированы в «коллекции», чтобы получить максимальную отдачу от магазинов Facebook. Чтобы создать коллекцию, войдите в свой Commerce Manager и нажмите Создать коллекцию .
Для каждой коллекции необходимо добавить:
- Имя коллекции . Это может быть до 20 символов и включать смайлики для дополнительного веселья.

- Описание коллекции . У вас есть 200 символов для этого, так что посчитайте их! У нас есть руководство по написанию отличных описаний продуктов, которое поможет вам в этом.
- Обложка. Помимо изображений продуктов для каждого предмета, вам понадобится изображение, которое может служить «обложкой» для вашей коллекции. Это должно быть соотношение сторон 4:3 и размер 1080 x 810 пикселей.
Когда вы закончите, вы можете добавить больше коллекций (нажмите Создать другую коллекцию ) или перейти к следующему этапу — настройке витрины вашего магазина.
3. Настройте витрину вашего магазина
Вот где Facebook Shops действительно проявляет себя! У вас есть возможность персонализировать свой магазин, сделав его более похожим на вас, а не на Facebook.
При настройке вашего магазина, чтобы подготовить его к публикации, вернитесь в Commerce Manager (если вы еще не там). Нажмите на Магазины и выберите магазин, который вы хотите изменить (если у вас их несколько). Нажмите Редактировать .
Нажмите Редактировать .
В выбранном вами магазине вы увидите две вкладки:
- Макет — здесь вы можете выбрать отображение коллекций как рекомендуемых и добавлять в карусели другие коллекции.
- Стиль — здесь вы можете настроить цвета, размер кнопок и текст, чтобы витрина соответствовала вашему бренду.
4. Опубликовать свой магазин
Проверьте, как будет выглядеть ваша страница, используя Shop Preview , и когда вас все устраивает, нажмите «Опубликовать». Затем Facebook рассмотрит и одобрит ваши коллекции в течение 24 часов — вы можете выбрать, хотите ли вы, чтобы они были опубликованы по мере утверждения или все сразу.
До тех пор, пока магазины Facebook не станут более доступными, лучше всего будет создать магазин на Странице Facebook. Таким образом, вы можете сразу начать продавать и легко подключиться к функции «Магазины Facebook», как только она станет вам доступна. Вы также можете создать магазин Facebook прямо из своей учетной записи Shopify, если у вас уже есть бизнес на платформе (позже мы объясним, как!).
Вы также можете создать магазин Facebook прямо из своей учетной записи Shopify, если у вас уже есть бизнес на платформе (позже мы объясним, как!).
Мы проведем вас через процесс создания магазина для нашего вымышленного бренда Testing Tshirts. Опять же, мы предполагаем, что у вас уже есть бизнес-страница, готовая к работе. Вы также должны работать с ноутбука или настольного компьютера, чтобы установить это.
1. Перейдите на вкладку «Магазин» на странице «Бизнес».
Вы найдете это внизу слева (вам может потребоваться развернуть меню, чтобы увидеть его).
Затем вам будет предложено прочитать и согласиться с Условиями и политикой Facebook для продавцов.
2. Заполните информацию о налогах/платежах или выберите вариант оформления заказа.
Здесь все начинает немного расходиться в зависимости от того, где вы находитесь:
Отлично! В таком случае вам повезло — клиентов могут покупать товары прямо с вашей страницы в Facebook! Это огромный профи, но на данном этапе требуется немного больше администратора.
В течение нескольких шагов (по которым вам поможет Facebook) вас попросят ввести:
- Ваш служебный адрес
- Государства, в которых вы торгуете (можно временно пропустить)
- Ваш налоговый регистрационный номер (можно временно пропустить)
- Тип продукта, который вы будете продавать
- Тип бизнеса (например, Индивидуальное Предприятие )
- Имя, номер социального страхования и дата рождения представителя вашей компании
- Политика доставки и возврата
Что касается политики доставки, у Facebook есть несколько собственных правил, о которых вы должны знать:
- Вы должны отправить любой заказ в течение 3 рабочих дней
- Клиенты должны получить свой заказ не позднее, чем через 10 дней после покупки
- товар уже отправлен)
- Вы не можете осуществлять доставку за границу
- Вы должны использовать службу доставки, которая предлагает отслеживание посылок для клиентов
После принятия условий и политик продавца вам будет предложено выбрать способ оформления заказа. Компании, расположенные за пределами США, в настоящее время не могут связать платежные реквизиты со своим магазином на Facebook, поэтому они полагаются на один из двух способов завершения продажи:
Компании, расположенные за пределами США, в настоящее время не могут связать платежные реквизиты со своим магазином на Facebook, поэтому они полагаются на один из двух способов завершения продажи:
Сообщение о покупке — более трудоемкий вариант, но очевидный выбор, если у вас нет веб-сайта, на который можно было бы сослаться. Также может быть полезно, если вы предлагаете продукты с высокой степенью индивидуальности.
Оформить заказ на другом веб-сайте . Клиенты будут перенаправлены на ваш веб-сайт для совершения покупки. Это вариант, который мы выбрали на данный момент.
Затем вам будет предложено выбрать валюту, которую вы хотите использовать.
3. Добавить продукты
Теперь мы все снова на одном пути, и независимо от того, находитесь ли вы в США или где-либо еще, вы должны увидеть экран, похожий на этот:
Чтобы начать добавлять продукты , нажмите синюю кнопку Добавить продукт .
Чтобы добавить продукт, вам потребуются изображения продукта, цена продукта, описание и название продукта, а также ссылка на то, где покупатель может оформить заказ (обычно это список продуктов на вашем собственном веб-сайте). Если вы решили продавать через Messenger, вам не нужно добавлять здесь ссылку.
Вот как мы заполнили наш:
Если вы хотите поделиться продуктом прямо на своей странице в виде сообщения, выберите этот вариант. Это отлично подходит для новых выпусков в будущем, но мы пока оставим это, так как мы собираемся добавить все наши существующие продукты одновременно. Когда вы закончите, нажмите Добавить продукт .
Примечание для наших читателей из США! На этом этапе у вас будет немного больше информации для добавления, в том числе:
- Варианты — здесь вы можете добавить такие варианты, как цвет или размер
- Инвентарь — указав, сколько у вас есть на складе, вы никогда не перепродадите случайно
- Варианты доставки — вы можете выбрать способ доставки этого продукта, и за сколько, из параметров, которые вы добавили на этапе настройки
После того, как вы добавили продукт, он будет отображаться как «В обработке», пока Facebook проверяет, соответствует ли ваш продукт их политике. Он должен быть одобрен и выставлен в вашем магазине в течение 24 часов.
Он должен быть одобрен и выставлен в вашем магазине в течение 24 часов.
Ваш новый товар появится здесь, и вы можете нажать + Добавить продукт еще раз, чтобы добавить больше.
4. Организуйте товары в коллекции
После того, как вы добавили свои товары, вам нужно организовать их в коллекции, чтобы покупателям было проще находить то, что они ищут. Вам решать, как вы хотите это сделать — выбирайте то, что подходит вашему бренду!
Мы собираемся добавить эти два товара в коллекцию «Мужские футболки». Вы увидите возможность добавить коллекцию под своими новыми продуктами:
Нажмите Добавить коллекцию , затем + Добавить коллекцию .
Дайте вашей коллекции имя (это будет имя, под которым она отображается в вашем магазине), затем добавьте соответствующие продукты:
Если вы находитесь за пределами США, на этом этапе вы в основном закончили. логистика. Вы можете продолжать добавлять и удалять продукты в зависимости от уровня запасов, и любые продажи будут происходить либо через Messenger, либо на вашем собственном веб-сайте (в зависимости от того, что вы выбрали в начале).
Даже если вы начинаете использовать Messenger для продаж, мы рекомендуем вам в какой-то момент создать веб-сайт и переключиться на эту опцию. Обещаем, это не так страшно, как может показаться!
5. Управление заказами (только для США)
Если вы создаете магазин на странице Facebook в США, добавление и группировка ваших товаров — это только начало. Вам нужно знать, как на самом деле управлять заказами и доставлять их. приходит в!
Вы можете управлять своими заказами, перейдя к Publishing Tools (в верхнем меню):
Затем выберите Отложенные заказы в меню слева:
Когда заказы поступят, вы сможете увидеть их здесь и обновить статус заказа по мере необходимости. пройти процесс их отправки:
Вы также можете планировать и просматривать сообщения в разделе Сообщения . Это полезно для заблаговременной подготовки публикаций и проверки того, насколько люди взаимодействуют с ними:
Если у вас есть веб-сайт электронной коммерции, мы рекомендуем синхронизировать его с вашим магазином Facebook как можно скорее. Это позволит вам контролировать свой инвентарь на обеих платформах из одного места, а любые обновления будут переноситься в оба магазина, что вдвое сократит время, затрачиваемое на администрирование.
Это позволит вам контролировать свой инвентарь на обеих платформах из одного места, а любые обновления будут переноситься в оба магазина, что вдвое сократит время, затрачиваемое на администрирование.
Мы кратко расскажем, как синхронизировать магазины Facebook с двумя самыми популярными платформами электронной коммерции: Shopify и BigCommerce.
Интеграция магазинов Facebook с Shopify
Shopify является одним из лучших разработчиков электронной коммерции, потому что это все в одной платформе. Shopify сообщил, что если вы уже можете использовать теги продуктов в Instagram, вы первыми получите доступ к магазинам Facebook.
В любом случае, чтобы убедиться, что ваш магазин готов к тому моменту, когда ему будут доступны магазины Facebook, убедитесь, что вы добавили Facebook в качестве Канал продаж.
Затем Shopify проведет вас через процесс синхронизации вашего магазина на странице Facebook и вашего сайта Shopify.
Хотите начать бизнес в Shopify?
Shopify был признан нашим конструктором электронной коммерции № 1, так как он имеет большой набор функций продаж и является фаворитом клиентов.
Начнем!
Дополнительная информация
Обзор Shopify – см. наше всестороннее обсуждение плюсов и минусов использования Shopify
Обзор ценообразования Shopify – узнайте о тарифных планах Shopify и соотношении цены и качества в нашем подробном обзоре цен
Интеграция магазинов Facebook с BigCommerce
Это аналогичная история с BigCommerce. Чтобы получить наилучшее положение, когда магазины Facebook станут вам доступны, вам нужно интегрировать свой магазин на странице Facebook в свой магазин BigCommerce прямо сейчас.
Для этого загрузите приложение BigCommerce Facebook Shop, которое проведет вас через процесс синхронизации обоих магазинов.
BigCommerce больше подходит для крупных предприятий и магазинов одежды благодаря своей отличной системе инвентаризации. Ознакомьтесь с нашими обзорами, чтобы узнать о ней больше!
В этой статье мы познакомили вас с новой функцией Facebook, Facebook Shops, и показали, как ее установить. Если вам доступны Facebook Shops, настроить их очень просто:
Если вам доступны Facebook Shops, настроить их очень просто:
- Создание учетной записи в Facebook Commerce Manager
- Создание коллекции
- Настройка витрины вашего магазина
- Публикация вашего магазина
А пока вам нужно настроить магазин на Странице Facebook, чтобы вы были готовы сразу переключиться на Магазины. Мы описали лучший способ сделать это в зависимости от того, где вы находитесь.
Теперь осталось только пожелать вам удачи! Facebook Shops изменит правила игры для малого бизнеса, и мы очень рады видеть, что вы создаете.
Если вы выберете Shopify в качестве создателя своего интернет-магазина, все, что вам нужно сделать, чтобы создать свой магазин Facebook, — это добавить их бесплатное приложение, и все готово! Ваши продукты будут обновляться автоматически, а ваши клиенты смогут даже оформить заказ прямо на Facebook.
Вы можете узнать больше о Shopify в нашем подробном обзоре.
Наличие магазина на Facebook — отличный способ развития вашего бизнеса, позволяющий вам охватить новую аудиторию и привлечь больше клиентов.



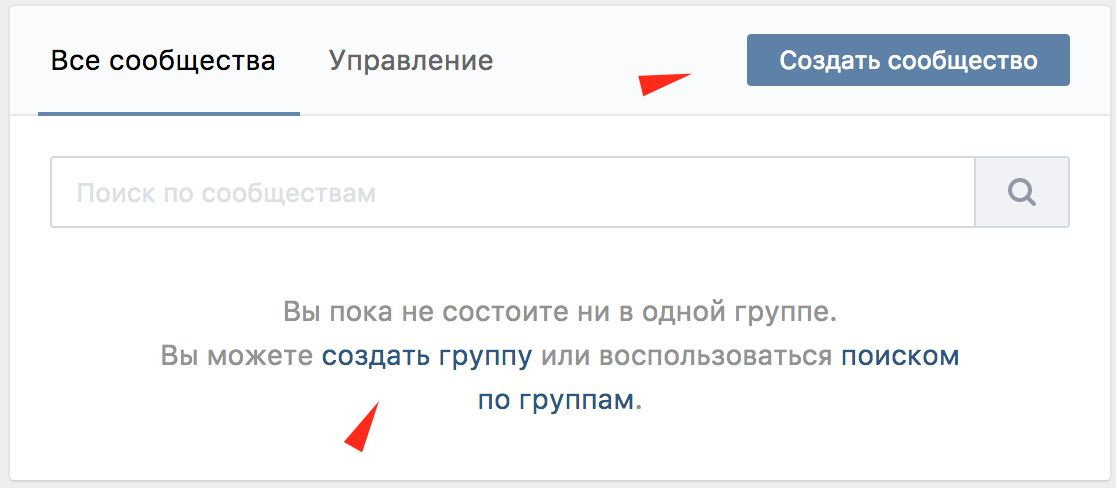 Например, «Отзывы» или «Вопрос-ответ». При нажатии на тему обсуждения открывается его текст. В текст можно вставлять фото- и видеоматериалы. Ниже у всех желающих будет возможность оставить комментарий. Вы можете запретить комментарии для любого из обсуждений. В этом случае пользователи смогут лишь просматривать материалы, но не смогут их комментировать.
Например, «Отзывы» или «Вопрос-ответ». При нажатии на тему обсуждения открывается его текст. В текст можно вставлять фото- и видеоматериалы. Ниже у всех желающих будет возможность оставить комментарий. Вы можете запретить комментарии для любого из обсуждений. В этом случае пользователи смогут лишь просматривать материалы, но не смогут их комментировать.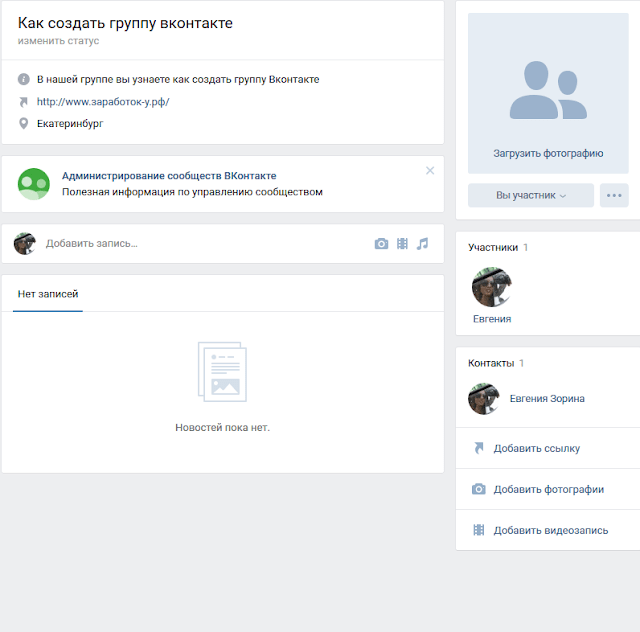
 Когда вы начнёте трансляцию, все участники вашего сообщества получат уведомления об этом. Посмотрите, как выглядели трансляция «Презентации Apple 2020» в сообществе «Лентач» и репортаж о футбольном матче «Зенит» — «Арсенал» в сообществе ФК «Зенит».
Когда вы начнёте трансляцию, все участники вашего сообщества получат уведомления об этом. Посмотрите, как выглядели трансляция «Презентации Apple 2020» в сообществе «Лентач» и репортаж о футбольном матче «Зенит» — «Арсенал» в сообществе ФК «Зенит».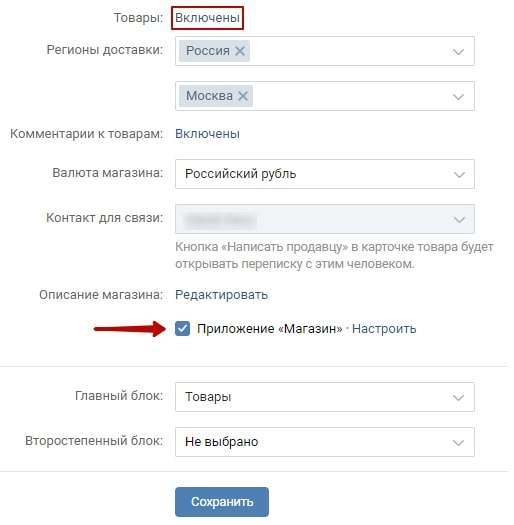 Выбрав подходящий вариант, его можно добавить в корзину.
Выбрав подходящий вариант, его можно добавить в корзину. Для работы с промокодами откройте вкладку «Магазин → Промокоды».
Для работы с промокодами откройте вкладку «Магазин → Промокоды».
 Нажмите Добавить фото , чтобы вставить изображения продукта. Это работает так же, как и любой другой интерфейс загрузки, где вы можете взять изображение со своего компьютера и загрузить его в магазин Facebook.
Нажмите Добавить фото , чтобы вставить изображения продукта. Это работает так же, как и любой другой интерфейс загрузки, где вы можете взять изображение со своего компьютера и загрузить его в магазин Facebook.