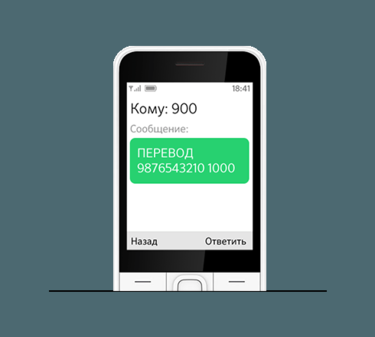Содержание
Пополнение баланса лицевого счета транспондера T-pass через Яндекс.Деньги, WebMoney WMR, Qiwi Кошелек, топливные карты и на АЗС Лукойл будет временно недоступно
По техническим причинам услуга пополнения баланса лицевого счета устройства через Яндекс.Деньги, WebMoney WMR, Qiwi Кошелек, топливные карты и на АЗС Лукойл будет временно недоступна. О том, когда автомобилисты снова смогут вносить денежные средства через эти каналы пополнения, будет сообщено дополнительно.
А пока рекомендуем владельцам транспондеров T-pass воспользоваться другими способами пополнения баланса лицевого счета. Например, дистанционно это можно сделать:
1. На сайте avtodor-tr.ru или в мобильном приложении «Автодор»
В Личном кабинете можно быстро и легко внести денежные средства на баланс лицевого счета транспондера T-pass. Для этого потребуется ввести сумму пополнения и указать электронную почту для отправки чека.
Если пользователь не проходил процедуру регистрации в Личном кабинете, он все равно сможет пополнить баланс транспондера и через сайт, и через мобильное приложение. При отсутствии авторизации внести деньги на лицевой счет можно тремя способами: по номеру мобильного телефона, по номеру лицевого счета или по PAN-номеру устройства.
При отсутствии авторизации внести деньги на лицевой счет можно тремя способами: по номеру мобильного телефона, по номеру лицевого счета или по PAN-номеру устройства.
2. С помощью USSD-запроса *390# с мобильного телефона
Проверить и пополнить баланс лицевого счета транспондера T-pass можно также с помощью короткого кода *390# на телефоне. Преимущество данного способа в том, что пользователю не нужно устанавливать дополнительные приложения и не требуется доступ к Интернету. С помощью USSD-запроса автомобилисты могут пополнить баланс лицевого счета транспондера T-pass из любой точки страны. Для этого необходимо набрать короткий номер *390*1*1# и следовать дальнейшим инструкциям. Услуга доступна абонентам всех операторов сотовой связи.
3. Через онлайн-сервисы банков
- «Сбербанк Онлайн»
Для удаленного пополнения баланса лицевого счета транспондера T-pass можно воспользоваться интернет-сервисом или мобильным приложением «Сбербанк Онлайн». Этот способ особенно удобен автомобилистам, которые часто совершают поездки по платным трассам: при подключении услуги «Автоплатеж» средства на баланс лицевого счета транспондера T-pass зачисляются автоматически при приближении к порогу блокировки.
Этот способ особенно удобен автомобилистам, которые часто совершают поездки по платным трассам: при подключении услуги «Автоплатеж» средства на баланс лицевого счета транспондера T-pass зачисляются автоматически при приближении к порогу блокировки.
- «ВТБ Онлайн»
В интернет-банке и в мобильном приложении «ВТБ Онлайн» также можно пополнить лицевой счет транспондера T-pass. Для этого нужно авторизоваться в приложении, найти в списке компаний — «Автодор – Платные Дороги», указать номер лицевого счета, сумму платежа и выбрать карту списания средств. Завершить операцию необходимо подтверждением пароля из SMS.
Транспондер T-pass можно пополнить более чем десятью различными способами, ознакомиться со всеми и выбрать наиболее удобный можно на сайте avtodor-tr.ru в разделе «Способы пополнения счёта». По любым вопросам, касающимся пополнения баланса лицевого счета транспондера T-pass, можно обратиться в Единый контактный центр по номеру *2323 – с мобильного телефона, 8-800-707-23-23 – со стационарного.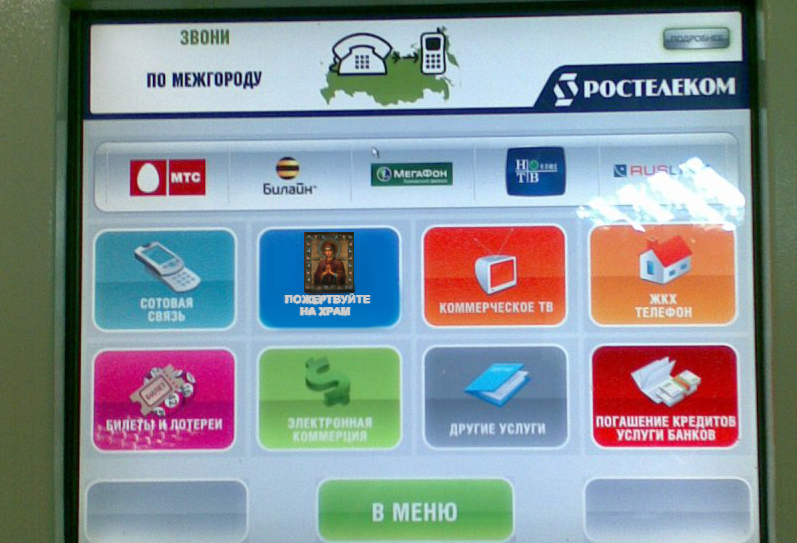
Как совершать бесконтактные платежи с помощью мобильного телефона
Тим РоббертсGetty Images
Почти каждый шестой британец (16% из нас) зарегистрировался для совершения бесконтактных платежей с помощью своих смартфонов или умных часов вместо использования дебетовой или кредитной карты.
Услуги мобильных платежей позволяют привязать кредитную или дебетовую карту к вашему смартфону, чтобы вы могли оплачивать товары и услуги, приложив телефон к считывателю бесконтактных карт; вам не нужна ваша карта с вами.
Если вы решаете, стоит ли начинать совершать бесконтактные платежи с помощью смартфона, вот что вам нужно знать, прежде чем сделать переход…
На какой сервис мобильных платежей мне следует подписаться?
Apple Pay, Google Pay и Samsung Pay являются основными сервисами мобильных платежей в Великобритании и поддерживаются большинством крупных банков, включая First Direct, HSBC, NatWest, Santander, Royal Bank of Scotland, Barclays и Lloyds.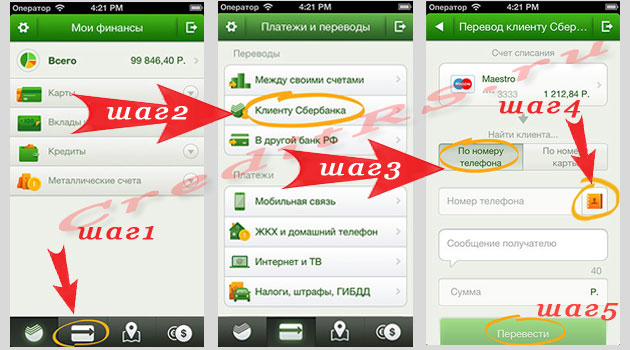
У Fitbit и Garmin есть собственные сервисы мобильных платежей на некоторых трекерах активности и смарт-часах, но в настоящее время их поддерживают только Santander и Starling Bank.
GS VisualsGetty Images
Все ли телефоны поддерживают мобильные платежи?
Не уверены, поддерживает ли ваш телефон бесконтактные платежи? Вот что вам нужно знать…
- Самая старая модель, на которой вы можете использовать Apple Pay, — это iPhone 6 (часы Apple также совместимы).
- Google Pay работает на любом смартфоне Android 5.0 (или новее) с функцией связи ближнего радиуса действия (NFC) и нескольких умных часах Wear OS, включая модели Huawei Watch 2, Fossil и TicWatch.
- Samsung Pay работает на Samsung Galaxy s6 и более поздних моделях, смартфонах серии Galaxy A и часах Samsung Galaxy.
Совет GHI: Убедитесь, что ваш Android-смартфон совместим в меню настроек. Проверьте, есть ли у него NFC в разделе «Беспроводные сети и сети» и какая версия программного обеспечения операционной системы Android работает в разделе «О телефоне».
Где я могу его использовать?
Везде на главной улице, где принимают бесконтактные карты, а также есть логотип Apple Pay, Google Pay или Samsung Pay, включая Marks and Spencer, Lidl, Pizza Express и Boots.
Бесконтактный лимит теперь составляет 100 фунтов стерлингов по состоянию на октябрь 2021 года.
Cecilie_ArcursGetty Images
Это безопасно?
Данные вашей карты не сохраняются на вашем телефоне или часах, и вы можете удалить данные своей дебетовой или кредитной карты со своего устройства, даже если вы ее потеряете.
Для получения дополнительной информации см. iCloud для Apple Pay; Find my Device для устройств Android и Find my Samsung для гаджетов Samsung.
С чего начать?
На iPhone откройте приложение Wallet. Если у вас есть смартфон Android, загрузите приложение Google Pay из магазина Google Play. Для телефонов Samsung загрузите Samsung pay из Samsung Galaxy Store.
Все эти три приложения затем попросят вас добавить данные вашей карты, сделав фотографию самой карты, и ваш банк отправит код подтверждения в виде текстового сообщения или по телефону.
При совершении платежа разблокируйте устройство, приложив палец к датчику отпечатков пальцев или активировав распознавание лиц (только для iPhone), затем поднесите устройство к бесконтактному считывателю.
Как настроить и использовать Google Pay
Google Pay — это цифровой кошелек, привязанный к вашей учетной записи Google. Вы можете использовать его, чтобы отправлять или запрашивать деньги у друзей (вроде Venmo), использовать его в приложениях для оплаты вещей и использовать его в магазине или ресторане с телефоном Android или смотреть под управлением Wear OS. Но, возможно, настоящая причина использования Google Pay заключается в том, что это быстрее и безопаснее, чем использование физической дебетовой или кредитной карты.
Заменив Android Pay и Google Wallet в 2018 году, Google Pay работает без отправки магазинам и ресторанам ваших реальных номеров карт. По сути, информация о вашей кредитной и дебетовой карте надежно хранится на серверах Google, и вместо передачи номеров вашей карты Google Pay использует токен, называемый номером виртуального счета, в качестве замены.
За прошедшие годы Google добавил в приложение больше функций. Вы можете использовать и хранить членские карты, подарочные карты, транспортные карты и даже получать рекламные предложения на определенные товары и услуги.
Но прежде чем мы сможем воспользоваться всеми преимуществами Google Pay, нам нужно его настроить.
Настройка Google Pay
Первое, что вам нужно сделать, это установить приложение Google Pay. Google Pay также доступен на iOS. После того, как вы загрузите приложение, инструкции по установке будут такими же, как и в версии для Android.
1. Загрузите приложение из Google Play Store, чтобы установить его.
2. Откройте приложение Google Pay и нажмите кнопку Начать .
3. Затем нажмите кнопку Подключиться к Gmail . Появится окно с запросом вашего разрешения на предоставление Google Pay доступа к местоположению вашего устройства.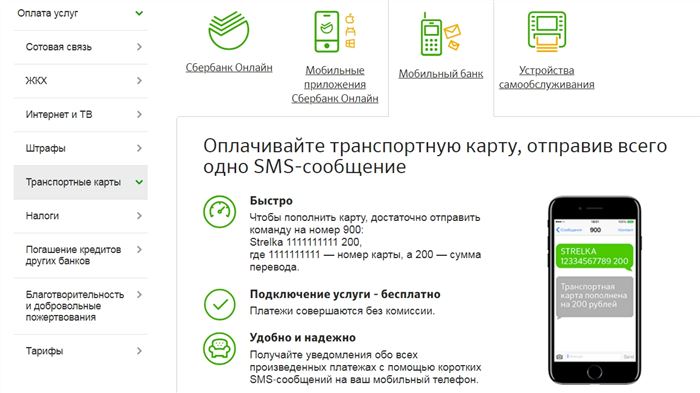
4. Google Pay хочет знать ваше местоположение, чтобы уведомить вас, когда вы находитесь в месте, которое принимает Google Pay или использует ваши карты лояльности. Чтобы использовать функцию определения местоположения, коснитесь кнопки с синей надписью «Включить » в нижней части экрана.
5. В нижней части приложения Google Pay есть четыре вкладки: «Главная», «Оплата», «Пропуски» и «Отправить». Перейти к вкладка «Платеж », а затем нажмите кнопку «Добавить способ оплаты ».
Вы также можете начать с вкладки Home . Перейдите в раздел Pay With Your Phone in Stores и нажмите синюю кнопку Set It Up . Если у вас уже есть карта, связанная с вашей учетной записью Google (возможно, для магазина Google Play или другой службы Google), вам будет предложено подключить эту кредитную или дебетовую карту к приложению Google Pay на вашем телефоне. Немного жутко, но в основном полезно.
Немного жутко, но в основном полезно.
Вы можете использовать кредитные и дебетовые карты, уже подключенные к вашей учетной записи Google, или добавить новые.
Чарли Вагнер/CNET
6. Вы также можете добавить новую карту в свою учетную запись. Для этого нажмите Добавить новую карту и удерживайте карту в появившемся окне камеры. После того, как камера зафиксирует информацию о вашей карте, проверьте дату истечения срока действия вашей карты и номер CVC.
7. После этого нажмите кнопку Сохранить внизу экрана. Прочтите Условия обслуживания и нажмите кнопку «Принять и продолжить» внизу.
8. Затем ваш банк проверит вашу карту, и вы получите сообщение о том, что ваш экран блокировки будет использоваться для Google Pay. Как только вы это поймете, нажмите синюю кнопку Got It внизу.
9. Далее вы окажетесь на Экран проверки карты . Выберите, где вы хотите получить проверочный номер. В зависимости от вашей карты, вы можете отправить ее либо на вашу электронную почту, либо на номер телефона. После выбора нажмите кнопку Продолжить . Когда вы получите номер, введите его в поле на экране Verification Number и нажмите кнопку Submit .
В реквизитах вашей карты вы можете добавить никнейм и установить карту по умолчанию для платежей.
Чарли Вагнер/CNET
Установить карту по умолчанию для Google Pay
Вы можете хранить несколько карт в Google Pay и даже установить одну в качестве карты по умолчанию.
1. Нажмите на сохраненную карту , которую вы хотите установить по умолчанию.
2. Когда появится экран сведений о карте, нажмите ползунок По умолчанию для платежей в магазине .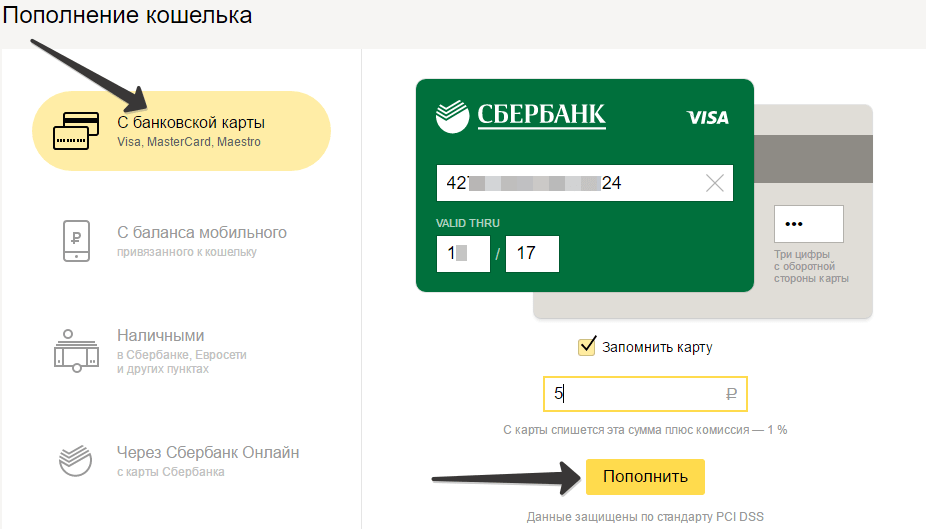 Требуется минута или около того, чтобы стать синим. Как долго именно? Что ж, у меня было достаточно времени, чтобы добавить никнейм для своей карты (Brewster’s Millions).
Требуется минута или около того, чтобы стать синим. Как долго именно? Что ж, у меня было достаточно времени, чтобы добавить никнейм для своей карты (Brewster’s Millions).
Как использовать Google Pay в магазинах, ресторанах и банкоматах
Чтобы использовать Google Pay в магазине или ресторане, найдите логотип беспроводной оплаты на кассе. Это тот, который выглядит как рука, держащая квадратный кусок сыра над тарелкой изогнутых хот-догов увеличивающейся длины.
Вы можете использовать Google Pay везде, где вы видите символ бесконтактной оплаты.
Чарли Вагнер/CNET
Когда вы увидите символ, разблокируйте телефон рядом с кассой (удерживайте его в нескольких дюймах), и Google Pay откроется с вашей картой по умолчанию. Google Pay, как и Apple Pay, использует NFC для подключения к кассе.
Платить за вещи с помощью телефона может быть новшеством, но Google Pay может делать гораздо больше. С его помощью вы можете использовать свой телефон, чтобы снять деньги в банкомате. Например, если у вас есть дебетовая карта Chase, привязанная к Google Pay, вы можете использовать ее в банкомате Chase с бесконтактным считывателем для снятия денег. Конечно, для этого вам все равно придется ввести PIN-код вашей дебетовой карты.
С его помощью вы можете использовать свой телефон, чтобы снять деньги в банкомате. Например, если у вас есть дебетовая карта Chase, привязанная к Google Pay, вы можете использовать ее в банкомате Chase с бесконтактным считывателем для снятия денег. Конечно, для этого вам все равно придется ввести PIN-код вашей дебетовой карты.
Одно из наиболее удобных применений Google Pay, которое я обнаружил, было использование его для снятия наличных в банкомате.
Чарли Вагнер/CNET
Отправляйте и получайте деньги с помощью Google Pay
Но Google Pay — это не только использование телефона вместо пластиковых карт. Вы можете отправлять и запрашивать наличные с друзьями и семьей, как и с Venmo и Zelle.
1. Чтобы отправить наличные, откройте приложение Google Pay .
2. Нажмите кнопку Отправить или запросить деньги .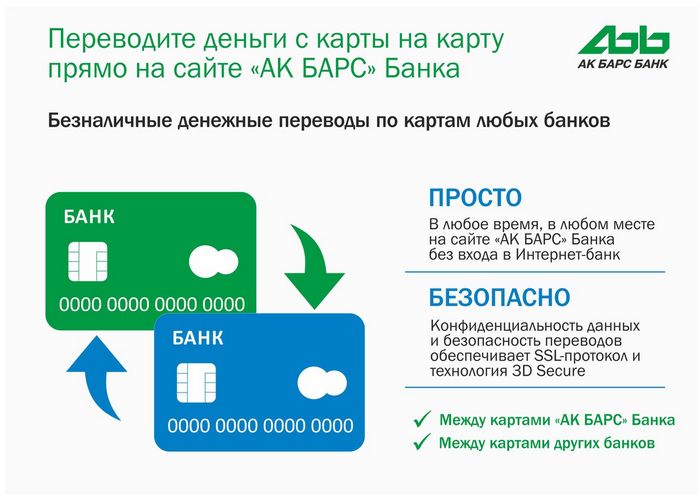
3. Оттуда выберите контакт , которому нужно отправить или запросить деньги.
4. Если человека, которому вы отправляете или запрашиваете, нет в ваших контактах, введите его номер телефона или адрес электронной почты .
5. Если на их телефоне есть Google Pay, они могут поделиться с вами своим QR-кодом Google Pay (или наоборот).
С помощью Google Pay вы также можете отправлять или запрашивать деньги из своего браузера.
1. Перейдите на сайт pay.google.com и войдите в систему.
2. Затем выберите Отправить или запросить деньги таб.
3. Нажмите Отправить деньги или Запросить деньги .
4. Введите сумму денег, которую вы хотите отправить или запросить, а затем введите номер телефона получателя, адрес электронной почты или введите его имя, чтобы получить информацию из его карточки контакта.
5. Наконец, нажмите Отправить или Запросить .
Используйте Google Pay на веб-сайтах и в приложениях
Вы также можете использовать Google Pay при оплате на веб-сайтах, а также в таких приложениях, как Caviar, Starbucks и Airbnb. В любое время вы видите Значок Google Pay на сайте или в приложении, просто коснитесь его при оформлении заказа.
Добавление карт лояльности и подарочных карт в Google Pay
Ваш кошелек Google Pay позволяет добавлять в него карты лояльности и подарочные карты. Например, я добавил свою карточку AMC Stubs A-List. Но есть множество поддерживаемых продавцов, от Starbucks и Walgreens до Ikea и авиакомпаний, таких как United, Delta и American.
1. Чтобы добавить карту лояльности или подарочную карту, откройте приложение Google Pay и коснитесь Passes 9Вкладка 0034 внизу экрана.
2. Затем нажмите синюю кнопку Pass со знаком +.
В Google Pay также можно хранить карты лояльности и подарочные карты.
Чарли Вагнер/CNET
3. Затем во всплывающем окне выберите либо Программа лояльности , либо Подарочная карта . Когда появится список магазинов и ресторанов, выберите компанию для вашей карты или программы лояльности.
4. Если у вас есть подарочная карта, вам будет предложено ввести данные карты. Для программы лояльности появится окно камеры для сканирования вашего номера участника программы лояльности. Некоторые компании предоставят вам возможность ввести числа вручную, нажав кнопку ввести вручную в нижней части экрана. Если у вас еще нет членства, некоторые компании, такие как производитель сэндвичей Jimmy John’s, позволят вам зарегистрировать новую учетную запись.
Абонементы работают не так гладко, как кредитные или дебетовые карты, но иметь все членские и подарочные карты в одном месте может быть удобно. А вот как вы используете подарочную карту или карту постоянного клиента.
А вот как вы используете подарочную карту или карту постоянного клиента.
1. Перейдите на вкладку Passes и выберите карту лояльности, которую хотите использовать.
2. Затем предъявите штрих-код кассиру для сканирования. Если на вашей карте нет штрих-кода, прочитайте кассиру свой номер участника.
Чтобы отсортировать карты лояльности, откройте вкладку Passes . Затем нажмите и удерживайте карту, которую хотите переставить. Переместите его вверх или вниз, чтобы изменить его порядок по своему усмотрению.
Использование Google Pay в системе общественного транспорта
Google Pay также позволяет вам добавить транспортную карту в телефон, чтобы пользоваться поездами, метро и автобусами.
1. Чтобы добавить транспортную карту, откройте приложение Google Pay и нажмите кнопку Поездка на общественном транспорте в нижней части вкладки «Главная».
2. Затем выберите транспортную систему, на которой вы хотите ехать.
3. Нажмите синюю кнопку Продолжить .
4. В зависимости от транспортной системы вы можете перейти на веб-сайт или в приложение для покупки билетов или пропусков. Иногда маленькая Активация Появится всплывающее окно. Если это произойдет, нажмите кнопку Продолжить .
Чтобы использовать пропуск или билет, включите телефон. Для некоторых систем общественного транспорта может потребоваться разблокировать телефон и выбрать билет. Затем поднесите телефон к устройству чтения карт и подождите, пока не появится синяя галочка.
Google Pay и данные о ваших транзакциях
В ходе исследования для этой статьи мне было интересно, какие данные собирает Google, когда вы пользуетесь Google Pay. Я узнал, что Google может использовать данные транзакций Google Pay:
- Для облегчения ваших транзакций в Google Pay
- Чтобы показать вам детали и историю ваших транзакций
- Для решения проблемы с Google Pay
- Для предоставления вам других функций Google Pay
И так же просто, как и все Звучит так, но последняя — «другие функции Google Pay» — оставляет дверь открытой для целевой рекламы.