Содержание
Как создать страницу Вконтакте: 5 простых шагов
Друзья, этой статьей мы открываем цикл публикаций для тех, кто только приступает к освоению социальных сетей. Мы начнем с самых основ и перейдем к более сложным темам. Пройдем путь от создания вашего профиля до модерирования и продвижения группы. Итак, начнём с создания вашей страницы в социальной сети vk.com. Процесс регистрации достаточно простой.
Для начала вам понадобится: компьютер с выходом в интернет, мобильный телефон, сим-карта
Обратите внимание, что на один мобильный номер можно зарегистрировать только один профиль. Так что заранее приготовьте сим-карту, которая еще ни разу не была зарегистрирована в социальной сети vk.com ( по правилам сайта «Пользователь вправе зарегистрировать не более одной персональной страницы на Сайте» (vk.com/terms п. 4.5)
Итак, приступим.
Как продвигать бизнес ВКонтакте? От создания сообщества до аналитики.
Шаг # 1
Открываем интернет и вводим в поисковой строке браузера адрес сайта:
Шаг # 2
На главной странице сайта вы находите форму для регистрации. Вводим свои данные: имя и фамилию. Правилами сайта оговорено, что пользователь должен сообщать свои настоящие данные ( vk.com/terms п. 4.3). Хотя в действительности некоторые пользуются псевдонимом.
Вводим свои данные: имя и фамилию. Правилами сайта оговорено, что пользователь должен сообщать свои настоящие данные ( vk.com/terms п. 4.3). Хотя в действительности некоторые пользуются псевдонимом.
Шаг # 3
После того, как вы ввели данные, система предложит указать школу, в которой вы учились. Это нужно для того, чтобы вам было легче найти своих одноклассников. Если вам не хочется сейчас заполнять этот шаг, вы можете его пропустить и вернуться потом. Или вообще не указывать эту информацию.
Шаг # 4
Следующим шагом станет для вас поиск однокурсников. Система та же самая. Этот шаг вы так же можете заполнить или пропустить.
Шаг # 5
И остаётся последний этап. Вам нужно ввести номер мобильного телефона. На номер, который вы указали, придет бесплатное СМС-сообщение с кодом. Введите его в графу «код подтверждения». В будущем, если по какой -то причине вы потеряете доступ к странице (забыли пароль, страницу взломали злоумышленники и т. д.), контроль над страницей можно легко восстановить с помощью вашего мобильного номера.
д.), контроль над страницей можно легко восстановить с помощью вашего мобильного номера.
Если все прошло удачно, вам предложат придумать пароль. Как правило, он состоит из букв и цифр. Обязательно запомните пароль, который ввели. Он вам понадобится каждый раз, когда будете заходить на вашу страницу.
Вот и все! Ваш профиль в социальной сети vk.com готов!
Когда вы вновь решите зайти на вашу страничку, просто введите логин и пароль. Ваш логин — это номер мобильного телефона, а пароль — секретная комбинация букв и цифр, которую вы указали во время регистрации.
Ваша группа не растет? Все, что вам нужно знать о раскрутке сообщества ВКонтакте — позиционирование, контент-стратегия, вовлечение, аналитика и таргетированная реклама — вы найдете в видеокурсе “Как продвигать бизнес ВКонтакте?”
Читайте другие статьи про инструменты «ВКонтакте»
Как заполнить страницу Вконтакте
Как найти друзей в VK и начать общаться?
Как представить ваш бизнес «ВКонтакте»? Создаем группу!
Понравилась статья? Поделись с друзьями!
Как создать страницу для продвижения мастера ВКонтакте?
Любой мастер, особенно начинающий, нуждается в создании и пополнении клиентской базы. Одним из самых эффективных и современных площадок для привлечения клиентов являются социальные сети.
Одним из самых эффективных и современных площадок для привлечения клиентов являются социальные сети.
Благодаря личной страничке или группе в социальной сети мастер имеет возможность получить широкую известность в своей сфере, найти новых клиентов и партнеров для сотрудничества. В этой статье мы расскажем, как создать и наполнить свою группу ВКонтакте.
Процесс создания процветающей странички для продвижения своих услуг можно разделить на три основных этапа:
1. Создание и наполнение группы
2. Раскрутка группы
3. Ведение группы
Первый вопрос, возникающий при создании странички Вконтакте – какой тип сообщества выбрать: группа, публичная страница или мероприятие. Мы рекомендуем мастерам создавать именно группы, поскольку в них возможно создание обсуждений для связи с аудиторией – например, «Вопросы и ответы» и «Отзывы».
Создание и наполнение группы
После выбора типа сообщества открывается страничка для заполнения основной информации о группе. Старайтесь заполнить все поля – пользователи Интернета сейчас очень требовательны и не доверяют пустым или не до конца заполненным группам.
Название группы должно отвечать на вопрос «Кто это? Какую услугу предлагает?». Оно должно быть лаконичным, но емким – пользователь сразу должен понять, зачем ему заходить в группу, какую информацию он там получит. Не рекомендуется использовать заглавные буквы и восклицательные знаки – как в названии, так и в описании. Они раздражают глаз и выглядят нелепо.
В описании необходимо более полно раскрыть статус мастера, обозначить, чем он отличается от других (особенности, регалии, образование), а также кратко описать услуги, которые он предоставляет.
Включите следующие опции: обсуждения, товары, сообщения.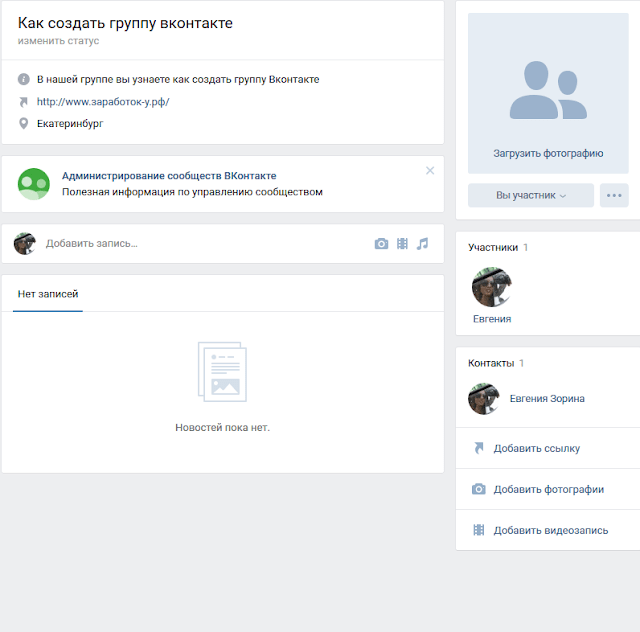 Если у вас есть собственный сайт или блог, ссылку на него вставьте в специальное поле.
Если у вас есть собственный сайт или блог, ссылку на него вставьте в специальное поле.
Мы рекомендуем указывать тип группы «открытая», такую группу легко рекламировать и продвигать, отпадает необходимость тратить время на рассмотрение запросов на вступление. Также обязательно должны быть видны всем пользователям фотоальбомы группы, ведь визуальное восприятие в сфере красоты имеет решающее значение.
Итак, перед вами только что созданная группа. В статусе группы рекомендуем указать контактный телефон и адрес оказания услуги.
Важнейшая часть наполнения группы – ее аватарка. Это лицо группы, фотография, которая производит первое впечатление и либо цепляет внимание, либо нет. Аватара группы должна так же, как и название, отвечать на вопрос «Кто это, о чем группа?». Рекомендуем выбрать из портфолио лучший образ, созданный вами, и поместить его на аватарку группы. Подпись на ней делать не обязательно, она не должна быть объемной и отвлекать внимание от картинки.
Затем приступаем к наполнению главного фотоальбома и созданию других альбомов-портфолио. Можно разбить их по тематикам, стилистике – как подскажет ваше чувство прекрасного.
Сразу подчеркнем: фотографии в группе должны быть качественными, приятными на глаз, достаточно светлыми и в меру отредактированными. «Вкусная» подача примеров работ мастера – это 80% успеха в продвижении группы. Советуем приобрести хороший цифровой фотоаппарат для фотографирования своих работ и создания портфолио. Неказистые фотографии оттолкнут подавляющее большинство посетителей, даже если на них запечатлены сногсшибательные образы и качественная работа мастера.
Стена сообщества также должна быть открытой, чтобы пользователи имели возможность комментировать записи, а владелец группы – отвечать на комментарии.
Что размещать на стене?
В первую очередь, примеры своих работ, а также вдохновляющие мастера образы (не стоит копировать их у конкурентов, а вот размещать работы известных мастеров с указанием авторства – отличная идея).
Также на стене можно делать регулярные тематические посты:
Информацию для таких постов можно брать из своего опыта или из открытых источников, по возможности указывая ссылку на ресурс.
Стена – отличная площадка для общения с клиентами. Особой популярностью пользуются различные опросы и голосования.
Подключите фантазию, придумайте, что будет интересно вашим потенциальным клиентам!
В следующей статье мы расскажем о следующем этапе – раскрутке группы.
Текст: Марта Губанова, интернет-маркетолог.
4 способа создать новый контакт на вашем iPhone
Хотя вы можете легко создать новый контакт прямо из приложения «Контакты» на вашем iPhone, у вас есть дополнительные возможности, которые могут быть более удобными. Если вы получили электронное письмо, текстовое сообщение или телефонный звонок от кого-то, вы также можете сохранить этого человека в качестве нового контакта непосредственно из одного из этих элементов.
Если в вашей жизни есть кто-то новый, которого вы хотите сохранить в качестве контакта для простых способов общения в будущем, вот четыре способа создания нового контакта на вашем iPhone.
Создать новый контакт на iPhone
В приложении «Контакты»
В приложении «Контакты» хранятся все ваши друзья, родственники, коллеги и любимые люди. Поэтому, если у вас есть немного информации, записанной на листе бумаги, например, номер телефона или адрес электронной почты, вы можете создать там новый контакт в одно мгновение.
1) Откройте Контакты и коснитесь знака плюс , чтобы добавить новый.
2) Вверху можно добавить фото если хотите. Если вы этого не сделаете, инициалы этого человека будут отображаться в качестве его значка.
3) Введите имеющуюся у вас информацию о человеке в соответствующие поля. Примечание : Вы можете обозначить определенные элементы, такие как номера телефонов, как Рабочий, Домашний или Мобильный, что удобно.
4) В нижней части карточки контакта есть место для Примечания , если вам это нужно, и опция для добавления еще одного поля для таких вещей, как произношение, псевдоним или должность.
5) Нажмите Готово , когда закончите.
Из звонка в приложении «Телефон»
Добавление нового контакта из телефонного звонка, который вы получили или отправили кому-то, — еще один удобный способ.
1) Откройте приложение Телефон и перейдите на вкладку Недавние . Вы можете использовать либо Все, либо Пропущенные (вверху). Вы также можете выполнить те же действия для сохранения контакта на вкладке голосовой почты .
2) Коснитесь Информация значок (маленькая буква «i») справа от номера.
3) Выберите Создать новый контакт .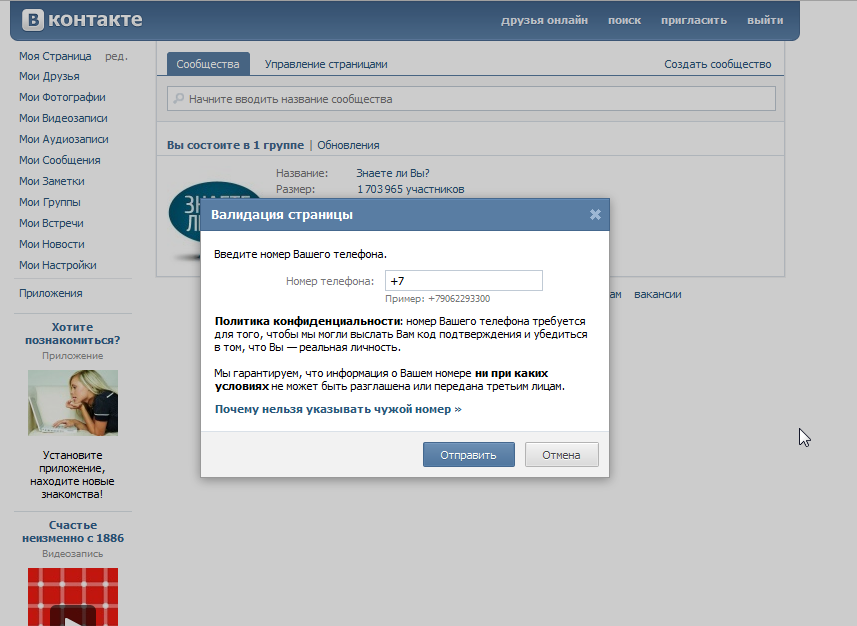 Это приведет вас к карточке контакта для человека, где вы можете добавить ту же информацию, что и с помощью приложения «Контакты» выше.
Это приведет вас к карточке контакта для человека, где вы можете добавить ту же информацию, что и с помощью приложения «Контакты» выше.
4) Нажмите Готово , когда закончите.
Под опцией «Создать новый контакт» на шаге 3 находится еще одна опция «Добавить к существующему контакту». Это удобный способ добавить этот номер к контакту, который у вас уже есть, например, если вы пропустили его номер телефона.
Из текста в Сообщениях
Одним из самых простых способов добавления других в качестве контактов является текстовый разговор в Сообщениях.
1) Открыть Сообщения вместе с текстом беседы .
2) Коснитесь значка, номера телефона или другого элемента, отображаемого в самом верху, чтобы открыть небольшой раскрывающийся список и выбрать Информация .
3) На следующем экране снова нажмите Информация .
4) Выберите Создать новый контакт .
5) Добавьте фото, дополнительные поля и другую информацию по своему усмотрению и нажмите Готово когда закончите.
Как и при создании нового контакта в приложении «Телефон», вы можете добавить информацию, которую вы только что получили в текстовом сообщении, выбрав вместо этого «Добавить к существующему контакту».
Из электронного письма в Mail
Если вы используете приложение «Почта» на своем iPhone и получили или отправили кому-то электронное письмо, которое хотите превратить в контакт, это так же просто.
1) Откройте Mail , а затем откройте электронное письмо для или от человека.
2) Коснитесь заголовка электронного письма, который является разделом, содержащим адреса электронной почты «Кому» и «От кого».
3) Коснитесь их адреса электронной почты и на следующем экране выберите Создать новый контакт .
4) Заполните любые другие поля, которые вы хотите добавить в карточку контакта, и нажмите Готово когда закончишь.
Как и другие способы создания контакта, описанные выше, вы можете выбрать «Добавить к существующему контакту», чтобы добавить его адрес электронной почты в карточку, если он отсутствует.
Подведение итогов
Как бы вы ни решили создать новый контакт на iPhone, каждый из этих способов прост и удобен. Как вы думаете, какой из них вы будете использовать чаще всего? Поделитесь своими мыслями ниже или с нами в Twitter.
Чтобы узнать больше, узнайте, как создать на iPhone группу контактов для членов семьи, лучших друзей или коллег.
Как создать группу контактов или список рассылки в Outlook
Если вы регулярно отправляете электронные письма одной и той же группе людей, будь то по работе или для удовольствия, вы можете сэкономить время, создав группу контактов в Outlook.
Если вы регулярно отправляете электронные письма одной и той же группе людей в Outlook, вы можете сэкономить время, создав новую группу контактов .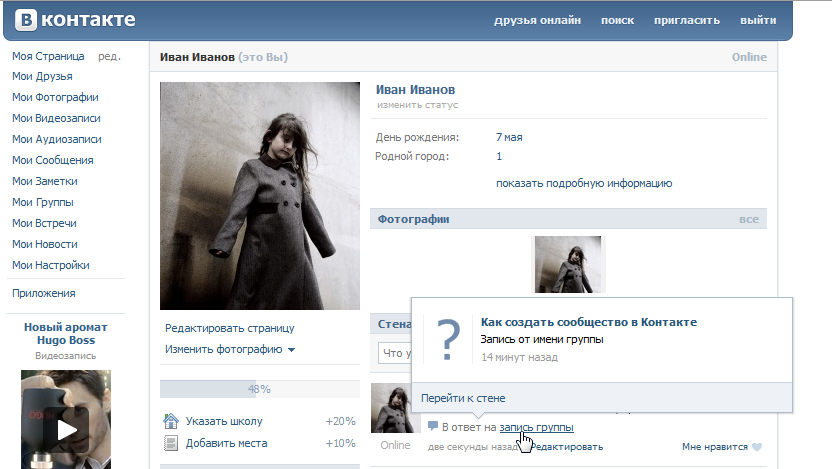 Группа контактов (также известная как группа электронной почты , список рассылки, или список контактов ) позволяет одновременно добавлять группу адресов в электронную почту. Это экономит ваше время, так как вам не нужно добавлять каждого человека по одному.
Группа контактов (также известная как группа электронной почты , список рассылки, или список контактов ) позволяет одновременно добавлять группу адресов в электронную почту. Это экономит ваше время, так как вам не нужно добавлять каждого человека по одному.
Это также снижает риск добавления кого-либо по ошибке или использования неправильного адреса электронной почты. Здесь мы покажем вам, как создать группу контактов в Microsoft Outlook на рабочем столе и в Интернете.
Как создать группу контактов в Outlook на ПК или Mac
Если вы используете настольное приложение Outlook на ПК или Mac, вы можете создать новую группу контактов, выполнив следующие действия:
- Запустите приложение и нажмите на значок Люди (Контакты).
- Перейдите на вкладку Home и нажмите New Contact Group на ленте.
- Дайте вашей группе имя вверху.
- Нажмите Добавить участников на ленте и выберите Из контактов Outlook или Из адресной книги (по вашему желанию).
 Вы также можете настроить это в следующем меню, если это необходимо.
Вы также можете настроить это в следующем меню, если это необходимо. - Чтобы добавить по одному участнику, выберите их в списке и нажмите кнопку Members внизу слева. Можно также дважды щелкнуть их имя.
- Чтобы добавить более одного участника за раз, удерживайте Ctrl при выборе каждого человека, затем щелкните Участники . Вы можете добавлять как отдельных лиц, так и группы. Чтобы использовать другой список контактов, щелкните раскрывающийся список в правом верхнем углу под адресной книгой.
- После того, как вы добавите всех в свою контактную группу Outlook, вы увидите их адреса справа от кнопки Members . Нажмите OK , если вы закончили.
- Просмотрите имя группы и участников, затем нажмите Сохранить и закрыть в левом верхнем углу, когда закончите.
- Новая группа появится в вашем списке Люди (или Контакты). Щелчок по списку позволяет просмотреть текущих участников.
 Вы также можете отправить им электронное письмо напрямую, нажав Отправить электронное письмо .
Вы также можете отправить им электронное письмо напрямую, нажав Отправить электронное письмо .
Как изменить группу контактов в Outlook на ПК
Если вы хотите добавить или удалить членов группы контактов Outlook или изменить имя группы, щелкните правой кнопкой мыши группу в Список людей (контактов) и выберите Редактировать контакт .
Затем вы увидите меню начальной настройки группы контактов. Отсюда вы можете изменить имя группы или использовать кнопки Добавить участников или Удалить участника на ленте (при необходимости).
Когда вы будете готовы, нажмите Сохранить и закрыть после внесения любых изменений в группу.
Как создать список контактов в Outlook Online
Используя веб-сайт Outlook, вы также можете создавать и поддерживать списки контактов для своей учетной записи Outlook. Группы контактов здесь работают точно так же, как и в настольном приложении Outlook, позволяя отправлять электронные письма обычной группе контактов.
Группы контактов здесь работают точно так же, как и в настольном приложении Outlook, позволяя отправлять электронные письма обычной группе контактов.
Если вы хотите создать группу контактов в Outlook Online, выполните следующие действия:
- Для начала откройте веб-сайт Outlook и войдите в систему.
- Щелкните стрелку рядом с цифрой 9.0013 Новый контакт в левом верхнем углу, затем нажмите Новый список контактов .
- Введите имя списка контактов .
- Введите имя или адрес электронной почты для каждого человека, которого вы хотите включить. Вы можете добавлять как отдельных лиц, так и группы.
- При необходимости введите описание списка, чтобы помочь вам запомнить цель группы.
- Щелкните Создать .
Ваш список контактов появится в вашем списке контактов. Он также появится в Все списки контактов раздел навигации Люди слева.
Как и прежде, вы можете просмотреть членов вашей контактной группы или использовать группу для отправки электронной почты, нажав Отправить электронную почту.
Как редактировать список контактов в Outlook Online
Если вы хотите добавить или удалить членов контактной группы (или изменить имя группы) в Outlook Online, щелкните правой кнопкой мыши группу в списке Люди (контакт) список.
В меню выберите Редактировать . Либо выберите свою группу, затем нажмите Изменить справа.
Вы можете изменить название списка, ввести имя или адрес электронной почты, чтобы добавить новых участников, или щелкнуть значок X (расположенный справа от участника), чтобы удалить их.
Когда будете готовы, нажмите Сохранить , чтобы завершить внесение изменений.
Как отправить электронное письмо группе контактов в Outlook
Независимо от того, используете ли вы Outlook на рабочем столе или в Интернете, отправить электронное письмо в созданную вами группу очень просто.
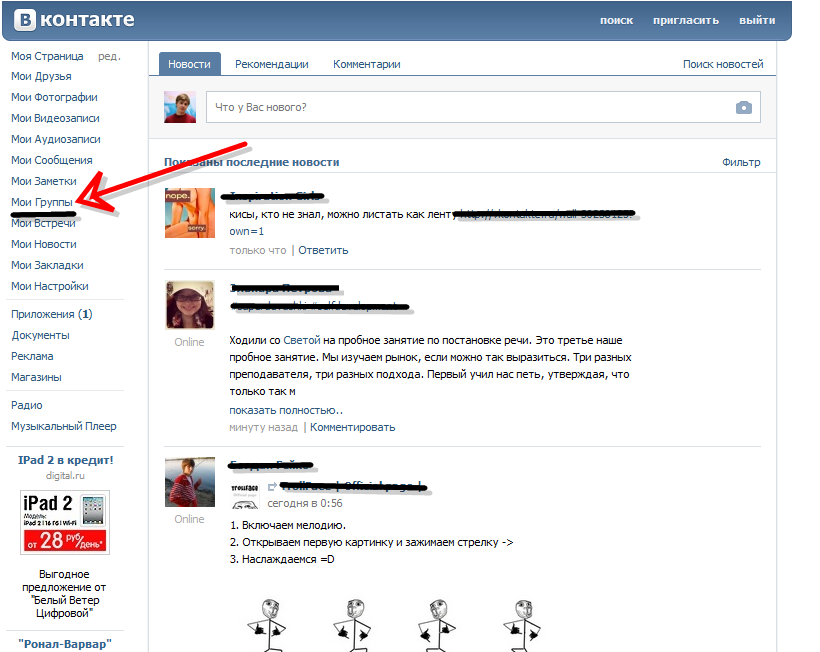 Вы также можете настроить это в следующем меню, если это необходимо.
Вы также можете настроить это в следующем меню, если это необходимо. Вы также можете отправить им электронное письмо напрямую, нажав Отправить электронное письмо .
Вы также можете отправить им электронное письмо напрямую, нажав Отправить электронное письмо .