Содержание
Лицевой счет МТС как проверить и оплатить задолженность
МТС — это одна из самых первых компаний по предоставлению услуг сотовой связи. За свою богатую историю она захватила сердца миллионов пользователей по всей территории страны. После заключения нового договора каждому потребителю присваивается уникальный лицевой счет МТС. Он имеет свой числовой номер из двенадцати цифр. В дальнейшем он определяет состояние основного баланса клиента. В этом обзоре мы узнаем, как проверить наличие задолженностей на нем и рассмотрим все доступные способы пополнения.
Как проверить наличие и размер долга
Некоторые из потребителей получали специфические сообщения от оператора, в которых указывался размер задолженности и сроки ее пополнения. Если вы своевременно не погасите свои долги, вашу карточку заблокируют. Впоследствии, провайдер вправе обратиться в суд для дальнейших разбирательств. После этого за вас возьмутся коллекторы. Чтобы избежать такой ситуации достаточно своевременно пополнять свой лицевой счет, а также периодически производить его проверку баланса.
Если же вы не согласны с таким решением и не несете ответственность за использование услуг связи в указанный период, напишите претензию и передайте ее менеджеру или представителю провайдера в своем городе. Узнать задолженность по лицевому счету МТС можно несколькими простыми способами, которые подразумевают действия через интернет либо при помощи квалифицированных специалистов. Для различных устройств методика проверки может отличаться, поэтому в статье мы рассмотрим алгоритмы для основного оборудования оператора.
На телефоне
Самый явный и первый знак, что у вас ноль или минус заключается в отсутствии возможности совершить вызов или отправить сообщение. В остальных же ситуациях вы можете прибегнуть к стандартным методам контроля лицевого счета:
- Воспользуйтесь USSD комбинациями МТС. Наберите код для проверки личного баланса — *100#. Для управления сим картой и тарифным планом наберите команду *111#.
- Наберите бесплатный номер сервисной поддержки – 0890.
 В трубке вы услышите голос робота информатора, вам будет предложено выбрать один из пунктов. Услышав нужное предложение, нажмите соответствующую кнопку на виртуальной клавиатуре. Либо дождитесь ответа специалиста и озвучьте ему свою просьбу. Вам моментально продиктуют состояние баланса на текущий момент. Разговор по телефону с оператором бесплатный.
В трубке вы услышите голос робота информатора, вам будет предложено выбрать один из пунктов. Услышав нужное предложение, нажмите соответствующую кнопку на виртуальной клавиатуре. Либо дождитесь ответа специалиста и озвучьте ему свою просьбу. Вам моментально продиктуют состояние баланса на текущий момент. Разговор по телефону с оператором бесплатный. - Пройдите инициализацию в персональном кабинете через официальный сайт компании в интернете. Доступ разрешен для каждого пользователя МТС. Но прежде всего, потребуется совершить операцию по регистрации новой учетной записи. Данная процедура довольно простая, вам необходимо указать свои контактные данные, а именно номер мобильного телефона. В нижнем поле надо указать защитный код, который придет на ваше устройство в виде СМС уведомления. На основной странице личного кабинета вы увидите состояние своего баланса в настоящее время, а также размер остатков по тарифному плану. Если нажать на вкладку состояние счета, откроется меню, в котором подробно расписана статистика за прошедший месяц и номер лицевого счета.

- Скачайте на свое мобильное устройство приложение Мой МТС. Оно находится в открытой доступности практически на каждом сайте программного обеспечения и софта. Установка произойдет автоматически. Утилита позволяет управлять всеми установленными услугами МТС и характеристиками тарифного плана, а также производить подключение и аннулирование опций и приложений. В главном окне программы выведена актуальная статистика и баланс на данный момент. Пользоваться приложением и личным кабинетом получиться только при наличии активного доступа к интернету.
- Найдите на карте своего города или населенного пункта ближайшее к вам отделение обслуживания частных и корпоративных лиц провайдера. Попросите менеджера продиктовать вам количество денежных средств и наличие задолженностей.
На планшете
Процесс проверки баланса лицевого счета практически аналогичен сотовому телефону. По сути, планшетный компьютер представляет собой увеличенную форму стандартного смартфона. Разница между ними только в размере дисплея. Пользователь также может выполнять звонки, пользоваться сервисом USSD комбинаций и отправлять текстовые сообщения. Вы можете ознакомиться с долгом в персональном кабинете клиента или через мобильное приложение. Проще всего набрать последовательность символов — *100# и вы моментально узнаете состояние своего личного счета.
Пользователь также может выполнять звонки, пользоваться сервисом USSD комбинаций и отправлять текстовые сообщения. Вы можете ознакомиться с долгом в персональном кабинете клиента или через мобильное приложение. Проще всего набрать последовательность символов — *100# и вы моментально узнаете состояние своего личного счета.
На 3G и 4G модеме
Провайдер выпускает специальные устройства для выхода в интернет через компьютер. USB — модемы похожи на стандартные карты памяти. Подключите гаджет к соответствующему порту на ПК. После этого система самостоятельно произведет установку программного обеспечения. Если все прошло успешно, на рабочем столе появится значок Коннект Менеджера. При помощи данного приложения вы в любой момент сможете узнать о задолженности на МТС. Просто запустите программу, и вы увидите актуальный на текущее время баланс сим карты. Проверить состояние счета можно при помощи ввода USSD кода *100#. Здесь вы сможете по необходимости выполнить пополнение счета и отслеживать основные характеристики тарифного плана.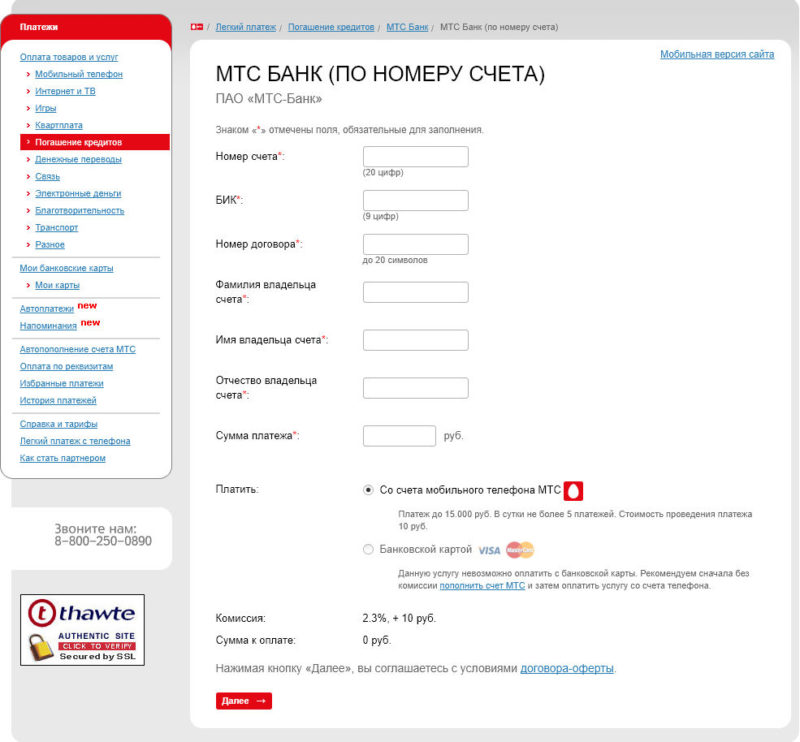
Способы оплаты задолженности
Современный век позволяет абонентам оплачивать свои счета практически из любого места без привязанности к определенной точке. Оплатить МТС по лицевому счету можно следующими методами:
- Используйте свою банковскую карту. Привяжите ее к номеру сотового телефона и при помощи МТС кошелька или услуги Легкий платеж производите транзакции по безналичному расчету.
- Другой способ требует вставить карточку в банкомат или терминал своего банка обслуживания. В меню выберите нужный пункт и укажите свои контактные данные, введите сумму для платежа.
- Погасить задолженность можно в любом ближайшем центре продаж провайдера в своей области.
- Воспользуйтесь услугами МТС для мгновенного выполнения транзакций либо совершайте процедуру прямо на официальном сайте компании или в личном кабинете.
- Для наличного расчета вы легко найдете терминалы в своем городе. Обычно они расположены в общественных местах или магазинах.
- Практически все банки предлагают своим клиентам услуги быстрой оплаты.
 Уточните возможности у своего представителя.
Уточните возможности у своего представителя.
Если у вас образовалась задолженность на МТС, не пытайтесь игнорировать такое сообщение, постарайтесь погасить его как можно быстрее, чтобы не столкнуться со всевозможными неприятностями.
Оплата ЖКХ, штрафов, налогов, мобильной связи банковскими картами
- Оплатите услуги
любых компаний
Оплата услуг
- Популярные
- Интернет
- Платное телевидение
- Домофон и охрана
- Телефония
- Управляющие компании
- Коммунальные службы
- Мобильная связь
- Государственные услуги
- Интернет-магазины
- Образование
- Погашение кредитов
- Другие
- Игры и развлечения
- Платные дороги
- Налоги
- Штрафы ГИБДД
ПопулярныеИнтернетПлатное телевидениеДомофон и охранаТелефонияУправляющие компанииКоммунальные службыМобильная связьГосударственные услугиИнтернет-магазиныОбразованиеПогашение кредитовДругиеИгры и развлеченияПлатные дорогиНалогиШтрафы ГИБДД
ООО «Газпром Межрегионгаз»
ОАО «Электросеть» г. о. Мытищи
о. Мытищи
Оплата штрафов ГИБДД (Федераль…
Налоги (Федеральное Казначейст…
МТС, мобильная связь
Оплата в бюджетные организации
Оплата начислений из ГИС ЖКХ
АО «Тинькофф Банк» – оплата кр…
НТВ ПЛЮС
AVON
МУП «РЦ» г. о. Мытищи
QWERTY
Показать еще
ноя
3
2022
Оформите страховку жилья в два клика!
Вся Россия
ноя
2
2022
Примите участие в опросе ЦБ РФ
Вся Россия
окт
10
2022
Оплатите налоги со сниженной комиссией
Вся Россия
Все новости
Динара Мусайбекова
Оригинал отзыва
Очень удобный классный сайт, никаких очередей, сел вечерком и оплатил все ровно за 10 минут.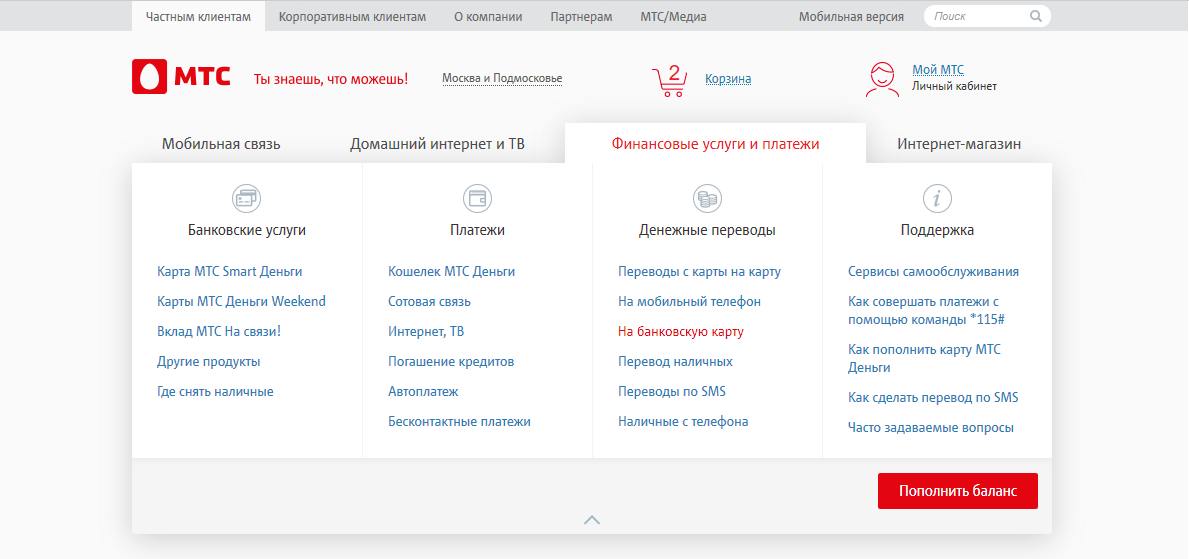 Я очень очень довольна! Спасибо за ваше существование ✌ ✌ 😌
Я очень очень довольна! Спасибо за ваше существование ✌ ✌ 😌
silver_dew
Оригинал отзыва
Пользуюсь данным сервисом полтора года и всем довольна. Долго не было моей УК, но она таки появилась! Если появляются какие-то новые квитанции, типа за кап. ремонт — они оперативно появляются на сайте. Платежи проходят стабильно, не видела задержек. Главное — сайт меня спасает от походов на почту к бабушкам и огромным толпам!!
Наталья Ермолаева
Оригинал отзыва
Пользуюсь сайтам давно! Всё нравится! Отдельное спасибо онлайн-операторам (Омск): (Юля,Оля) Девочки вы просто СУПЕР ! МОЛОДЦЫ! Всегда советую всем пользоваться этим сайтом. Большая экономия во времени. В электронной почте завела папку коммуналка -2016 куда стекаются все про плаченные квитанции за год . Бонусы отправляю на благотворительность.
Как удалить гугл аккаунт в МТС 982О
МТС 982О
Если вы хотите удалить гугл аккаунт с телефона 982О либо продать свой терминал подарить родственнику или другу, утилизировать или если вы решили чтобы переключиться на другую учетную запись Google, вы можете сделать это, выполнив шаги, указанные в продолжении.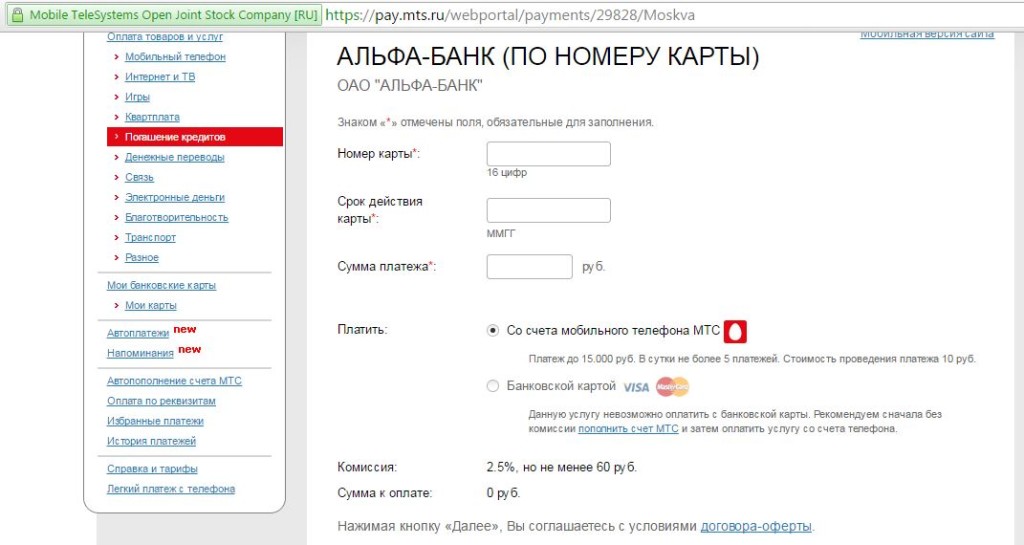
При удаляем аккаунт гугл с 982О деактивируем FRP (Factory Reset Protection) операционной системы Андроид 4.2.2, это защита которая связывает МТС 982O к учетной записи Google, чтобы при ее перезагрузке или блокировке из-за потери или кражи запросить имя пользователя и пароль учетной записи Google.
Расчетное время: 5 минут.
1- Первый шаг:
Для удаления гугл аккаунта зайдите в настройки своего МТС, это иконка шестеренки, иконка настроек должна быть на главном экране или в меню телефона, попасть в главное меню можно проведя пальцем снизу к верхней части экрана.
2- Второй шаг:
Спускаемся по настройкам 982О и ищем раздел под названием «Аккаунты», нажимаем для доступа к этому разделу.
3- Третий шаг:
Появятся все учетные записи, привязанные к данному МТС 982О, в том числе, помимо учетных записей Google, учетные записи остальных социальных сетей, таких как Instagram, Facebook, TikTok, Twitter и т. д. Нажмите на учетную запись, привязку которой вы хотите отвязать от этого устройства.
д. Нажмите на учетную запись, привязку которой вы хотите отвязать от этого устройства.
4- Четвертый шаг:
Данные, привязанные от этого аккаунта Google (или выбранного вами) к МТС 9появится 82О. Нажмите « Удалить учетную запись », чтобы продолжить.
5- Пятый шаг:
Появится подтверждающее сообщение, чтобы избежать ошибочного удаления учетной записи с МТС 982О, нажмите «Удалить учетную запись» еще раз для подтверждения. Все данные этой учетной записи будут удалены с устройства.
Видеоинструкция
После удаления учетной записи может возникнуть желание сбросить 982О до заводского состояния и таким образом удалить все данные с МТС, для этого в «Настройках» нажмите «Система», далее «Сброс настроек» , затем «Сброс к заводским настройкам» и, наконец, «Удалить все».
Это метод отвязать гугл аккаунт от МТС 982О и стереть все свои данные из системных настроек.
Другим более радикальным методом удаления учетной записи Google в МТС 982О будет выполнение аппаратного сброса или сброса настроек.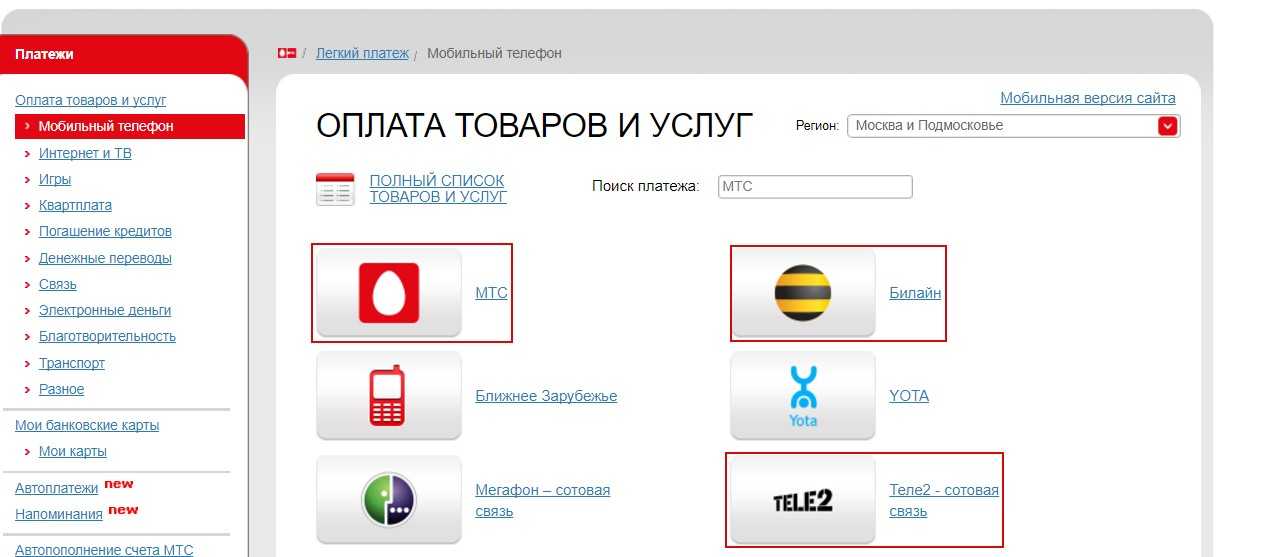 Это радикальный метод, потому что в дополнение к удалению учетной записи Google он сбрасывает МТС до заводского состояния и должен повторно оптимизировать все приложения, что занимает больше времени, чем простое удаление учетной записи Google.
Это радикальный метод, потому что в дополнение к удалению учетной записи Google он сбрасывает МТС до заводского состояния и должен повторно оптимизировать все приложения, что занимает больше времени, чем простое удаление учетной записи Google.
Об устройстве:
МТС 982О — аппарат весом 120 грамм, размером экрана 4.
Имеет процессор MediaTek MT6572W, Dual Core 1.3GHz, ARM Mali-400 MP, ARM Cortex A7.
МТС 982О поставляется с завода с операционной системой Android 4.2.2.
Связанные устройства:
Код IMEI
Часто задаваемые вопросы
Чтение QR-кодов
Найдите
Экран записи
Скриншот
Удалить язык
0002 Изменить язык
Сброс
Перезагрузка
Функции устройства
+
Настройки почтового сервера MTS.NET — IMAP и SMTP Введите адрес электронной почты и пароль электронной почты. Выберите
Ручная настройка
Шаг 3: Если вы выбрали IMAP , обязательно введите указанные ниже настройки и нажмите Далее
Шаг 5: Выберите Готово.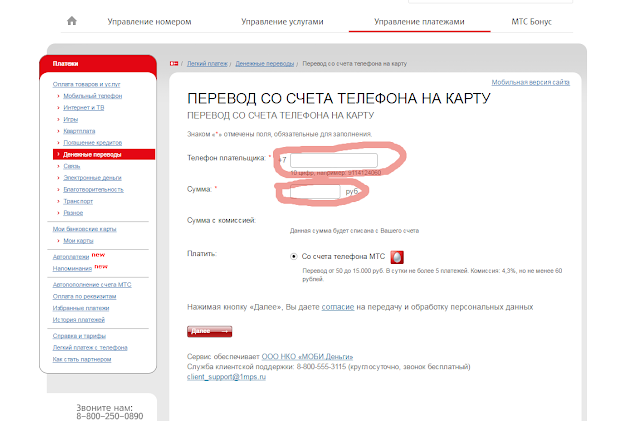 Поздравляем! Вы все сделали здесь и готовы использовать свою учетную запись электронной почты на своем телефоне Android. Если у вас все еще есть проблемы, пожалуйста, посетите эту статью.
Поздравляем! Вы все сделали здесь и готовы использовать свою учетную запись электронной почты на своем телефоне Android. Если у вас все еще есть проблемы, пожалуйста, посетите эту статью.
Шаг 8: Выберите IMAP . Прокрутите вниз до Сервера входящей почты и введите все необходимые данные, затем сделайте то же самое для Сервера исходящей почты, как показано на экране ниже, и выберите Далее .
Шаг 9: Вы можете получить приглашение проверить входящие и исходящие серверы — вы можете нажать продолжить для каждого или нажать «Подробности» и затем нажать «Доверять»
Поздравляем! Вы все сделали здесь и готовы использовать свою учетную запись электронной почты на своем iPhone. Если у вас все еще есть проблемы, пожалуйста, посетите эту статью.
Шаг 1: Запустите почтовое приложение . На панели инструментов вверху выберите Mail , а затем Добавить учетную запись
Шаг 2: Вы можете выбрать автоматическую настройку электронной почты для известных используемых учетных записей электронной почты из списка, и если вы этого не сделаете, вам следует выбрать Другая учетная запись электронной почты и настройте свою электронную почту вручную
Введите пароль своей учетной записи электронной почты
Шаг 5: Заполните сведения о серверах входящей (IMAP) и исходящей (SMTP) почты. Затем нажмите Далее
Затем нажмите Далее
- Тип учетной записи: IMAP. Выберите IMAP из выпадающего списка
- Сервер входящей почты IMAP: mail.mymts.net
- Сервер исходящей почты SMTP: mail.mymts.net
- Общие сведения о порте сервера для входящих и исходящих сообщений:
- Исходящий (SMTP) безопасный — порт: 465 для и тип безопасности: SSL/TLS (принимать все сертификаты)
- Исходящие (SMTP-сервер роуминга) Безопасный — порт: 587 и тип безопасности: SSL/TLS (принимать все сертификаты)
- Исходящие (SMTP) — порт: 25 и тип безопасности: нет (принимать все сертификаты)
- Исходящие (SMTP-сервер роуминга) Небезопасно — порт: 587 и тип безопасности: нет (принимать все сертификаты)
Шаг 6: Нажмите OK
Поздравляем! Вы все сделали здесь и готовы использовать свою учетную запись электронной почты на IncrediMail. Если у вас все еще есть проблемы, пожалуйста, посетите эту статью.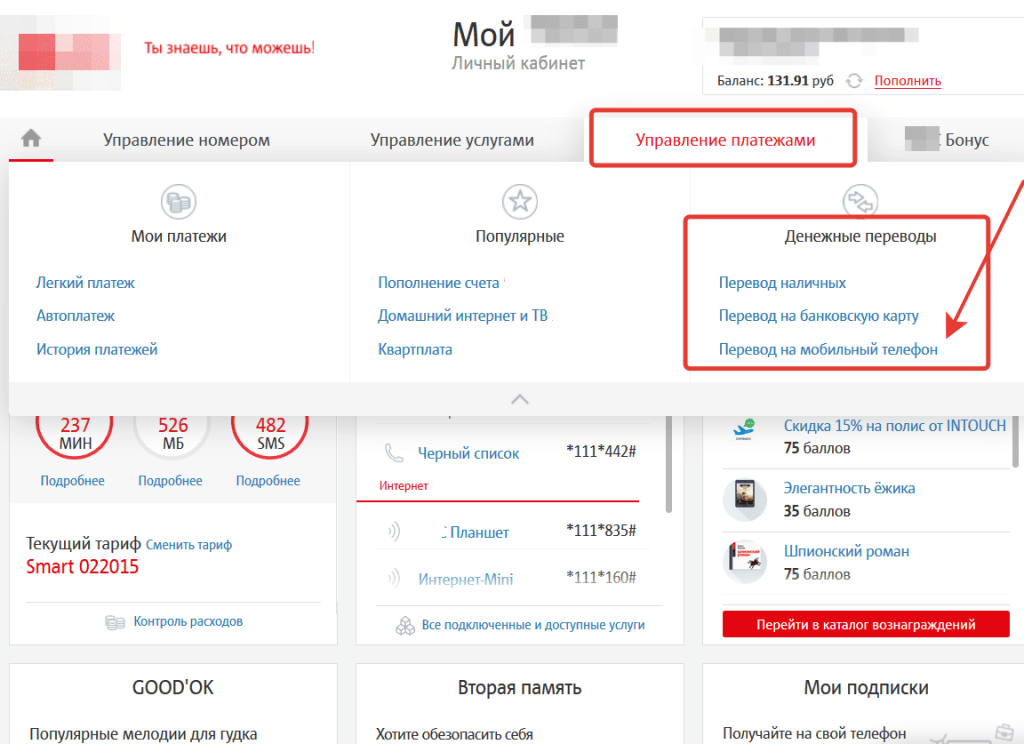
Ручная настройка учетной записи электронной почты MTS.NET на MailBird Lite
Шаг 1: Запуск Mailbird Lite . Нажмите на три параллельные линии в верхнем левом углу, а затем выберите Настройки
Примечание. Помните, что пользователь Lite может иметь не более 1 учетной записи. Если вы настраиваете свою учетную запись электронной почты впервые, вам следует начать с шага 4.
Шаг 2: Перейдите на вкладку Accounts и нажмите кнопку Добавить
Шаг 3: Введите свои данные на экране Добавить учетную запись и нажмите Продолжить
Шаг 4: Если Mailbird знает настройки IMAP или POP3 для вашей учетной записи электронной почты, Mailbird отобразит это окно. Вам нужно сначала ввести свой пароль, прежде чем вы сможете Продолжить . Однако вы по-прежнему можете редактировать свои настройки, нажав « Изменить настройки сервера ».
Шаг 5: Если Mailbird не может найти настройки для вашей учетной записи электронной почты или если вы выбрали Изменить настройки сервера , то Mailbird отобразит это окно. Введите свои данные на экране и нажмите Продолжить . Примечание. Если вы используете настройки безопасного SSL/TLS, выберите соответствующее шифрование в текущем поле.
- Тип сервера входящей почты для МТС.NET, выберите IMAP
- Имя Сервера входящей почты для MTS.NET, введите mail.mymts.net
- Логин для МТС.NET — Введите свой полный адрес электронной почты
- Пароль для МТС.NET — Введите свой пароль
- Имя Сервера исходящей почты для MTS.NET, введите mail.mymts.net
- Введите свой адрес электронной почты MTS.NET и пароль в поле имени пользователя и пароля.
- Общие сведения о порте для входящего и исходящего сервера
- ТОЛЬКО
- Безопасный — порт: 995 и тип безопасности: SSL/TLS (принимать все сертификаты)
- Небезопасно — порт: 110 и тип безопасности: нет (принимать все сертификаты)
- IMAP
- Безопасный — порт: 993 и тип безопасности: SSL/TLS (принимать все сертификаты)
- Небезопасно — порт: 143 и тип безопасности: нет (принимать все сертификаты
- SMTP
- Исходящий (SMTP) безопасный — порт: 465 для и тип безопасности: SSL/TLS (принимать все сертификаты)
- Исходящие (SMTP-сервер роуминга) Безопасный — порт: 587 и тип безопасности: SSL/TLS (принимать все сертификаты)
- Исходящие (SMTP) — порт: 25 и тип безопасности: нет (принимать все сертификаты)
- Исходящие (SMTP-сервер роуминга) Небезопасно — порт: 587 и тип безопасности: нет (принимать все сертификаты)
- ТОЛЬКО
Шаг 6: Нажмите Закройте и готово!
Поздравляем! Вы все сделали здесь и готовы использовать свою учетную запись электронной почты в Mailbird Lite.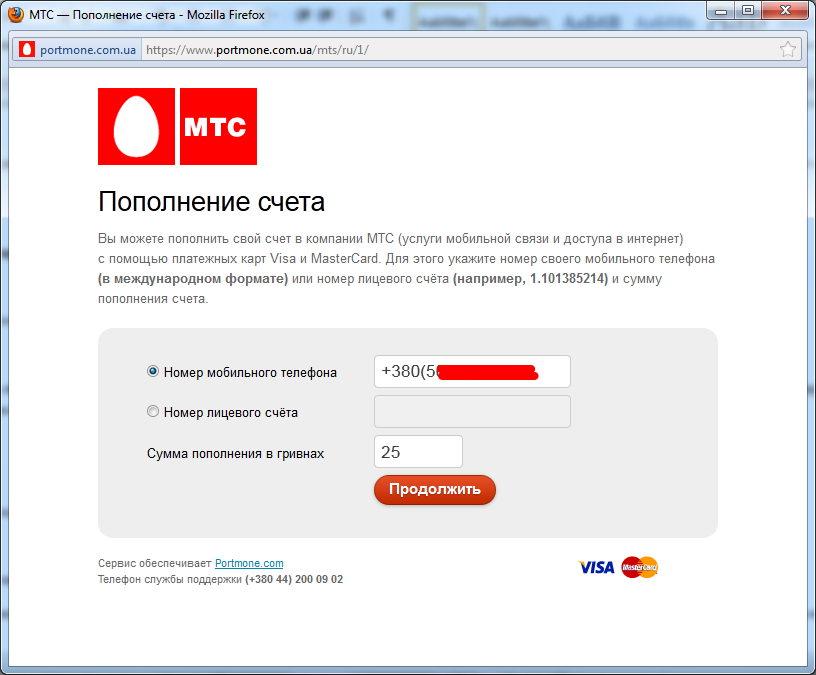 Если у вас все еще есть проблемы, пожалуйста, посетите эту статью.
Если у вас все еще есть проблемы, пожалуйста, посетите эту статью.
Ручная настройка учетной записи электронной почты МТС.NET на Opera Mail
Шаг 1: Запустите Opera Mail. Выберите Электронная почта , затем нажмите Далее
Шаг 2: Введите Имя, адрес электронной почты MTS.NET и организацию в соответствующие поля. Затем нажмите Далее
Шаг 3: Введите свое имя для входа (ваш полный адрес электронной почты MTS.NET) и пароль для вашей учетной записи электронной почты. Выберите тип учетной записи электронной почты ( POP или IMAP ). Выбираем IMAP . Нажмите Далее
Шаг 4: Введите Сервер входящей почты (IMAP) для MTS.NET как mail.mymts.net и Имя сервера исходящей почты (SMTP) как mail.mymts.net. Примечание. Если вы используете параметры безопасного TLS, установите флажок «Использовать безопасное соединение (TLS)» как в исходящих, так и во входящих сообщениях.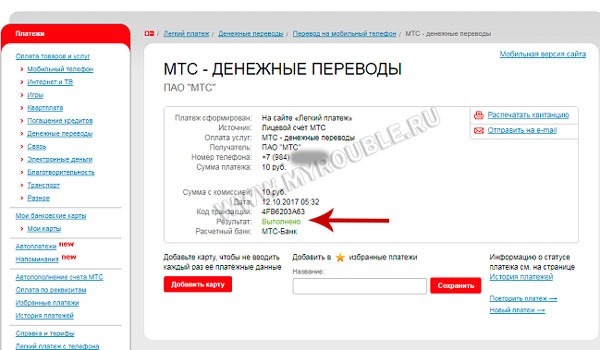 Нажмите Готово
Нажмите Готово
Шаг 5: Щелкните меню (Opera Mail) 9Вкладка 0086 в Opera и выберите Почтовые аккаунты
Шаг 6: Выберите учетную запись, которую вы настраиваете, и нажмите Изменить
Шаг 7: Перейдите на вкладку Серверы. Для IMAP номер порта должен быть 993 . Для исходящего SMTP-сервера номер порта должен быть 587 . Аутентификация должна быть установлена на AUTH LOGIN . Примечание. Если вы используете параметры безопасного TLS, установите флажок «Безопасное соединение (TLS)» как в исходящих, так и во входящих сообщениях. Ниже приведены общие сведения о порте.
- ТОЛЬКО
- Безопасный — порт: 995 и тип безопасности: SSL/TLS (принимать все сертификаты)
- Небезопасно — порт: 110 и тип безопасности: нет (принимать все сертификаты)
- IMAP
- Безопасный — порт: 993 и тип безопасности: SSL/TLS (принимать все сертификаты)
- Небезопасно — порт: 143 и тип безопасности: нет (принимать все сертификаты
- SMTP
- Исходящий (SMTP) безопасный — порт: 465 для и тип безопасности: SSL/TLS (принимать все сертификаты)
- Исходящие (SMTP-сервер роуминга) Безопасный — порт: 587 и тип безопасности: SSL/TLS (принимать все сертификаты)
- Исходящие (SMTP) — порт: 25 и тип безопасности: нет (принимать все сертификаты)
- Исходящие (SMTP-сервер роуминга) Небезопасно — порт: 587 и тип безопасности: нет (принимать все сертификаты)
Шаг 9: Нажмите OK и Закройте для завершения
Поздравляем! Вы все сделали здесь и готовы использовать свою учетную запись электронной почты в Opera.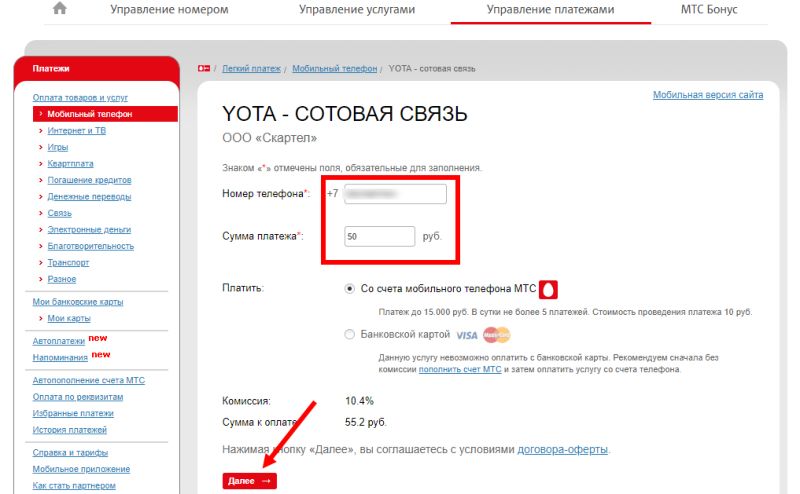 Если у вас все еще есть проблемы, пожалуйста, посетите эту статью.
Если у вас все еще есть проблемы, пожалуйста, посетите эту статью.
Настройка вручную Настройка учетной записи электронной почты MTS.NET в Thunderbird
Шаг 1: Запустите Thunderbird. Щелкните Локальные папки > Электронная почта 9.0086
Шаг 2: Нажмите Пропустите это и используйте мой существующий адрес электронной почты
Шаг 3: Вам нужно будет ввести следующую информацию, а затем нажать Продолжить
Ваше имя : Введите свое имя. Это имя отправителя в сообщениях электронной почты, которые вы отправляете с этой учетной записи
Адрес электронной почты: ваш полный адрес электронной почты MTS.NET
Пароль: пароль вашей учетной записи электронной почты MTS.NET
Шаг 4: Выберите тип учетной записи электронной почты, которую вы будете использовать ( IMAP или POP ). Если вы выберете Secure SSL/TLS Setting , выберите Обычный пароль для аутентификации.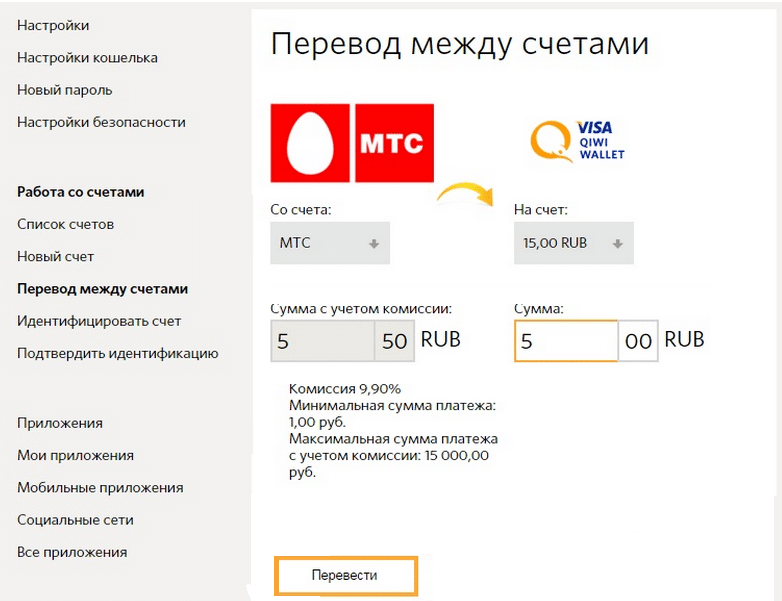
Использование IMAP/POP3 для вашей учетной записи MTS.NET. Щелкните Ручная настройка. Здесь выбираем IMAP
Настройки порта IMAP для МТС.NET
- Входящий порт: 143, исходящий порт: 587
- Безопасный — порт: 993 и тип безопасности: SSL/TLS (принимать все сертификаты)
- Небезопасно — порт: 143 и тип безопасности: нет (принимать все сертификаты
- Не отмечено: для этого сервера требуется зашифрованное соединение (SSL)
- Использовать следующий тип зашифрованного соединения Нет
Примечание. Если вы используете безопасные настройки SSL / TLS, установите флажок «Для этой службы требуется безопасное соединение (SSL)» как в исходящих, так и во входящих сообщениях.
Настройки POP-порта для МТС.NET
- Входящий порт: 110, исходящий порт: 587
- Общие настройки для POP
- Безопасный — порт: 995 и тип безопасности: SSL/TLS (принимать все сертификаты)
- Небезопасно — порт: 110 и тип безопасности: нет (принимать все сертификаты)
- Не отмечено: для этого сервера требуется зашифрованное соединение (SSL)
- Использовать следующий тип зашифрованного соединения Нет
Общие настройки порта SMTP для МТС.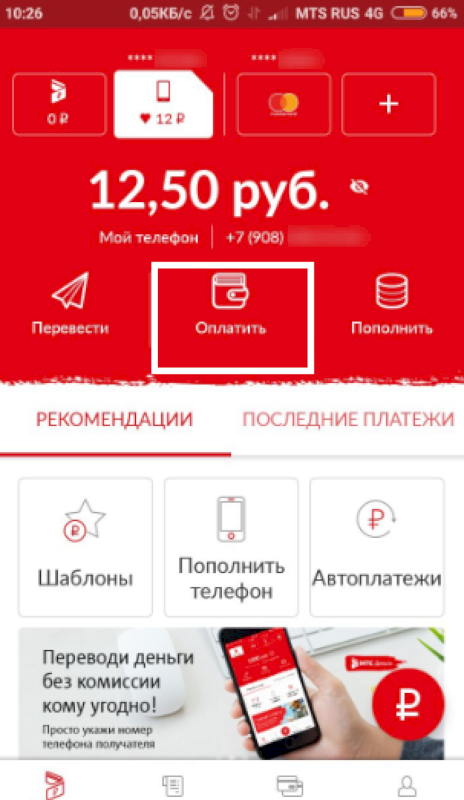 NET
NET
- Исходящий (SMTP) безопасный — порт: 465 для и тип безопасности: SSL/TLS (принимать все сертификаты)
- Исходящие (SMTP-сервер роуминга) Безопасный — порт: 587 и тип безопасности: SSL/TLS (принимать все сертификаты)
- Исходящие (SMTP) — порт: 25 и тип безопасности: нет (принимать все сертификаты)
- Исходящие (SMTP-сервер роуминга) Небезопасно — порт: 587 и тип безопасности: нет (принимать все сертификаты)
Шаг 5: Нажмите Готово
Шаг 6: Нажмите Подтвердить исключение безопасности
Поздравляем! Вы все сделали здесь и готовы использовать свою учетную запись электронной почты в Thunderbird. Если у вас все еще есть проблемы, пожалуйста, посетите эту статью.
Автоматическая настройка учетной записи электронной почты MTS.NET в Outlook 2007
Шаг 1: Запустите Outlook 2007. Выберите Инструменты из верхней строки меню, затем Настройки учетных записей
Шаг 2: На экране Настройки учетной записи щелкните Новый на вкладке Электронная почта
Шаг 3: Выберите Microsoft Exchange, POP3, IMAP или HTTP и нажмите Далее
Шаг 4: На этом экране введите свое имя, адрес электронной почты MTS.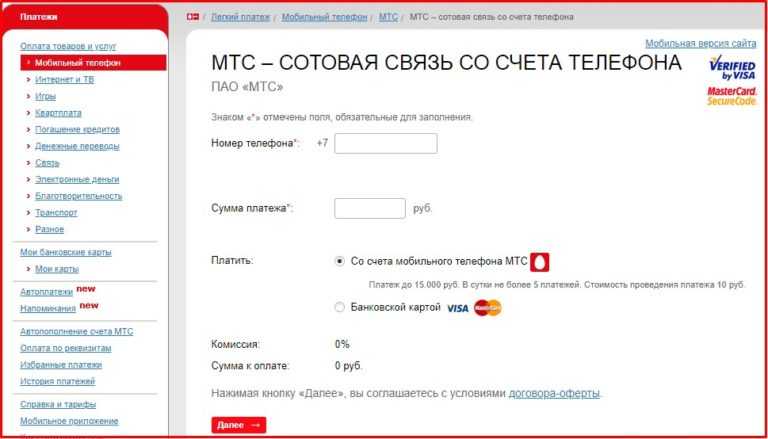 NET и пароль и нажмите Следующий
NET и пароль и нажмите Следующий
Шаг 5: Теперь Outlook автоматически настроит вашу учетную запись как учетную запись IMAP со всеми правильными настройками
Шаг 6: Готово > Закрыть
Ручная настройка учетной записи электронной почты MTS.NET в Outlook 2007
Шаг 1: Запустите Outlook 2007. Выберите Инструменты в верхней строке меню, затем Настройки учетных записей
Шаг 2: На экране Настройки учетной записи щелкните Новый на вкладке Электронная почта
Шаг 3: Выберите Microsoft Exchange, POP3, IMAP или HTTP и нажмите Далее
Шаг 4: Установите флажок Настроить параметры сервера вручную или дополнительные типы серверов и нажмите Следующий
Шаг 5: Выберите Интернет-почта и нажмите Далее
Шаг 6: Введите все необходимые данные (выберите POP или IMAP в соответствии с вашими потребностями), а затем нажмите Дополнительные настройки
Шаг 7: Перейдите на вкладку Сервер исходящей почты и убедитесь, что Мой исходящий сервер (SMTP) требует аутентификации установлен флажок, а также Использовать те же настройки, что и мой сервер входящей почты
Шаг 9: Выберите вкладку Дополнительно .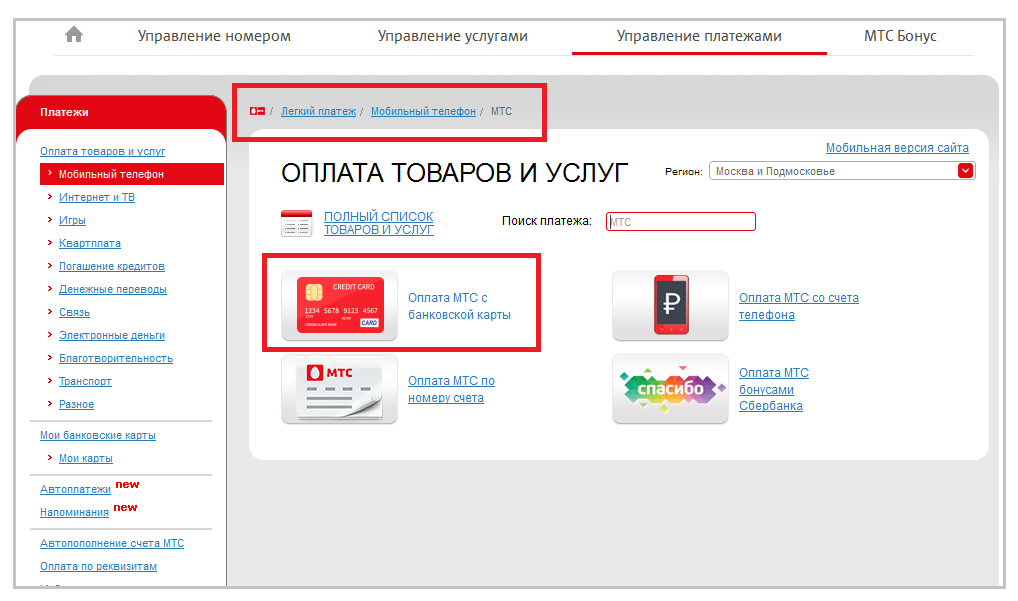 Убедитесь, что ваши настройки MTS.NET соответствуют указанным ниже для выбора POP или IMAP.
Убедитесь, что ваши настройки MTS.NET соответствуют указанным ниже для выбора POP или IMAP.
Настройки POP-порта для МТС.NET
- Входящий порт: 110, исходящий порт: 587
- Общие настройки для POP
- Безопасный — порт: 995 и тип безопасности: SSL/TLS (принимать все сертификаты)
- Небезопасно — порт: 110 и тип безопасности: нет (принимать все сертификаты)
- Не отмечено: для этого сервера требуется зашифрованное соединение (SSL)
- Использовать следующий тип зашифрованного соединения Нет
Настройки порта IMAP для МТС.NET
- Входящий порт: 143, исходящий порт: 587
- Безопасный — порт: 993 и тип безопасности: SSL/TLS (принимать все сертификаты)
- Небезопасно — порт: 143 и тип безопасности: нет (принимать все сертификаты
- Не отмечено: для этого сервера требуется зашифрованное соединение (SSL)
- Использовать следующий тип зашифрованного соединения Нет
Примечание. Если вы используете безопасные настройки SSL / TLS, установите флажок «Для этой службы требуется безопасное соединение (SSL)» как в исходящих, так и во входящих сообщениях.
Если вы используете безопасные настройки SSL / TLS, установите флажок «Для этой службы требуется безопасное соединение (SSL)» как в исходящих, так и во входящих сообщениях.
Общие настройки порта SMTP для МТС.NET
- Исходящий (SMTP) безопасный — порт: 465 для и тип безопасности: SSL/TLS (принимать все сертификаты)
- Исходящие (SMTP-сервер роуминга) Безопасный — порт: 587 и тип безопасности: SSL/TLS (принимать все сертификаты)
- Исходящие (SMTP) — порт: 25 и тип безопасности: нет (принимать все сертификаты)
- Исходящие (SMTP-сервер роуминга) Небезопасно — порт: 587 и тип безопасности: нет (принимать все сертификаты)
Шаг 10: Нажмите OK , чтобы сохранить эти настройки
Шаг 11: Нажмите Далее и Готово
Поздравляем! Вы все сделали здесь и готовы использовать свою учетную запись электронной почты в Outlook 2007. Если у вас все еще есть проблемы, посетите эту статью.
Автоматическая настройка учетной записи для учетной записи электронной почты MTS.NET в Outlook 2010
Шаг 1: Запустите Outlook 2010. Выберите Файл в верхней строке меню, а затем Информация и Настройки учетной записи
Шаг 2: На вкладке Электронная почта нажмите Создать
Шаг 4: На этом экране введите свое имя, адрес электронной почты MTS.NET и пароль и нажмите Далее
Шаг 4: Теперь Outlook автоматически настроит ваша учетная запись как учетная запись IMAP с всеми правильными настройками
Шаг 5: Готово > Закрыть
Ручная настройка учетной записи электронной почты MTS.NET в Outlook 2010
Шаг 1: Запустите Outlook 2010. Выберите Инструменты в верхней строке меню, затем Настройки учетных записей
Шаг 2: Настройки учетной записи , нажмите Новый на вкладке Электронная почта
Шаг 3: В поле Добавить новую учетную запись выберите Настройка вручную или дополнительные типы серверов > Далее
Шаг 4: Выберите Интернет-почта и нажмите Далее
Шаг 5: Введите все необходимые данные (выберите POP или IMAP в соответствии с вашими предпочтениями) и нажмите Дополнительные настройки
Шаг 6: Перейдите на вкладку Сервер исходящей почты и убедитесь, что установлен флажок Мой исходящий сервер (SMTP) требует аутентификации , а также Использовать те же настройки, что и мой сервер входящей почты
Шаг 7: Выберите вкладку Дополнительно Убедитесь, что ваши настройки MTS. NET соответствуют указанным ниже для выбора POP или IMAP.
NET соответствуют указанным ниже для выбора POP или IMAP.
Настройки POP порта для МТС.NET
- Входящий порт: 110, исходящий порт: 587
- Общие настройки для POP
- Безопасный — порт: 995 и тип безопасности: SSL/TLS (принимать все сертификаты)
- Небезопасно — порт: 110 и тип безопасности: нет (принимать все сертификаты)
- Не отмечено: для этого сервера требуется зашифрованное соединение (SSL)
- Использовать следующий тип зашифрованного соединения Нет
Настройки порта IMAP для МТС.NET
- Входящий порт: 143, исходящий порт: 587
- Безопасный — порт: 993 и тип безопасности: SSL/TLS (принимать все сертификаты)
- Небезопасно — порт: 143 и тип безопасности: нет (принимать все сертификаты
- Не отмечено: для этого сервера требуется зашифрованное соединение (SSL)
- Использовать следующий тип зашифрованного соединения Нет
Примечание.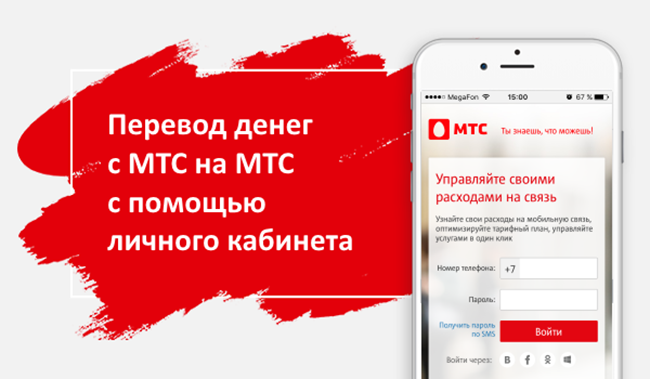 Если вы используете безопасные настройки SSL / TLS, установите флажок «Для этой службы требуется безопасное соединение (SSL)» как в исходящих, так и во входящих сообщениях.
Если вы используете безопасные настройки SSL / TLS, установите флажок «Для этой службы требуется безопасное соединение (SSL)» как в исходящих, так и во входящих сообщениях.
Общие настройки порта SMTP для МТС.NET
- Исходящий (SMTP) безопасный — порт: 465 для и тип безопасности: SSL/TLS (принимать все сертификаты)
- Исходящие (SMTP-сервер роуминга) Безопасный — порт: 587 и тип безопасности: SSL/TLS (принимать все сертификаты)
- Исходящие (SMTP) — порт: 25 и тип безопасности: нет (принимать все сертификаты)
- Исходящие (SMTP-сервер роуминга) Небезопасно — порт: 587 и тип безопасности: нет (принимать все сертификаты)
Шаг 8: Нажмите OK , чтобы сохранить эти настройки
Шаг 9: Нажмите Далее и Готово
Поздравляем! Вы все сделали здесь и готовы использовать свою учетную запись электронной почты в Outlook 2010. Если у вас все еще есть проблемы, посетите эту статью.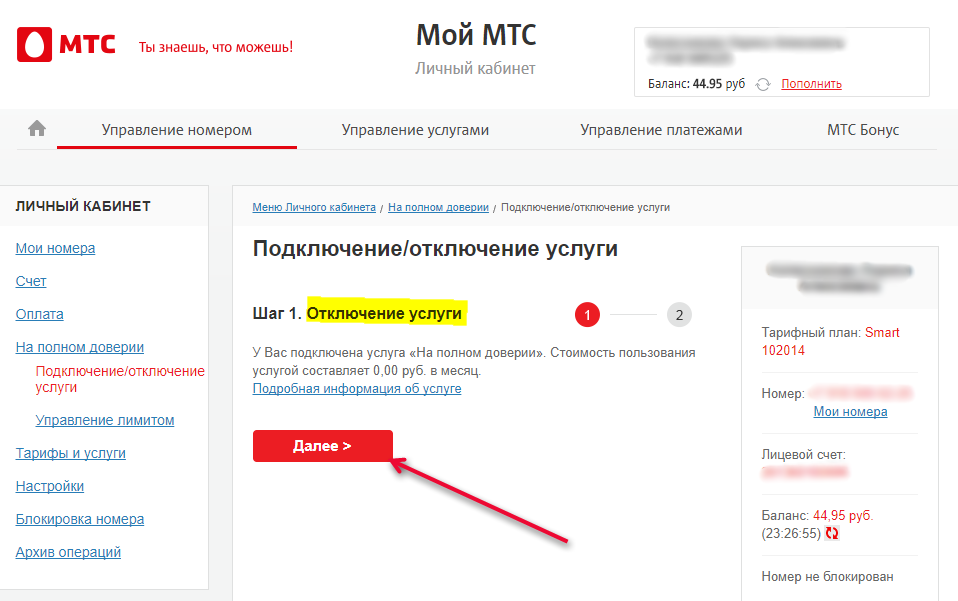
Автоматическая настройка учетной записи для учетной записи электронной почты MTS.NET в Outlook 2013
Шаг 1: Запустите Outlook 2013. Выберите Файл в верхней левой строке меню. Выберите Информация и Настройки учетной записи
Шаг 2: Введите свои данные на экране Автоматическая настройка учетной записи > Далее
Шаг 3: Могут появиться следующие предупреждающие сообщения > Разрешить и выбрать > Да
Шаг 4: Теперь Outlook автоматически настроит вашу учетную запись как учетную запись IMAP с всеми правильными настройками
Шаг 6: Готово > Закрыть
Ручная настройка учетной записи для учетной записи электронной почты MTS.NET в Outlook 2013
Шаг 1: Запустите Outlook. Выберите File в верхней левой строке меню. Выберите Информация и Настройки учетной записи
Выберите File в верхней левой строке меню. Выберите Информация и Настройки учетной записи
Шаг 2: Выберите Ручная настройка или дополнительные типы серверов > Далее
Шаг 3: Выберите POP или IMAP > Далее
Шаг 4: . Введите все необходимые данные (выберите POP или IMAP 9).0086 в соответствии с вашими предпочтениями), а затем нажмите Дополнительные настройки
Шаг 5: Перейдите на вкладку Сервер исходящей почты и убедитесь, что установлен флажок Мой исходящий сервер (SMTP) требует аутентификации , а также Использовать те же настройки, что и мой сервер входящей почты
Шаг 6: Выберите вкладку Дополнительно
Шаг 7: Убедитесь, что ваши настройки указаны ниже для выбора POP или IMAP:
Настройки POP-порта для МТС.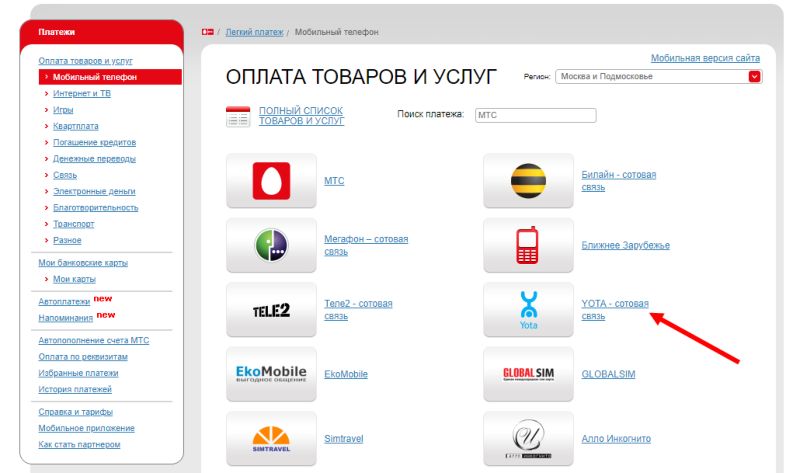 NET
NET
- Входящий порт: 110, исходящий порт: 587
- Общие настройки для POP
- Безопасный — порт: 995 и тип безопасности: SSL/TLS (принимать все сертификаты)
- Небезопасно — порт: 110 и тип безопасности: нет (принимать все сертификаты)
- Не отмечено: для этого сервера требуется зашифрованное соединение (SSL)
- Использовать следующий тип зашифрованного соединения Нет
Настройки порта IMAP для МТС.NET
- Входящий порт: 143, исходящий порт: 587
- Безопасный — порт: 993 и тип безопасности: SSL/TLS (принимать все сертификаты)
- Небезопасно — порт: 143 и тип безопасности: нет (принимать все сертификаты
- Не отмечено: для этого сервера требуется зашифрованное соединение (SSL)
- Использовать следующий тип зашифрованного соединения Нет
Примечание. Если вы используете безопасные настройки SSL / TLS, установите флажок «Для этой службы требуется безопасное соединение (SSL)» как в исходящих, так и во входящих сообщениях.
Общие настройки порта SMTP для МТС.NET
- Исходящий (SMTP) безопасный — порт: 465 для и тип безопасности: SSL/TLS (принимать все сертификаты)
- Исходящие (SMTP-сервер роуминга) Безопасный — порт: 587 и тип безопасности: SSL/TLS (принимать все сертификаты)
- Исходящие (SMTP) — порт: 25 и тип безопасности: нет (принимать все сертификаты)
- Исходящие (SMTP-сервер роуминга) Небезопасно — порт: 587 и тип безопасности: нет (принимать все сертификаты)
Шаг 8: Нажмите OK , чтобы сохранить эти настройки
Шаг 9: Нажмите Далее и Готово
Поздравляем! Вы все сделали здесь и готовы использовать свою учетную запись электронной почты в Outlook 2013. Если у вас все еще есть проблемы, посетите эту статью.
Автоматическая настройка учетной записи для учетной записи электронной почты MTS.NET в Outlook 2016
Шаг 1: Запустите Outlook. Выберите «Файл» в верхней левой строке меню. Выберите «Информация и настройки учетной записи»
Выберите «Файл» в верхней левой строке меню. Выберите «Информация и настройки учетной записи»
Шаг 2: Введите свои данные на экране Автоматическая настройка учетной записи > Далее
Шаг 3: Теперь Outlook автоматически настроит ваша учетная запись как учетная запись IMAP с всеми правильными настройками
Шаг 4: Готово > Закрыть
Ручная настройка учетной записи электронной почты MTS.NET в Outlook 2016 — способ 1
Шаг 1: Запустите Outlook. Выберите File в верхней левой строке меню. Выберите Информация и Настройки учетной записи
Шаг 2: Выберите Настройка вручную или дополнительные типы серверов > Далее
Шаг 3: Выберите POP или IMAP > Далее
Шаг 5: Введите все необходимые данные (выберите POP или IMAP в соответствии с вашими предпочтениями) и нажмите Дополнительные настройки
Шаг 6: Щелкните вкладку Сервер исходящей почты и убедитесь, что Мой исходящий сервер (SMTP) требует аутентификации установлен флажок, а также Использовать те же настройки, что и мой сервер входящей почты
Шаг 7: .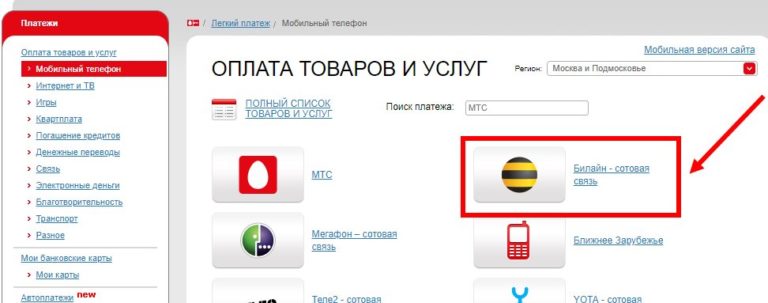 Выберите вкладку Advanced . Убедитесь, что ваши настройки указаны ниже для выбора POP или IMAP:
Выберите вкладку Advanced . Убедитесь, что ваши настройки указаны ниже для выбора POP или IMAP:
Настройки POP-порта для МТС.NET
- Входящий порт (POP3): 110, Исходящий порт (SMTP): 587 или 587
- Общие настройки для POP
- Безопасный — порт: 995 и тип безопасности: SSL/TLS (принимать все сертификаты)
- Небезопасно — порт: 110 и тип безопасности: нет (принимать все сертификаты)
- Не отмечено: для этого сервера требуется зашифрованное соединение (SSL)
- Использовать следующий тип зашифрованного соединения Нет
Настройки порта IMAP для МТС.NET
- Входящий порт: 143, исходящий порт: 587
- Безопасный — порт: 993 и тип безопасности: SSL/TLS (принимать все сертификаты)
- Небезопасно — порт: 143 и тип безопасности: нет (принимать все сертификаты
- Не отмечено: для этого сервера требуется зашифрованное соединение (SSL)
- Использовать следующий тип зашифрованного соединения Нет
Примечание. Если вы используете безопасные настройки SSL / TLS, установите флажок «Для этой службы требуется безопасное соединение (SSL)» как в исходящих, так и во входящих сообщениях.
Если вы используете безопасные настройки SSL / TLS, установите флажок «Для этой службы требуется безопасное соединение (SSL)» как в исходящих, так и во входящих сообщениях.
Общие настройки порта SMTP для МТС.NET
- Исходящий (SMTP) безопасный — порт: 465 для и тип безопасности: SSL/TLS (принимать все сертификаты)
- Исходящие (SMTP-сервер роуминга) Безопасный — порт: 587 и тип безопасности: SSL/TLS (принимать все сертификаты)
- Исходящие (SMTP) — порт: 25 и тип безопасности: нет (принимать все сертификаты)
- Исходящие (SMTP-сервер роуминга) Небезопасно — порт: 587 и тип безопасности: нет (принимать все сертификаты)
Шаг 8: Нажмите OK , чтобы сохранить эти настройки
Шаг 9: Нажмите Далее и Готово
Ручная настройка учетной записи электронной почты MTS.NET в Outlook 2016 — способ 2
Шаг 1: Запустите Outlook. Выберите «Файл» в верхней левой строке меню. Выберите Информация и настройки учетной записи. Нажмите кнопку Добавить учетную запись в середине экрана, затем Настройки учетной записи
Выберите «Файл» в верхней левой строке меню. Выберите Информация и настройки учетной записи. Нажмите кнопку Добавить учетную запись в середине экрана, затем Настройки учетной записи
Шаг 2: . Введите свой адрес электронной почты Выберите Дополнительные параметры , затем выберите Разрешить мне настроить мою учетную запись вручную > Подключиться
Шаг 3: На этом экране будут отображаться различные параметры учетной записи — выберите IMAP (или POP)>
Шаг 4: Настройки сервера: Пожалуйста, убедитесь, что вы ввели следующие данные входящего и исходящего сервера
Входящая почта: Вы можете выбрать POP или IMAP . Ниже приведены настройки.
Настройки POP порта для МТС.NET
- Входящий порт: 110, исходящий порт: 587
- Общие настройки для POP
- Безопасный — порт: 995 и тип безопасности: SSL/TLS (принимать все сертификаты)
- Небезопасно — порт: 110 и тип безопасности: нет (принимать все сертификаты)
- Не отмечено: для этого сервера требуется зашифрованное соединение (SSL)
- Использовать следующий тип зашифрованного соединения Нет
Параметры порта IMAP для МТС.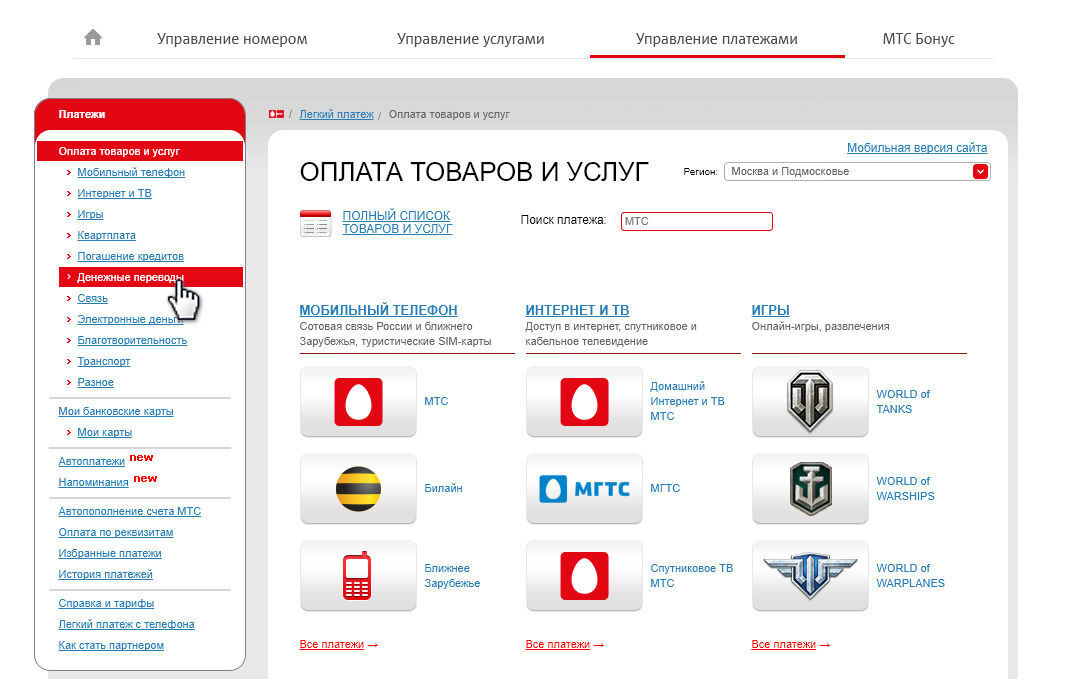
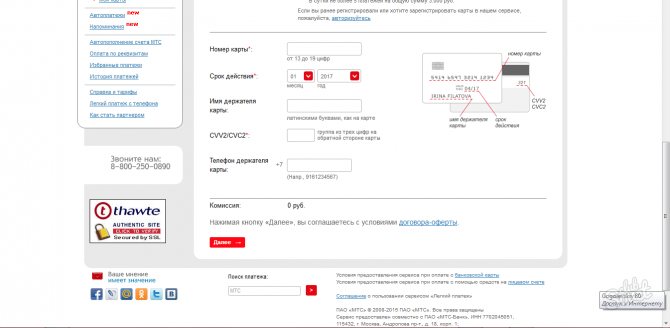 В трубке вы услышите голос робота информатора, вам будет предложено выбрать один из пунктов. Услышав нужное предложение, нажмите соответствующую кнопку на виртуальной клавиатуре. Либо дождитесь ответа специалиста и озвучьте ему свою просьбу. Вам моментально продиктуют состояние баланса на текущий момент. Разговор по телефону с оператором бесплатный.
В трубке вы услышите голос робота информатора, вам будет предложено выбрать один из пунктов. Услышав нужное предложение, нажмите соответствующую кнопку на виртуальной клавиатуре. Либо дождитесь ответа специалиста и озвучьте ему свою просьбу. Вам моментально продиктуют состояние баланса на текущий момент. Разговор по телефону с оператором бесплатный.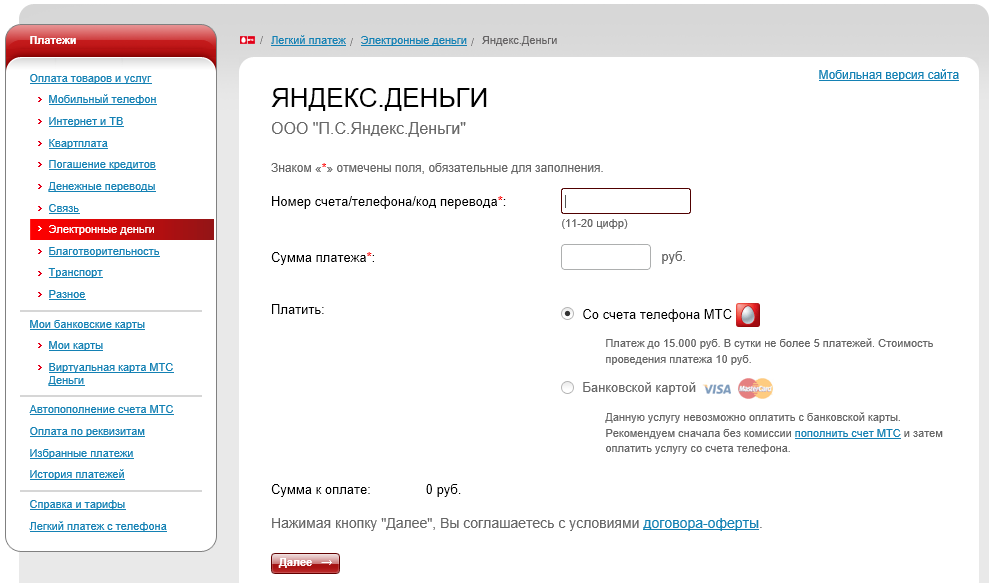
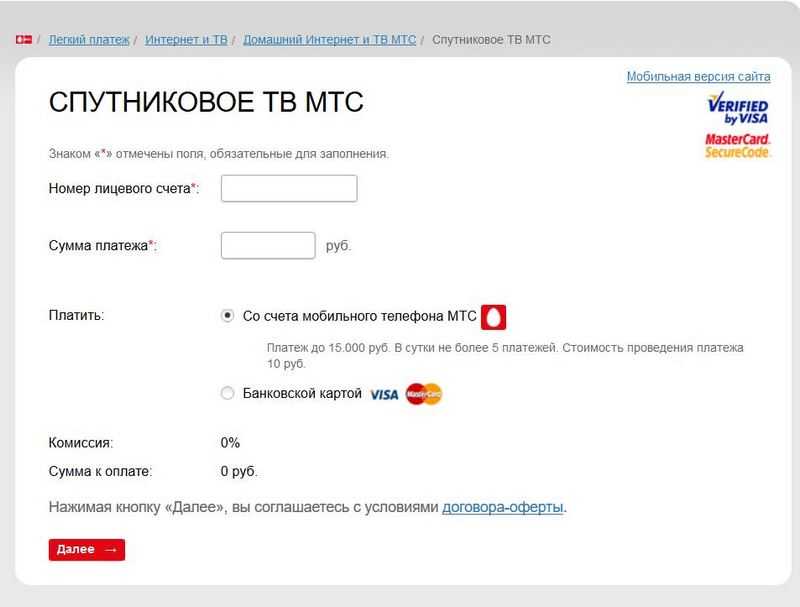 Уточните возможности у своего представителя.
Уточните возможности у своего представителя.